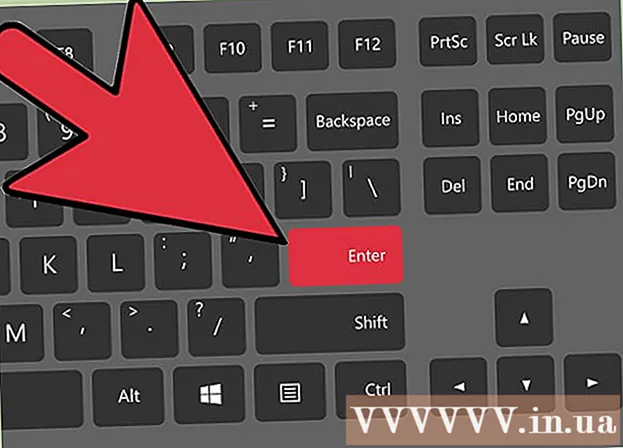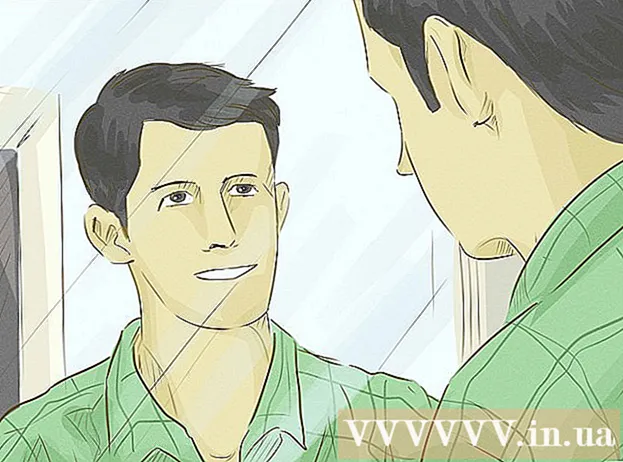Автор:
Charles Brown
Дата создания:
4 Февраль 2021
Дата обновления:
1 Июль 2024

Содержание
Из этой статьи вы узнаете, как преобразовать HTML-файл в документ Word. Вам нужно будет использовать Microsoft Word для выполнения этого процесса. К счастью, Word автоматически преобразует HTML-документ в формат веб-страницы, когда вы открываете его в Word.
Шагать
Метод 1 из 2: в Windows
 Сначала преобразуйте HTML-файл в обычный текст. Если вы сохранили HTML-файл как файл в формате RTF (особенно если вы скопировали его из Интернета), возможно, он сохранил часть форматирования. В таком случае Word может не отформатировать страницу за вас при открытии файла HTML. Вот как заставить ваш HTML-файл использовать форматирование обычного текста:
Сначала преобразуйте HTML-файл в обычный текст. Если вы сохранили HTML-файл как файл в формате RTF (особенно если вы скопировали его из Интернета), возможно, он сохранил часть форматирования. В таком случае Word может не отформатировать страницу за вас при открытии файла HTML. Вот как заставить ваш HTML-файл использовать форматирование обычного текста: - Откройте Блокнот через блокнот набрав в меню "Пуск" и затем щелкнув Блокнот.
- Вставьте скопированный HTML-код в Блокнот, нажав Ctrl+В. толкать.
- нажмите на Файл.
- нажмите на Сохранить как...
- Щелкните раскрывающееся меню «Тип файла».
- нажмите на Все файлы.
- Введите имя файла, а затем .html в поле «Имя файла».
- нажмите на Сохранить.
 Откройте Microsoft Word. Щелкните или дважды щелкните значок приложения Word (он выглядит как белая буква «W» на темно-синем фоне). Откроется домашняя страница Microsoft Word.
Откройте Microsoft Word. Щелкните или дважды щелкните значок приложения Word (он выглядит как белая буква «W» на темно-синем фоне). Откроется домашняя страница Microsoft Word.  нажмите на Открыть другие документы. Это ссылка в нижнем левом углу окна.
нажмите на Открыть другие документы. Это ссылка в нижнем левом углу окна.  нажмите на Листья. Этот вариант в форме папки находится внизу страницы. Это откроет окно проводника.
нажмите на Листья. Этот вариант в форме папки находится внизу страницы. Это откроет окно проводника.  Выберите свой HTML-документ. Перейдите в место, где вы сохранили свой HTML-документ, и затем щелкните HTML-документ.
Выберите свой HTML-документ. Перейдите в место, где вы сохранили свой HTML-документ, и затем щелкните HTML-документ.  нажмите на Открыть. Он находится в правом нижнем углу окна. Это откроет HTML-документ в его отформатированной форме в Microsoft Word.
нажмите на Открыть. Он находится в правом нижнем углу окна. Это откроет HTML-документ в его отформатированной форме в Microsoft Word.  Внесите необходимые изменения. Хотя Word должен отформатировать ваш документ точно так, как он отображается на веб-странице, вам может потребоваться очистить форматирование, убедившись, что заголовки выделены жирным шрифтом, изображения расположены по центру и т. Д.
Внесите необходимые изменения. Хотя Word должен отформатировать ваш документ точно так, как он отображается на веб-странице, вам может потребоваться очистить форматирование, убедившись, что заголовки выделены жирным шрифтом, изображения расположены по центру и т. Д.  нажмите на Файл. Он находится в верхнем левом углу окна Word.
нажмите на Файл. Он находится в верхнем левом углу окна Word.  нажмите на Сохранить как. Вы найдете эту опцию в левой части окна.
нажмите на Сохранить как. Вы найдете эту опцию в левой части окна.  Дважды щелкните на Этот ПК. Он находится в центре страницы. Появится всплывающее окно.
Дважды щелкните на Этот ПК. Он находится в центре страницы. Появится всплывающее окно.  Щелкните раскрывающееся меню «Тип файла». Эта опция находится внизу всплывающего окна. Откроется выпадающее меню.
Щелкните раскрывающееся меню «Тип файла». Эта опция находится внизу всплывающего окна. Откроется выпадающее меню.  нажмите на Документ Word. Он находится в верхней части раскрывающегося меню.
нажмите на Документ Word. Он находится в верхней части раскрывающегося меню. - При необходимости вы также можете ввести новое имя для вашего файла Word в текстовом поле «Имя файла». Вы также можете выбрать новое место для сохранения (например, Рабочий стол), щелкнув папку на левой боковой панели.
 нажмите на Сохранить. Эта опция находится в правом нижнем углу окна. Это сохранит копию вашего HTML-файла в Word.
нажмите на Сохранить. Эта опция находится в правом нижнем углу окна. Это сохранит копию вашего HTML-файла в Word.
Метод 2 из 2: на Mac
 Преобразуйте свой HTML-файл в простой текст. Если вы сохранили свой HTML-файл как файл в формате RTF (особенно если вы скопировали его из Интернета), возможно, он сохранил часть форматирования. В этом случае версия Microsoft Word для Mac не преобразует файл в документ. Вы можете удалить форматирование, выполнив следующие действия:
Преобразуйте свой HTML-файл в простой текст. Если вы сохранили свой HTML-файл как файл в формате RTF (особенно если вы скопировали его из Интернета), возможно, он сохранил часть форматирования. В этом случае версия Microsoft Word для Mac не преобразует файл в документ. Вы можете удалить форматирование, выполнив следующие действия: - Откройте TextEdit через текст печатать в Spotlight и дважды щелкать TextEdit.
- нажмите на Новый документ при появлении запроса.
- нажмите на Файл.
- нажмите на Создать простой текст. (простой текст)
- Вставьте текст вашего HTML-файла.
- Нажмите ⌘ Команда+С..
- Выбирать Страница в Интернете из раскрывающегося меню «Формат файла».
- нажмите на Сохранить.
 Откройте Microsoft Word. Щелкните или дважды щелкните значок Word (который выглядит как белая буква «W» на темно-синем фоне).
Откройте Microsoft Word. Щелкните или дважды щелкните значок Word (который выглядит как белая буква «W» на темно-синем фоне).  нажмите на Файл. Это пункт меню в верхнем левом углу экрана. Появится раскрывающееся меню.
нажмите на Файл. Это пункт меню в верхнем левом углу экрана. Появится раскрывающееся меню.  нажмите на Открыть…. Это в раскрывающемся меню. Откроется окно Finder.
нажмите на Открыть…. Это в раскрывающемся меню. Откроется окно Finder.  Выберите свой HTML-документ. Перейдите в место, где сохранен ваш HTML-документ, и щелкните его один раз.
Выберите свой HTML-документ. Перейдите в место, где сохранен ваш HTML-документ, и щелкните его один раз.  нажмите на Открыть. Это синяя кнопка в правом нижнем углу окна.
нажмите на Открыть. Это синяя кнопка в правом нижнем углу окна.  Внесите необходимые изменения. Хотя Word должен отформатировать ваш документ точно так, как он отображается на веб-странице, вам может потребоваться очистить форматирование, убедившись, что заголовки выделены жирным шрифтом, изображения расположены по центру и т. Д.
Внесите необходимые изменения. Хотя Word должен отформатировать ваш документ точно так, как он отображается на веб-странице, вам может потребоваться очистить форматирование, убедившись, что заголовки выделены жирным шрифтом, изображения расположены по центру и т. Д.  нажмите на Файл. Он находится в верхнем левом углу экрана. Появится раскрывающееся меню.
нажмите на Файл. Он находится в верхнем левом углу экрана. Появится раскрывающееся меню.  нажмите на Сохранить как…. Эта опция находится в раскрывающемся меню. Откроется окно «Сохранить как».
нажмите на Сохранить как…. Эта опция находится в раскрывающемся меню. Откроется окно «Сохранить как».  Щелкните раскрывающееся меню «Формат файла». Он находится внизу окна. Появится раскрывающееся меню с разными форматами файлов.
Щелкните раскрывающееся меню «Формат файла». Он находится внизу окна. Появится раскрывающееся меню с разными форматами файлов.  нажмите на Документ Word. Вы можете найти эту опцию в верхней части раскрывающегося меню.
нажмите на Документ Word. Вы можете найти эту опцию в верхней части раскрывающегося меню. - Вы также можете переименовать файл, введя новое имя в текстовое поле «Имя», или выбрать новое место для сохранения, щелкнув папку в левой части окна.
 нажмите на Сохранить. Он находится внизу окна. Это сделает копию вашего HTML-документа в Word.
нажмите на Сохранить. Он находится внизу окна. Это сделает копию вашего HTML-документа в Word.
Советы
- Возможно, вы сможете найти конвертер HTML в Word в Интернете, хотя большинство онлайн-конвертеров больше ориентированы на преобразование документов Word в код HTML.
Предупреждения
- Вы не можете вставить скопированный текст HTML в Word, чтобы преобразовать его - базовым форматом файла HTML должен быть простой текст, а вставка HTML в Word приведет к форматированию текста.