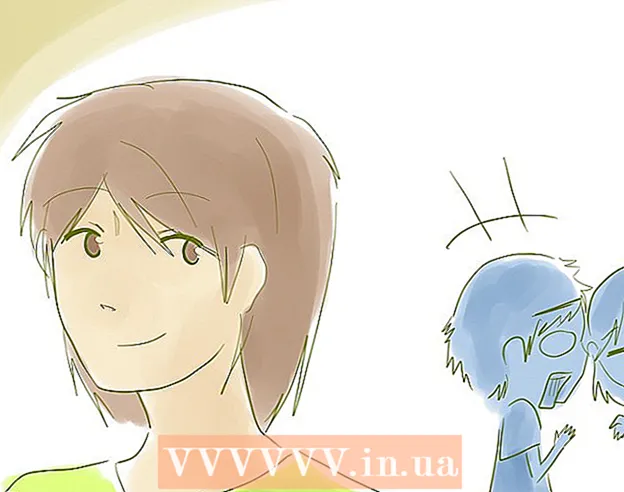Автор:
Eugene Taylor
Дата создания:
15 Август 2021
Дата обновления:
22 Июнь 2024

Содержание
- Шагать
- Метод 1 из 3. Сохраните свою работу
- Метод 2 из 3. Сохраните общий документ на Диске
- Метод 3 из 3. Сохранение документа Google в автономном режиме
- Советы
В отличие от обычного текстового редактора, Google Диск автоматически сохраняет изменения в документе каждые несколько секунд. Мы подробно объясняем, как документ хранится онлайн и офлайн. Мы также обсуждаем, как сохраняется общий документ, предоставляя вам права редактирования и права владельца. Прочтите, чтобы узнать, почему вам не нужно нажимать кнопку «Сохранить».
Шагать
Метод 1 из 3. Сохраните свою работу
 Разрешите Документам Google автоматически сохранять ваш документ. Когда вы добавляете новый контент в свой документ Google, внесенные вами изменения автоматически сохраняются на вашем диске. Вы увидите светло-серый текст в верхней части экрана рядом с вкладкой «Справка». Пока вы набираете текст, в нем написано «Сохранение ...»; сразу после того, как вы перестанете печатать, появится текст "Все изменения сохранены на Диске".
Разрешите Документам Google автоматически сохранять ваш документ. Когда вы добавляете новый контент в свой документ Google, внесенные вами изменения автоматически сохраняются на вашем диске. Вы увидите светло-серый текст в верхней части экрана рядом с вкладкой «Справка». Пока вы набираете текст, в нем написано «Сохранение ...»; сразу после того, как вы перестанете печатать, появится текст "Все изменения сохранены на Диске". - Вам не нужно нажимать кнопку сохранения или использовать сочетание клавиш.
 Сохраните документ Google на свой компьютер. Во время работы над документом Google вы можете экспортировать документ, чтобы использовать его в другой программе. Щелкните вкладку «Файл» вверху экрана. Наведите указатель мыши на «Загрузить как» и выберите тип файла из списка. В появившемся диалоговом окне вы можете изменить имя файла, добавить теги к документу и определить, где следует сохранить документ.
Сохраните документ Google на свой компьютер. Во время работы над документом Google вы можете экспортировать документ, чтобы использовать его в другой программе. Щелкните вкладку «Файл» вверху экрана. Наведите указатель мыши на «Загрузить как» и выберите тип файла из списка. В появившемся диалоговом окне вы можете изменить имя файла, добавить теги к документу и определить, где следует сохранить документ. - Типы файлов, которые вы можете выбрать, включают: Microsoft Word, формат открытого документа, формат Rich Text, pdf, обычный текст, веб-страницу или epub.
 Экспортируйте сохраненный документ с другим расширением. Иногда может потребоваться сохранить и экспортировать документ Google в другом формате. Выберите «Файл»> «Загрузить как». Выберите расширение из появившегося списка. При экспорте документа Google Диск не синхронизирует автоматически изменения, внесенные в загруженный файл. Возможное расширение включает:
Экспортируйте сохраненный документ с другим расширением. Иногда может потребоваться сохранить и экспортировать документ Google в другом формате. Выберите «Файл»> «Загрузить как». Выберите расширение из появившегося списка. При экспорте документа Google Диск не синхронизирует автоматически изменения, внесенные в загруженный файл. Возможное расширение включает: - .docx
- .odf
- .rtf
- .текст
- .html
 Экспортируйте документ на свой веб-сайт. Google Диск может опубликовать документ прямо на вашем веб-сайте. Однако опубликованный документ не статичен. жизнь. Если вы измените что-либо в этом документе, изменения автоматически появятся на вашем веб-сайте. Чтобы экспортировать файл в Интернет, выберите «Файл»> «Опубликовать в Интернете»> «Разрешить документу быть динамическим»> «Начать публикацию».
Экспортируйте документ на свой веб-сайт. Google Диск может опубликовать документ прямо на вашем веб-сайте. Однако опубликованный документ не статичен. жизнь. Если вы измените что-либо в этом документе, изменения автоматически появятся на вашем веб-сайте. Чтобы экспортировать файл в Интернет, выберите «Файл»> «Опубликовать в Интернете»> «Разрешить документу быть динамическим»> «Начать публикацию». - Если вы хотите, чтобы ваш документ оставался статичным, не выбирайте параметр «Разрешить динамическую корректировку документа».
 Устранение проблем с сохранением. Если на Google Диске не удается сохранить документ, вы получите следующее сообщение: «Не удалось сохранить на Google Диск». Если Google Диск не может сохранить документ, причиной часто является плохое подключение к Интернету. Если это произойдет, вам нужно будет скопировать содержимое вашего документа в буфер обмена и перезагрузить страницу. Затем, если на странице отсутствует какое-либо содержимое, выберите «Все» и вставьте содержимое из буфера обмена в документ.
Устранение проблем с сохранением. Если на Google Диске не удается сохранить документ, вы получите следующее сообщение: «Не удалось сохранить на Google Диск». Если Google Диск не может сохранить документ, причиной часто является плохое подключение к Интернету. Если это произойдет, вам нужно будет скопировать содержимое вашего документа в буфер обмена и перезагрузить страницу. Затем, если на странице отсутствует какое-либо содержимое, выберите «Все» и вставьте содержимое из буфера обмена в документ. - Чтобы выбрать «Все», вы можете использовать сочетание клавиш Ctrlа (Windows) или ⌘ Командаа (Mac).
- Чтобы скопировать документ, используйте сочетание клавиш CtrlС. (Windows) или ⌘ КомандаС. (Mac).
- Чтобы вставить документ, используйте сочетание клавиш CtrlП. (Windows) или ⌘ КомандаП. (Mac).
Метод 2 из 3. Сохраните общий документ на Диске
 Откройте общий файл. Если кто-то поделится с вами документом, вы не сможете получить права редактирования или права владельца. Чтобы иметь возможность вносить изменения в документ, вы должны сделать его копию, которая принадлежит вам. Откройте общий документ по электронной почте или на Google Диске.
Откройте общий файл. Если кто-то поделится с вами документом, вы не сможете получить права редактирования или права владельца. Чтобы иметь возможность вносить изменения в документ, вы должны сделать его копию, которая принадлежит вам. Откройте общий документ по электронной почте или на Google Диске. - Этот режим называется «Только просмотр».
 Сделать копию. Выберите Файл> Создать копию> ОК. Новая копия откроется автоматически и автоматически сохранится.
Сделать копию. Выберите Файл> Создать копию> ОК. Новая копия откроется автоматически и автоматически сохранится. - Если вы изменяете документ, изменения автоматически сохраняются.
- Если вы являетесь первоначальным владельцем документа, у вас есть возможность поделиться файлом с исходной группой.
 Переименуйте документ. После того, как вы сделаете копию общего документа, вы станете владельцем файла. В столбце «Право собственности» на вашем Google Диске вы увидите «I». Как владелец, вы можете переименовать файл, если хотите.
Переименуйте документ. После того, как вы сделаете копию общего документа, вы станете владельцем файла. В столбце «Право собственности» на вашем Google Диске вы увидите «I». Как владелец, вы можете переименовать файл, если хотите.
Метод 3 из 3. Сохранение документа Google в автономном режиме
 Установите Google Диск для Mac. Установка Google Диска позволяет редактировать и сохранять файлы Google Doc в автономном режиме. Все изменения, которые вы вносите в файлы Google Doc в автономном режиме, автоматически синхронизируются с вашим онлайн-диском Google Drive.
Установите Google Диск для Mac. Установка Google Диска позволяет редактировать и сохранять файлы Google Doc в автономном режиме. Все изменения, которые вы вносите в файлы Google Doc в автономном режиме, автоматически синхронизируются с вашим онлайн-диском Google Drive. - Зайдите в Google в любое время и в любом месте, чтобы получить доступ и синхронизировать свои файлы на веб-странице.
- Наведите указатель мыши на «Загрузить диск» и выберите «Mac» в раскрывающемся меню.
- Прочтите и примите Условия использования, откройте файл installgoogledrive.dmg. Перетащите значок «Google Диск» в папку «Приложения» и откройте Google Диск.
- Войдите в Google Диск и завершите процесс установки.
 Установите Google Диск для Windows. Если вы установили Google Диск для Windows, вы можете открывать, редактировать и сохранять Документы Google в автономном режиме. Любые изменения, внесенные вами в эти документы, будут доступны на вашем онлайн-диске.
Установите Google Диск для Windows. Если вы установили Google Диск для Windows, вы можете открывать, редактировать и сохранять Документы Google в автономном режиме. Любые изменения, внесенные вами в эти документы, будут доступны на вашем онлайн-диске. - Зайдите в Google в любое время и в любом месте, чтобы получить доступ и синхронизировать свои файлы на веб-странице. Наведите указатель мыши на «Загрузить диск» и выберите «Windows» в раскрывающемся меню.
- Прочтите и примите Условия использования, откройте файл googledrivesync.exe.
- Войдите в Google Диск и следуйте инструкциям, чтобы завершить процесс установки.
 Включите «Интернет-доступ». Запустите браузер и войдите в свою учетную запись Google. Откройте свой Google Диск и щелкните значок «Настройки» (колесо). Выберите «Настройки». Перейдите в раздел «Офлайн» и установите флажок «Синхронизировать файлы Google Документов, Таблиц, Слайдов и Рисунков с этим компьютером, чтобы вы могли редактировать в автономном режиме».
Включите «Интернет-доступ». Запустите браузер и войдите в свою учетную запись Google. Откройте свой Google Диск и щелкните значок «Настройки» (колесо). Выберите «Настройки». Перейдите в раздел «Офлайн» и установите флажок «Синхронизировать файлы Google Документов, Таблиц, Слайдов и Рисунков с этим компьютером, чтобы вы могли редактировать в автономном режиме».  Перемещайте файлы и папки со своего рабочего стола в папку Google Диска. После установки Google Диска автоматически создается папка «Google Диск», которая добавляется к уже существующей папке «Документы». Файлы документов добавляются в эту папку двумя способами.
Перемещайте файлы и папки со своего рабочего стола в папку Google Диска. После установки Google Диска автоматически создается папка «Google Диск», которая добавляется к уже существующей папке «Документы». Файлы документов добавляются в эту папку двумя способами. - После того, как вы включили онлайн-доступ, файлы, хранящиеся на вашем онлайн-Google Диске, будут автоматически отображаться в папке «Google Диск» на вашем рабочем столе и синхронизироваться с ней.
- Вы также можете вручную переместить документы и файлы со своего рабочего стола в папку «Google Диск». Папка автоматически синхронизируется с облаком.
 Делитесь файлами из локальной папки Google Диска. Программа Google Drive также позволяет вам обмениваться файлами с другими. Откройте папку «Google Диск» и щелкните правой кнопкой мыши документ, которым хотите поделиться. В раскрывающемся меню выберите Google Диск> Поделиться. Поделитесь файлом с одним или несколькими людьми.
Делитесь файлами из локальной папки Google Диска. Программа Google Drive также позволяет вам обмениваться файлами с другими. Откройте папку «Google Диск» и щелкните правой кнопкой мыши документ, которым хотите поделиться. В раскрывающемся меню выберите Google Диск> Поделиться. Поделитесь файлом с одним или несколькими людьми.  Разрешите Документам Google автоматически сохранять и синхронизировать ваши файлы. В автономной программе Google Диск автоматически сохраняет изменения в документе каждые несколько секунд. Если ваш компьютер подключен к Интернету, программа Google Drive работает так же, как онлайн-вариант. Изменения, которые вы вносите в документ, автоматически синхронизируются с вашим онлайн-диском и, следовательно, сохраняются там.
Разрешите Документам Google автоматически сохранять и синхронизировать ваши файлы. В автономной программе Google Диск автоматически сохраняет изменения в документе каждые несколько секунд. Если ваш компьютер подключен к Интернету, программа Google Drive работает так же, как онлайн-вариант. Изменения, которые вы вносите в документ, автоматически синхронизируются с вашим онлайн-диском и, следовательно, сохраняются там.
Советы
- Вы можете сделать копию своего документа в любое время, щелкнув вкладку «Файл» в строке меню, а затем щелкнув опцию «Сделать копию» в контекстном меню.