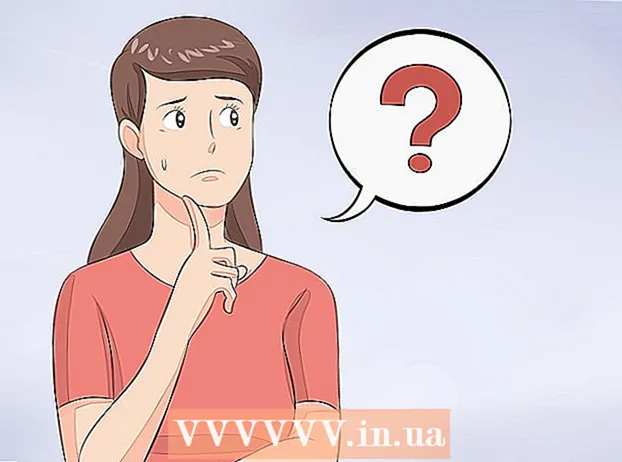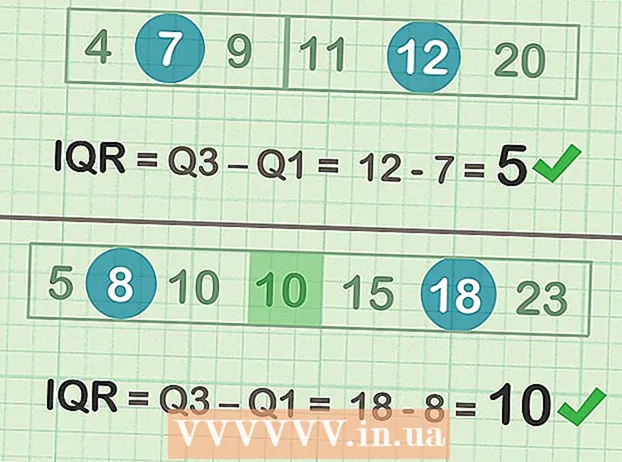Автор:
Tamara Smith
Дата создания:
22 Январь 2021
Дата обновления:
1 Июль 2024

Содержание
В этой статье рассказывается, как удалить эхо из аудиофайла с помощью Audacity, бесплатной программы редактирования звука для Windows и Mac. Если вы записываете звук, вы иногда слышите эхо или фоновый шум из-за комнаты. Большинство программ для редактирования аудио, например Adobe Audition, имеют аналогичные параметры для устранения эха и фонового шума. Эти методы наиболее эффективны при использовании записи только с одним голосом или одним инструментом. Сложные записи с несколькими голосами или инструментами затрудняют выделение и удаление фонового шума.
Шагать
 Откройте Audacity. Это программа со значком, который выглядит как звуковая волна в синих наушниках.
Откройте Audacity. Это программа со значком, который выглядит как звуковая волна в синих наушниках. - Чтобы загрузить Audacity, перейдите по адресу https://www.audacityteam.org/download и щелкните ссылку для загрузки своей операционной системы. После загрузки дважды щелкните установочный файл и следуйте инструкциям.
 Откройте аудиофайл. Audacity поддерживает большинство типов аудиофайлов, таких как mp3, wav, aiff, flac, ogg и ffmpeg. Чтобы открыть аудиофайл, сделайте следующее:
Откройте аудиофайл. Audacity поддерживает большинство типов аудиофайлов, таких как mp3, wav, aiff, flac, ogg и ffmpeg. Чтобы открыть аудиофайл, сделайте следующее: - нажмите на Файл.
- нажмите на Открыть.
- Выберите аудиофайл.
 Уменьшите шум. Примените шумоподавление. Сначала выберите всю запись с помощью Ctrl+а в Windows или ⌘ Команда+а на Mac. Затем нажмите «Эффекты» в строке меню вверху и выберите «Подавление шума». Увеличьте шумоподавление (дБ), перетащив ползунок влево. Таким образом вы уменьшите эхо и другие фоновые шумы. Нажмите «Предварительный просмотр» в левом нижнем углу, чтобы послушать, как это звучит. Когда вы будете удовлетворены результатом, нажмите «ОК», чтобы применить эффект.
Уменьшите шум. Примените шумоподавление. Сначала выберите всю запись с помощью Ctrl+а в Windows или ⌘ Команда+а на Mac. Затем нажмите «Эффекты» в строке меню вверху и выберите «Подавление шума». Увеличьте шумоподавление (дБ), перетащив ползунок влево. Таким образом вы уменьшите эхо и другие фоновые шумы. Нажмите «Предварительный просмотр» в левом нижнем углу, чтобы послушать, как это звучит. Когда вы будете удовлетворены результатом, нажмите «ОК», чтобы применить эффект. - Подавление шума снижает громкость и изменяет высоту звука.
 Используйте усилитель. Усилитель увеличивает громкость звука. Он находится в верхней части списка эффектов в меню «Эффекты» в верхней части Audacity. Перетащите ползунок влево, чтобы увеличить громкость по мере необходимости. Не делайте звук слишком громким, так как это может вызвать искажение звука. Нажмите «Предварительный просмотр», чтобы послушать, как это звучит. Когда вы будете удовлетворены, нажмите «ОК», чтобы применить эффект. Во время остальной части процесса используйте усилитель там, где он нужен.
Используйте усилитель. Усилитель увеличивает громкость звука. Он находится в верхней части списка эффектов в меню «Эффекты» в верхней части Audacity. Перетащите ползунок влево, чтобы увеличить громкость по мере необходимости. Не делайте звук слишком громким, так как это может вызвать искажение звука. Нажмите «Предварительный просмотр», чтобы послушать, как это звучит. Когда вы будете удовлетворены, нажмите «ОК», чтобы применить эффект. Во время остальной части процесса используйте усилитель там, где он нужен.  Применить сжатие. Компрессор сокращает расстояние между громкими и тихими точками звуковой волны. Чтобы применить сжатие, нажмите «Эффекты», затем нажмите «Компрессор». Перетащите ползунок рядом с «Соотношение», чтобы линия на графике вверху слегка спускалась вниз. Здесь также можно настроить порог и минимальный уровень шума. Нажмите «Предварительный просмотр», чтобы послушать, как это звучит. Когда вы будете удовлетворены, нажмите «ОК», чтобы применить эффект. Теперь громкость будет уменьшена. Используйте компрессор там, где он нужен, во время остальной части процесса.
Применить сжатие. Компрессор сокращает расстояние между громкими и тихими точками звуковой волны. Чтобы применить сжатие, нажмите «Эффекты», затем нажмите «Компрессор». Перетащите ползунок рядом с «Соотношение», чтобы линия на графике вверху слегка спускалась вниз. Здесь также можно настроить порог и минимальный уровень шума. Нажмите «Предварительный просмотр», чтобы послушать, как это звучит. Когда вы будете удовлетворены, нажмите «ОК», чтобы применить эффект. Теперь громкость будет уменьшена. Используйте компрессор там, где он нужен, во время остальной части процесса.  Примените фильтр высоких или низких частот. В зависимости от того, как звучит ваша запись, вам может потребоваться фильтр нижних или верхних частот. Если ваша запись звучит высоко с большим шипением, используйте фильтр нижних частот. Если он звучит тихо и приглушенно, используйте фильтр высоких частот. Оба эффекта можно найти в меню «Эффекты». Используйте раскрывающееся меню, чтобы выбрать степень уменьшения (в дБ на октаву). Возможны варианты от 6 до 48 дБ на октаву. Нажмите «Предварительный просмотр», чтобы услышать, как это звучит, и нажмите «ОК», чтобы применить эффект.
Примените фильтр высоких или низких частот. В зависимости от того, как звучит ваша запись, вам может потребоваться фильтр нижних или верхних частот. Если ваша запись звучит высоко с большим шипением, используйте фильтр нижних частот. Если он звучит тихо и приглушенно, используйте фильтр высоких частот. Оба эффекта можно найти в меню «Эффекты». Используйте раскрывающееся меню, чтобы выбрать степень уменьшения (в дБ на октаву). Возможны варианты от 6 до 48 дБ на октаву. Нажмите «Предварительный просмотр», чтобы услышать, как это звучит, и нажмите «ОК», чтобы применить эффект.  Примените графический эквалайзер. Чтобы использовать графический эквалайзер, выберите «Эквалайзер» в меню «Эффекты». Нажмите кнопку «Графика» рядом с «Типом эквалайзера» под графиком слева. Используйте ползунки внизу, чтобы настроить эквалайзер. Регуляторы слева влияют на низкие частоты, правые - на высокие, а средние - на средние. Нажмите «Предварительный просмотр», чтобы услышать, как это звучит, и нажмите «ОК», чтобы применить эффект.
Примените графический эквалайзер. Чтобы использовать графический эквалайзер, выберите «Эквалайзер» в меню «Эффекты». Нажмите кнопку «Графика» рядом с «Типом эквалайзера» под графиком слева. Используйте ползунки внизу, чтобы настроить эквалайзер. Регуляторы слева влияют на низкие частоты, правые - на высокие, а средние - на средние. Нажмите «Предварительный просмотр», чтобы услышать, как это звучит, и нажмите «ОК», чтобы применить эффект.  Экспортируйте аудиофайл. Когда вы довольны тем, как звучит ваша запись, вы можете экспортировать ее, чтобы ее можно было воспроизвести в медиаплеере. Чтобы экспортировать аудиофайл, сделайте следующее:
Экспортируйте аудиофайл. Когда вы довольны тем, как звучит ваша запись, вы можете экспортировать ее, чтобы ее можно было воспроизвести в медиаплеере. Чтобы экспортировать аудиофайл, сделайте следующее: - нажмите на Файл в строке меню вверху.
- Выбирать Экспорт.
- нажмите на Экспорт как MP3.
- нажмите на Сохранить.
 Сохраните проект. Если вы хотите позже отредактировать аудиофайл, вы также должны сохранить сам проект. Чтобы сохранить проект, сделайте следующее:
Сохраните проект. Если вы хотите позже отредактировать аудиофайл, вы также должны сохранить сам проект. Чтобы сохранить проект, сделайте следующее: - нажмите на Файл в строке меню вверху.
- нажмите на Сохранить проект.
- нажмите на ОК во всплывающем меню.