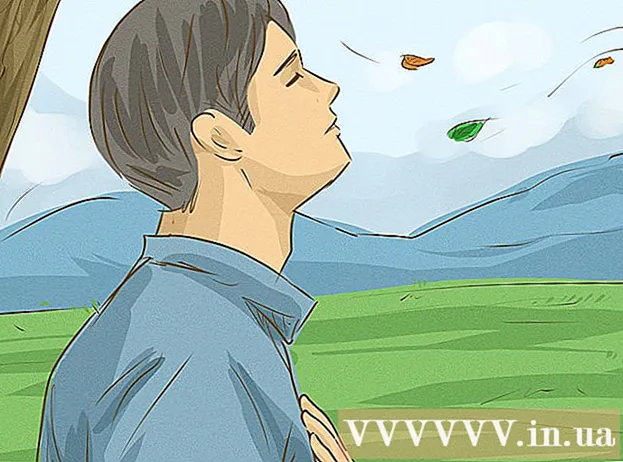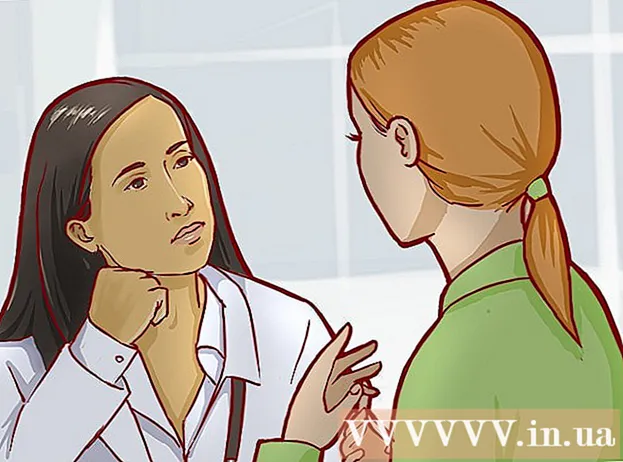Автор:
Eugene Taylor
Дата создания:
14 Август 2021
Дата обновления:
22 Июнь 2024

Содержание
Пройдя этот пошаговый план, вы можете использовать Gmail для отправки электронных писем всем своим друзьям, родственникам и коллегам. Просто войдите на Gmail.com и нажмите «Написать» в левом верхнем углу экрана, чтобы начать писать!
Шагать
Метод 1 из 2. С помощью компьютера
 Перейти к Gmail.com.
Перейти к Gmail.com. Нажмите на «Создать учетную запись».
Нажмите на «Создать учетную запись».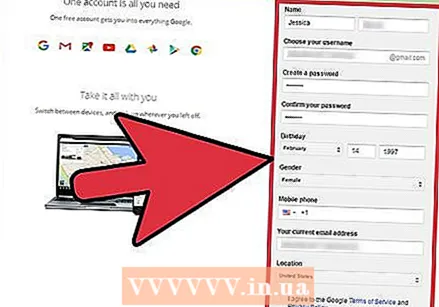 Заполните необходимую информацию. Затем нажмите «Далее» и прочтите инструкции на экране, чтобы завершить процесс регистрации.
Заполните необходимую информацию. Затем нажмите «Далее» и прочтите инструкции на экране, чтобы завершить процесс регистрации.  Войдите в Gmail. Введите свое имя пользователя и пароль и нажмите «Войти».
Войдите в Gmail. Введите свое имя пользователя и пароль и нажмите «Войти».  Щелкните "Написать". Эта кнопка расположена в верхнем левом углу экрана под словами «Google» и «Gmail».
Щелкните "Написать". Эта кнопка расположена в верхнем левом углу экрана под словами «Google» и «Gmail».  Введите адрес электронной почты получателя.
Введите адрес электронной почты получателя.- Чтобы отправить сообщение нескольким получателям, вы можете сначала ввести запятую, а затем следующий адрес электронной почты.
 Щелкните по теме.
Щелкните по теме. Введите тему вашего электронного письма.
Введите тему вашего электронного письма. Напишите свое сообщение.
Напишите свое сообщение. Щелкните подчеркнутый значок A справа от кнопки «Отправить», чтобы открыть панель форматирования. С помощью этой панели вы можете подчеркивать части текста, делать его полужирным или курсивом и т. Д.
Щелкните подчеркнутый значок A справа от кнопки «Отправить», чтобы открыть панель форматирования. С помощью этой панели вы можете подчеркивать части текста, делать его полужирным или курсивом и т. Д. - Измените шрифт текста, выделив часть текста, затем щелкнув Sans Serif, а затем щелкнув новый шрифт.
- Измените формат текста, выделив часть текста, нажав кнопку 2 Ts рядом с полем Sans Serif, а затем выбрав формат.
- Сделайте текст жирным, выделив часть текста и нажав кнопку B.
- Выделите текст курсивом, выделив часть текста и щелкнув курсив I.
- Подчеркните текст, выделив его, а затем щелкнув подчеркнутую букву U.
- Измените цвет текста, выделив его, затем щелкнув подчеркнутую букву A и выбрав цвет в меню.
 Нажмите на скрепку, чтобы прикрепить файл к своему сообщению. Появится всплывающий экран.
Нажмите на скрепку, чтобы прикрепить файл к своему сообщению. Появится всплывающий экран.  Выберите свой файл. Найдите файл, который хотите добавить, и нажмите Выбрать.
Выберите свой файл. Найдите файл, который хотите добавить, и нажмите Выбрать. - Вы также можете прикрепить файл к своему электронному письму, щелкнув его, удерживая кнопку мыши и перетащив файл в электронное письмо.
 Нажмите «Отправить» под своим сообщением, чтобы отправить электронное письмо.
Нажмите «Отправить» под своим сообщением, чтобы отправить электронное письмо.
Метод 2 из 2. С помощью телефона
 Перейти к Gmail.com.
Перейти к Gmail.com. Нажмите Создать учетную запись.
Нажмите Создать учетную запись. Заполните необходимую информацию. Затем нажмите «Далее» и прочтите инструкции на экране, чтобы завершить процесс регистрации.
Заполните необходимую информацию. Затем нажмите «Далее» и прочтите инструкции на экране, чтобы завершить процесс регистрации.  Откройте приложение Gmail. Если у вас его еще нет, вам нужно сначала загрузить его из App Store или Play Store.
Откройте приложение Gmail. Если у вас его еще нет, вам нужно сначала загрузить его из App Store или Play Store.  Нажмите «Новое сообщение». Это красная кнопка с белым карандашом в правом нижнем углу экрана.
Нажмите «Новое сообщение». Это красная кнопка с белым карандашом в правом нижнем углу экрана.  Введите адрес электронной почты получателя. По мере ввода имя или адрес электронной почты получателя могут уже отображаться на вашем экране. Нажмите на этот адрес, чтобы заполнить его автоматически.
Введите адрес электронной почты получателя. По мере ввода имя или адрес электронной почты получателя могут уже отображаться на вашем экране. Нажмите на этот адрес, чтобы заполнить его автоматически. - Чтобы отправить сообщение нескольким получателям, вы можете сначала ввести запятую, а затем следующий адрес электронной почты.
 Нажмите Тема.
Нажмите Тема. Введите тему вашего электронного письма.
Введите тему вашего электронного письма. Напишите свое сообщение.
Напишите свое сообщение. Коснитесь скрепки в правом верхнем углу экрана, чтобы прикрепить файл к сообщению.
Коснитесь скрепки в правом верхнем углу экрана, чтобы прикрепить файл к сообщению. Нажмите Добавить файл.
Нажмите Добавить файл. Выберите свой файл. Коснитесь файла, который хотите добавить к сообщению.
Выберите свой файл. Коснитесь файла, который хотите добавить к сообщению.  Нажмите синюю кнопку отправки. Вы найдете это в правом верхнем углу экрана. Теперь ваше сообщение будет доставлено получателям, адреса электронной почты которых вы ввели.
Нажмите синюю кнопку отправки. Вы найдете это в правом верхнем углу экрана. Теперь ваше сообщение будет доставлено получателям, адреса электронной почты которых вы ввели.