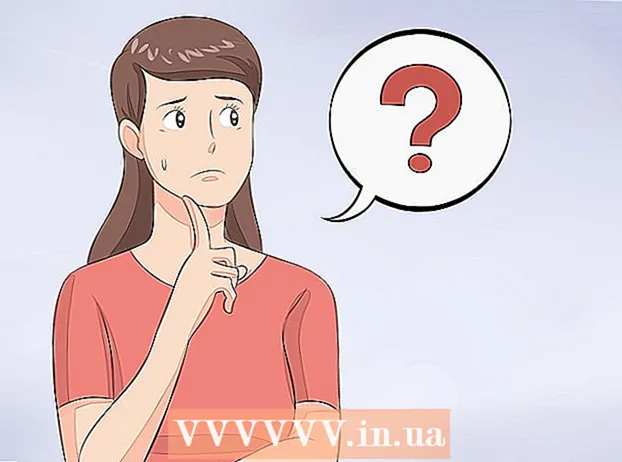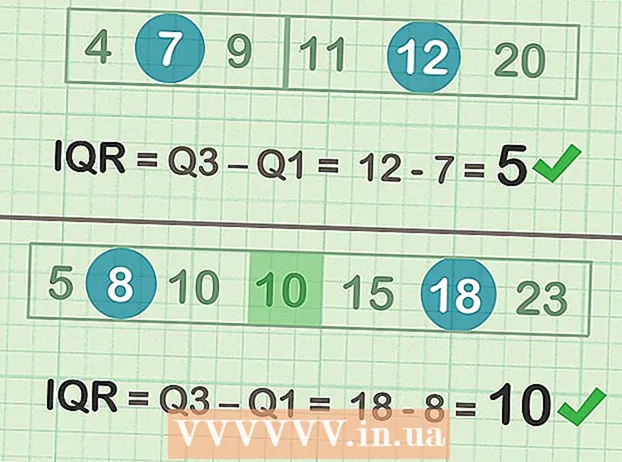Автор:
Roger Morrison
Дата создания:
18 Сентябрь 2021
Дата обновления:
1 Июль 2024
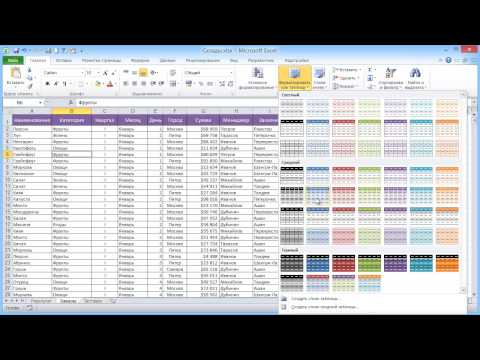
Содержание
- Шагать
- Часть 1 из 3: Создание сводной таблицы
- Часть 2 из 3: Настройка сводной таблицы
- Часть 3 из 3: Использование сводной таблицы
- Советы
- Предупреждения
Сводные таблицы - это интерактивные таблицы, которые позволяют пользователям группировать большие объемы данных и суммировать их в сводных таблицах для облегчения составления отчетов и анализа. Они позволяют сортировать, подсчитывать и отображать итоговые данные и доступны в различных программах для работы с электронными таблицами. В Excel вы можете легко создавать сводные таблицы, перетаскивая соответствующую информацию в соответствующие поля. Затем вы можете фильтровать и сортировать свои данные, чтобы обнаруживать закономерности и тенденции.
Шагать
Часть 1 из 3: Создание сводной таблицы
 Откройте электронную таблицу, из которой вы хотите сделать сводную таблицу. С помощью сводной таблицы вы можете визуализировать данные в виде электронной таблицы. Вы можете выполнять вычисления без ввода формул или копирования ячеек. Для создания сводной таблицы вам понадобится электронная таблица с несколькими заполненными ячейками.
Откройте электронную таблицу, из которой вы хотите сделать сводную таблицу. С помощью сводной таблицы вы можете визуализировать данные в виде электронной таблицы. Вы можете выполнять вычисления без ввода формул или копирования ячеек. Для создания сводной таблицы вам понадобится электронная таблица с несколькими заполненными ячейками. - Вы также можете создать сводную таблицу в Excel с внешним источником, например Access. Вы можете вставить сводную таблицу в новую электронную таблицу Excel.
 Убедитесь, что ваши данные соответствуют критериям для создания сводной таблицы. Сводная таблица - не всегда лучшее решение. Чтобы воспользоваться преимуществами свойств сводной таблицы, ваша электронная таблица должна соответствовать ряду основных условий:
Убедитесь, что ваши данные соответствуют критериям для создания сводной таблицы. Сводная таблица - не всегда лучшее решение. Чтобы воспользоваться преимуществами свойств сводной таблицы, ваша электронная таблица должна соответствовать ряду основных условий: - Таблица должна содержать хотя бы один столбец с равными значениями. По сути, хотя бы один столбец должен содержать всегда одни и те же данные. В приведенном ниже примере столбец «Тип продукта» имеет два значения: «Стол» или «Стул».
- Он должен содержать числовую информацию. Это то, что будет сравниваться и суммироваться в таблице. В примере из следующего раздела столбец «Продажи» содержит числовые данные.
 Запустите мастер «Сводная таблица». Щелкните вкладку «Вставка» в верхней части окна Excel. Нажмите кнопку «Сводная таблица» в левой части ленты.
Запустите мастер «Сводная таблица». Щелкните вкладку «Вставка» в верхней части окна Excel. Нажмите кнопку «Сводная таблица» в левой части ленты. - Если вы используете Excel 2003 или более раннюю версию, щелкните меню Данные и выберите свой Сводная таблица и отчет сводной диаграммы ....
 Выберите данные, которые хотите использовать. По умолчанию Excel выберет все данные на активном листе. Вы можете выбрать определенную область листа, щелкнув и перетащив, или вы можете ввести диапазон ячеек вручную.
Выберите данные, которые хотите использовать. По умолчанию Excel выберет все данные на активном листе. Вы можете выбрать определенную область листа, щелкнув и перетащив, или вы можете ввести диапазон ячеек вручную. - Если вы используете внешний источник данных, нажмите «Использовать внешний источник данных», затем нажмите «Выбрать соединение» .... Теперь выберите место подключения к базе данных.
 Укажите место для вашей сводной таблицы. После того, как вы выбрали диапазон, выберите опцию «Местоположение» в том же окне. Excel автоматически поместит таблицу на новый лист, поэтому вы можете легко переключаться вперед и назад, щелкая вкладки в нижней части окна. Но вы также можете разместить сводную таблицу на том же листе, что и ваши данные, таким образом, вы можете выбрать, в какую ячейку она будет помещена.
Укажите место для вашей сводной таблицы. После того, как вы выбрали диапазон, выберите опцию «Местоположение» в том же окне. Excel автоматически поместит таблицу на новый лист, поэтому вы можете легко переключаться вперед и назад, щелкая вкладки в нижней части окна. Но вы также можете разместить сводную таблицу на том же листе, что и ваши данные, таким образом, вы можете выбрать, в какую ячейку она будет помещена. - Когда вы будете удовлетворены своим выбором, нажмите OK. Ваша сводная таблица будет размещена, и внешний вид вашей электронной таблицы изменится.
Часть 2 из 3: Настройка сводной таблицы
 Добавьте поле строки. Создание сводной таблицы в основном состоит из сортировки данных и столбцов. То, что вы добавляете, определяет структуру таблицы. Перетащите список полей (справа) в раздел «Поля строк» сводной таблицы, чтобы вставить информацию.
Добавьте поле строки. Создание сводной таблицы в основном состоит из сортировки данных и столбцов. То, что вы добавляете, определяет структуру таблицы. Перетащите список полей (справа) в раздел «Поля строк» сводной таблицы, чтобы вставить информацию. - Предположим, ваша компания продает два продукта: столы и стулья. У вас есть электронная таблица с количеством (Продажи) проданных продуктов (Тип продукта), которые были проданы в пяти магазинах (Магазин). Вы хотите увидеть, сколько каждого продукта было продано в каждом магазине.
- Перетащите поле Store из списка полей в раздел «Поля строк» сводной таблицы. Появится список магазинов, у каждого магазина своя строка.
 Добавьте поле столбца. Как и в случае со строками, вы можете использовать столбцы для сортировки и отображения данных. В приведенном выше примере поле Store было добавлено в раздел Row Fields. Чтобы узнать, сколько продуктов каждого типа было продано, перетащите поле «Тип продукта» в раздел полей столбца.
Добавьте поле столбца. Как и в случае со строками, вы можете использовать столбцы для сортировки и отображения данных. В приведенном выше примере поле Store было добавлено в раздел Row Fields. Чтобы узнать, сколько продуктов каждого типа было продано, перетащите поле «Тип продукта» в раздел полей столбца.  Добавьте поле значения. Теперь, когда организация готова, вы можете добавить данные, показанные в таблице. Выберите и перетащите поле «Продажи» в раздел «Поля значений» сводной таблицы. Вы увидите, что в таблице показана информация о продажах для обоих продуктов во всех магазинах, а справа столбец «Итого».
Добавьте поле значения. Теперь, когда организация готова, вы можете добавить данные, показанные в таблице. Выберите и перетащите поле «Продажи» в раздел «Поля значений» сводной таблицы. Вы увидите, что в таблице показана информация о продажах для обоих продуктов во всех магазинах, а справа столбец «Итого». - Для описанных выше шагов вместо перетаскивания в таблицу вы также можете перетащить поля в соответствующие ячейки под списком полей в правой части окна.
 Добавьте несколько полей в раздел. С помощью сводной таблицы вы можете добавить несколько полей в каждый раздел, что дает вам точный контроль над отображением данных. Мы остановимся на приведенном выше примере, предположим, что вы делаете разные типы столов и стульев. В вашей электронной таблице указано, является ли товар столом или стулом (Тип продукта), а также указана точная модель каждого проданного стола или стула (Модель).
Добавьте несколько полей в раздел. С помощью сводной таблицы вы можете добавить несколько полей в каждый раздел, что дает вам точный контроль над отображением данных. Мы остановимся на приведенном выше примере, предположим, что вы делаете разные типы столов и стульев. В вашей электронной таблице указано, является ли товар столом или стулом (Тип продукта), а также указана точная модель каждого проданного стола или стула (Модель). - Перетащите поле Модель в раздел полей столбца. Столбцы теперь показывают, сколько было продано по каждой модели и типу. Вы можете изменить порядок, в котором отображаются эти метки, щелкнув кнопку со стрелкой рядом с полем в правом нижнем углу окна.
 Измените способ отображения данных. Вы можете изменить способ отображения значений, щелкнув стрелку рядом со значением в поле «Значения». Выберите «Параметры поля значений», чтобы изменить способ расчета значений. Например, вы можете отображать значение в процентах, а не в целом, или вы можете отображать среднее значение вместо суммы.
Измените способ отображения данных. Вы можете изменить способ отображения значений, щелкнув стрелку рядом со значением в поле «Значения». Выберите «Параметры поля значений», чтобы изменить способ расчета значений. Например, вы можете отображать значение в процентах, а не в целом, или вы можете отображать среднее значение вместо суммы. - Вы можете добавить одно и то же поле несколько раз. В приведенном выше примере показаны продажи каждого магазина. Снова добавив поле «Продажи», вы можете изменить настройки значения так, чтобы второе поле «Продажи» отображалось как процент от общего объема продаж.
 Узнайте, как вы можете управлять значениями. Изменив способ расчета значений, у вас есть несколько вариантов на выбор, в зависимости от ваших потребностей.
Узнайте, как вы можете управлять значениями. Изменив способ расчета значений, у вас есть несколько вариантов на выбор, в зависимости от ваших потребностей. - Сумма - это значение по умолчанию для всех полей значений. Excel просуммирует все значения в выбранном поле.
- Счетчик - подсчитать количество ячеек, содержащих значения в выбранном поле.
- Среднее - отображает среднее всех значений в выбранном поле.
 Добавьте фильтр. «Фильтр отчета» содержит поля, которые позволяют просматривать сводку данных, как показано в сводной таблице, путем фильтрации оснований данных. Они действуют как фильтры для отчета. Например, если вы выберете поле «Магазин» в таблице в качестве фильтра отчета, вы можете выбрать любой магазин, чтобы просмотреть общие итоги продаж, или просмотреть сразу несколько магазинов.
Добавьте фильтр. «Фильтр отчета» содержит поля, которые позволяют просматривать сводку данных, как показано в сводной таблице, путем фильтрации оснований данных. Они действуют как фильтры для отчета. Например, если вы выберете поле «Магазин» в таблице в качестве фильтра отчета, вы можете выбрать любой магазин, чтобы просмотреть общие итоги продаж, или просмотреть сразу несколько магазинов.
Часть 3 из 3: Использование сводной таблицы
 Сортируйте и фильтруйте свои результаты. Одна из наиболее важных функций сводной таблицы - это возможность сортировать результаты и просматривать динамические отчеты. Каждую метку можно отсортировать и отфильтровать, нажав кнопку со стрелкой рядом с заголовком метки. Затем вы можете отсортировать или отфильтровать список, чтобы увидеть только определенные данные.
Сортируйте и фильтруйте свои результаты. Одна из наиболее важных функций сводной таблицы - это возможность сортировать результаты и просматривать динамические отчеты. Каждую метку можно отсортировать и отфильтровать, нажав кнопку со стрелкой рядом с заголовком метки. Затем вы можете отсортировать или отфильтровать список, чтобы увидеть только определенные данные.  Обновите свою электронную таблицу. Ваша сводная таблица будет обновляться автоматически, когда вы внесете изменения в базовую электронную таблицу. Это может быть очень полезно, чтобы следить за таблицами и видеть изменения.
Обновите свою электронную таблицу. Ваша сводная таблица будет обновляться автоматически, когда вы внесете изменения в базовую электронную таблицу. Это может быть очень полезно, чтобы следить за таблицами и видеть изменения.  Измените сводную таблицу. С помощью сводных таблиц очень легко изменить положение и порядок полей. Попробуйте перетащить разные поля в разные места, чтобы получить сводную таблицу, которая точно соответствует вашим потребностям.
Измените сводную таблицу. С помощью сводных таблиц очень легко изменить положение и порядок полей. Попробуйте перетащить разные поля в разные места, чтобы получить сводную таблицу, которая точно соответствует вашим потребностям. - Отсюда и название «сводная таблица». В сводной таблице вы можете настроить направление отображения данных, перетаскивая данные в разные места.
 Создайте сводную диаграмму. Вы можете использовать сводную диаграмму для просмотра динамических визуальных отчетов. Вы можете создать сводную диаграмму прямо из сводной таблицы.
Создайте сводную диаграмму. Вы можете использовать сводную диаграмму для просмотра динамических визуальных отчетов. Вы можете создать сводную диаграмму прямо из сводной таблицы.
Советы
- У вас есть больше возможностей для импорта данных, когда вы нажимаете Данные> Из других источников. Вы можете выбрать подключения из базы данных Office, файлов Excel, баз данных Access, текстовых файлов, веб-страниц или файла куба OLAP. Затем вы можете использовать данные, как вы привыкли, в файле Excel.
- Отключите «Автофильтр» при создании сводной таблицы. После создания сводной таблицы вы можете снова активировать ее.
Предупреждения
- Если вы используете данные в существующей электронной таблице, убедитесь, что у выбранного диапазона есть уникальное имя столбца над каждым столбцом данных.