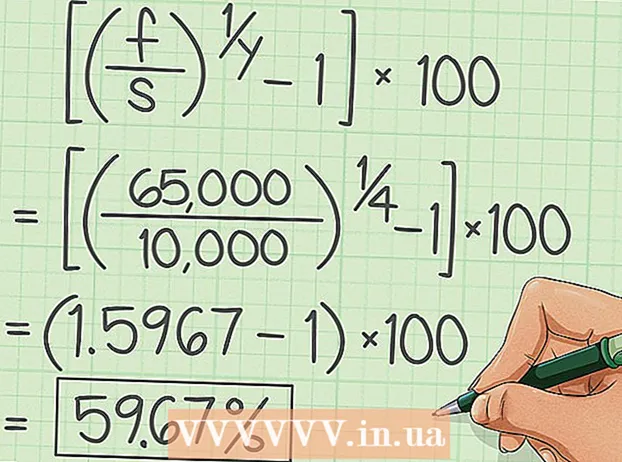Автор:
Frank Hunt
Дата создания:
13 Март 2021
Дата обновления:
1 Июль 2024

Содержание
- Шагать
- Часть 1 из 4. Изменение даты и времени на компьютере
- Часть 2 из 4. Обновите текущие приложения
- Часть 3 из 4: выход из Microsoft Store
- Часть 4 из 4. Сброс кеша приложения Store
- Советы
- Предупреждения
Если приложение «Магазин» на вашем компьютере с Windows не загружает программы должным образом, существует несколько возможных решений; от изменения настроек даты и времени вашего компьютера до сброса кеша приложения магазина.
Шагать
Часть 1 из 4. Изменение даты и времени на компьютере
 Откройте панель поиска на вашем компьютере. В Windows 10 щелкните строку поиска в меню «Пуск».
Откройте панель поиска на вашем компьютере. В Windows 10 щелкните строку поиска в меню «Пуск». - В Windows 8 вы сохраняете ⊞ Победа и нажмите W..
 Введите «Дата и время» в строку поиска.
Введите «Дата и время» в строку поиска. Нажмите на опцию «Дата и время». Это должно отображаться в верхней части меню поиска.
Нажмите на опцию «Дата и время». Это должно отображаться в верхней части меню поиска. - В Windows 8 нажмите «Изменить дату и время» внизу поля поиска.
 Щелкните «Изменить дату и время». Вы найдете эту опцию в меню «Дата и время».
Щелкните «Изменить дату и время». Вы найдете эту опцию в меню «Дата и время». - Вы должны быть администратором, чтобы изменить эти настройки.
 Настройте дату и время. Они должны отражать текущую дату и время применительно к вашему часовому поясу.
Настройте дату и время. Они должны отражать текущую дату и время применительно к вашему часовому поясу. - Вы также можете нажать «Изменить часовой пояс ...», чтобы изменить настройки часового пояса.
 Щелкните "ОК". Теперь ваша дата и время должны быть актуальными!
Щелкните "ОК". Теперь ваша дата и время должны быть актуальными!  Снова откройте панель поиска вашего компьютера.
Снова откройте панель поиска вашего компьютера. Введите "Магазин" в строке поиска.
Введите "Магазин" в строке поиска. Щелкните значок «Магазин», когда он появится.
Щелкните значок «Магазин», когда он появится. Щелкните стрелку вниз в левой части строки поиска.
Щелкните стрелку вниз в левой части строки поиска. Просмотрите свои загрузки. Если проблема связана с настройками даты / времени, ваши загрузки должны быть активны сейчас!
Просмотрите свои загрузки. Если проблема связана с настройками даты / времени, ваши загрузки должны быть активны сейчас!
Часть 2 из 4. Обновите текущие приложения
 Откройте Microsoft Store.
Откройте Microsoft Store. Щелкните значок своего профиля. Вы можете найти это в левой части строки поиска.
Щелкните значок своего профиля. Вы можете найти это в левой части строки поиска.  Щелкните «Загрузки и обновления».
Щелкните «Загрузки и обновления». Нажмите кнопку «Проверить обновления». Он должен быть в правом верхнем углу вашего магазина приложений.
Нажмите кнопку «Проверить обновления». Он должен быть в правом верхнем углу вашего магазина приложений.  Подождите, пока будут применены обновления. В зависимости от того, сколько приложений необходимо обновить, это может занять несколько минут.
Подождите, пока будут применены обновления. В зависимости от того, сколько приложений необходимо обновить, это может занять несколько минут.  Вернитесь на страницу загрузки приложений. Если ваши текущие приложения сделали резервную копию процесса загрузки, эти приложения должны начать загрузку сейчас.
Вернитесь на страницу загрузки приложений. Если ваши текущие приложения сделали резервную копию процесса загрузки, эти приложения должны начать загрузку сейчас.
Часть 3 из 4: выход из Microsoft Store
 Убедитесь, что приложение «Магазин» открыто.
Убедитесь, что приложение «Магазин» открыто. Щелкните значок своей учетной записи в левой части строки поиска. Если вы выбрали изображение для своей учетной записи Windows, оно появится здесь; в противном случае этот значок представляет собой силуэт человека.
Щелкните значок своей учетной записи в левой части строки поиска. Если вы выбрали изображение для своей учетной записи Windows, оно появится здесь; в противном случае этот значок представляет собой силуэт человека.  Щелкните имя своей учетной записи. Вы найдете эту опцию вверху выпадающего меню.
Щелкните имя своей учетной записи. Вы найдете эту опцию вверху выпадающего меню.  Щелкните имя своей учетной записи во всплывающем окне.
Щелкните имя своей учетной записи во всплывающем окне. Нажмите «Выйти» под своим именем. Вы выйдете из приложения Store.
Нажмите «Выйти» под своим именем. Вы выйдете из приложения Store.  Еще раз нажмите на изображение своей учетной записи.
Еще раз нажмите на изображение своей учетной записи. Щелкните «Войти».
Щелкните «Войти». Щелкните имя своей учетной записи. Вы можете увидеть это вверху всплывающего меню.
Щелкните имя своей учетной записи. Вы можете увидеть это вверху всплывающего меню.  Введите свой пароль или PIN-код, если будет предложено. Это позволит вам снова зарегистрироваться в приложении Store.
Введите свой пароль или PIN-код, если будет предложено. Это позволит вам снова зарегистрироваться в приложении Store.  Проверьте вкладку загрузок. Если выход и повторный вход устранили проблему, загрузка должна продолжиться!
Проверьте вкладку загрузок. Если выход и повторный вход устранили проблему, загрузка должна продолжиться!
Часть 4 из 4. Сброс кеша приложения Store
 Закройте приложение Microsoft Windows Store.
Закройте приложение Microsoft Windows Store. Держать ⊞ Победаклавиша нажата и клавиша Р.. Это откроет «Выполнить».
Держать ⊞ Победаклавиша нажата и клавиша Р.. Это откроет «Выполнить».  Введите "wsreset" в "Выполнить". Вы также можете ввести это в строке поиска в меню «Пуск», чтобы открыть «Сброс Магазина Windows».
Введите "wsreset" в "Выполнить". Вы также можете ввести это в строке поиска в меню «Пуск», чтобы открыть «Сброс Магазина Windows».  Щелкните "ОК".
Щелкните "ОК". Подождите, пока закроется командное окно. В этом случае приложение Store должно открыться с пустым кешем.
Подождите, пока закроется командное окно. В этом случае приложение Store должно открыться с пустым кешем.  Проверьте вкладку загрузок. Если проблема связана с кешем, загрузка должна быть продолжена!
Проверьте вкладку загрузок. Если проблема связана с кешем, загрузка должна быть продолжена!
Советы
- Как правило, вы всегда должны стараться обновлять свои приложения.
Предупреждения
- Если вы используете общий или общедоступный компьютер, возможно, вы не сможете изменить настройки даты и времени или выполнить «wsreset».