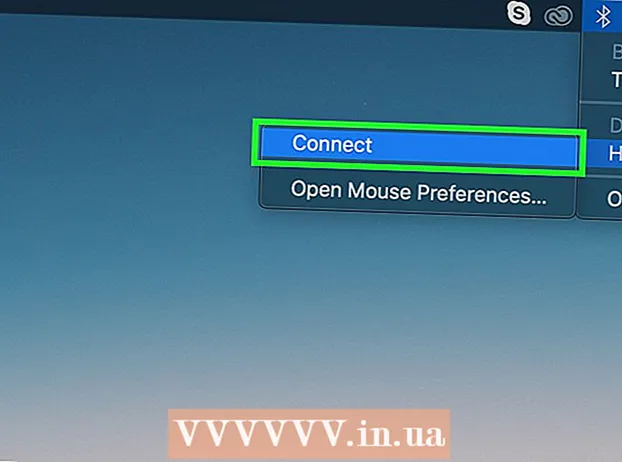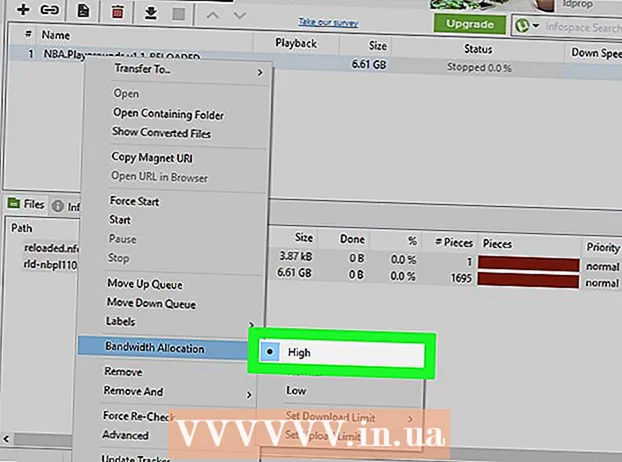Автор:
Tamara Smith
Дата создания:
26 Январь 2021
Дата обновления:
29 Июнь 2024

Содержание
- Шагать
- Метод 1 из 2. Использование функции поиска с помощью мыши
- Метод 2 из 2. Использование функции поиска с помощью клавиатуры
- Советы
Google Chrome - популярный интернет-браузер. Google Chrome включает функцию, которая помогает пользователям находить определенные слова или фразы на веб-страницах. Эту функцию поиска можно использовать по-разному.
Шагать
Метод 1 из 2. Использование функции поиска с помощью мыши
 Перейдите на веб-страницу, которую хотите найти. Откройте Chrome и введите адрес («URL») веб-страницы в адресной строке. Затем нажмите ↵ Enter на клавиатуре. Подождите, пока страница полностью загрузится, прежде чем переходить к следующему шагу.
Перейдите на веб-страницу, которую хотите найти. Откройте Chrome и введите адрес («URL») веб-страницы в адресной строке. Затем нажмите ↵ Enter на клавиатуре. Подождите, пока страница полностью загрузится, прежде чем переходить к следующему шагу.  Щелкните значок «Еще». В правом верхнем углу браузера находится значок, состоящий из трех точек, расположенных друг над другом. Это значок «Больше». Щелкните по этому значку. На ПК этот значок расположен непосредственно под кнопкой «X», закрывающей браузер. Если вы наведите указатель мыши на значок «Дополнительно», появится текст «Настроить и управлять Google Chrome» (или «Настроить и управлять Google Chrome», если в вашем браузере установлен английский язык).
Щелкните значок «Еще». В правом верхнем углу браузера находится значок, состоящий из трех точек, расположенных друг над другом. Это значок «Больше». Щелкните по этому значку. На ПК этот значок расположен непосредственно под кнопкой «X», закрывающей браузер. Если вы наведите указатель мыши на значок «Дополнительно», появится текст «Настроить и управлять Google Chrome» (или «Настроить и управлять Google Chrome», если в вашем браузере установлен английский язык). 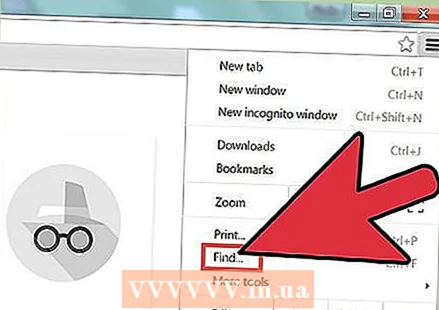 Нажмите кнопку «Поиск» (или «Найти»). Как только вы нажмете «Поиск», меню исчезнет, а вместо него появится небольшая панель поиска с текстовым полем. Эту строку поиска можно найти под адресной строкой справа. Рядом с текстовым полем есть стрелка вверх, стрелка вниз и знак «X».
Нажмите кнопку «Поиск» (или «Найти»). Как только вы нажмете «Поиск», меню исчезнет, а вместо него появится небольшая панель поиска с текстовым полем. Эту строку поиска можно найти под адресной строкой справа. Рядом с текстовым полем есть стрелка вверх, стрелка вниз и знак «X». 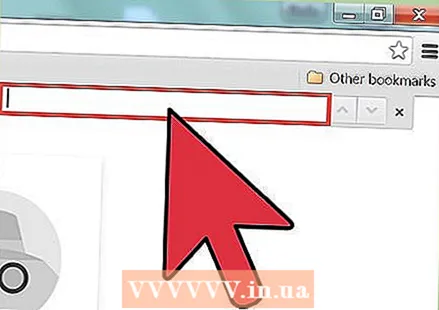 Введите слово или фразу («поисковый запрос»), которую вы хотите найти на веб-странице. Если вы использовали функцию поиска раньше, текстовое поле может быть уже заполнено предыдущим поисковым запросом. Затем сначала очистите текстовое поле перед вводом нового условия поиска.
Введите слово или фразу («поисковый запрос»), которую вы хотите найти на веб-странице. Если вы использовали функцию поиска раньше, текстовое поле может быть уже заполнено предыдущим поисковым запросом. Затем сначала очистите текстовое поле перед вводом нового условия поиска. - Вы можете продолжать ↵ Enter после того, как вы введете поисковый запрос, но это не обязательно. Как только вы введете поисковый запрос, Chrome автоматически начнет поиск.
 Проверьте, как часто ваше слово или фраза появляется на странице. После того, как вы ввели поисковый запрос, Chrome отметит все места, где был найден поисковый запрос. В текстовом поле появится счетчик, который показывает, как часто ваш поисковый запрос был найден на веб-странице. Например, там написано «1/20» («1 из 20»), что означает, что ваш поисковый запрос встречается 20 раз, и что Chrome выбрал первый из этих 20.
Проверьте, как часто ваше слово или фраза появляется на странице. После того, как вы ввели поисковый запрос, Chrome отметит все места, где был найден поисковый запрос. В текстовом поле появится счетчик, который показывает, как часто ваш поисковый запрос был найден на веб-странице. Например, там написано «1/20» («1 из 20»), что означает, что ваш поисковый запрос встречается 20 раз, и что Chrome выбрал первый из этих 20. - Вы можете щелкнуть стрелки (вверх и вниз), чтобы перейти к следующему (вниз) или предыдущему (вверх) результату поиска.
- Все найденные поисковые запросы отмечены желтым. Выбранный поисковый запрос станет оранжевым. Если вы переместитесь вниз со стрелкой, следующий поисковый запрос будет каждый раз окрашиваться в оранжевый цвет.
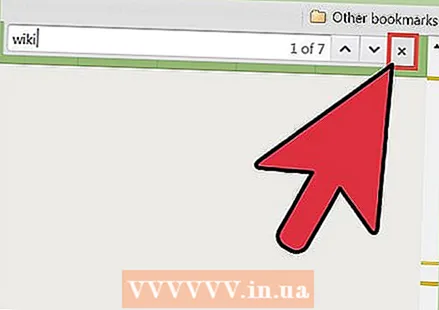 Закройте функцию поиска, нажав «X» рядом с текстовым полем или нажав Esc на клавиатуре. Когда вы закончите поиск, вы можете выйти из него одним из двух способов. Желтый и оранжевый маркеры исчезнут, когда вы закроете функцию поиска.
Закройте функцию поиска, нажав «X» рядом с текстовым полем или нажав Esc на клавиатуре. Когда вы закончите поиск, вы можете выйти из него одним из двух способов. Желтый и оранжевый маркеры исчезнут, когда вы закроете функцию поиска.
Метод 2 из 2. Использование функции поиска с помощью клавиатуры
 Перейдите на веб-страницу, на которой хотите выполнить поиск. Откройте Google Chrome и введите адрес («URL») веб-страницы в адресной строке. Подождите, пока страница полностью загрузится, прежде чем переходить к следующему шагу.
Перейдите на веб-страницу, на которой хотите выполнить поиск. Откройте Google Chrome и введите адрес («URL») веб-страницы в адресной строке. Подождите, пока страница полностью загрузится, прежде чем переходить к следующему шагу.  Используйте комбинацию клавиш на клавиатуре, чтобы активировать функцию поиска. Такое сочетание клавиш называется «горячими клавишами». Какие сочетания клавиш использовать, зависит от того, какой компьютер вы используете (Windows или Mac):
Используйте комбинацию клавиш на клавиатуре, чтобы активировать функцию поиска. Такое сочетание клавиш называется «горячими клавишами». Какие сочетания клавиш использовать, зависит от того, какой компьютер вы используете (Windows или Mac): - На компьютере с Windows нажмите Ctrl+Ф.. Вы нажимаете Ctrl, и, удерживая ее, нажмите Ф..
- На Mac вам нужно ⌘ Команда+Ф. нажать. Вы нажимаете ⌘ Команда, и, удерживая ее, нажмите Ф..
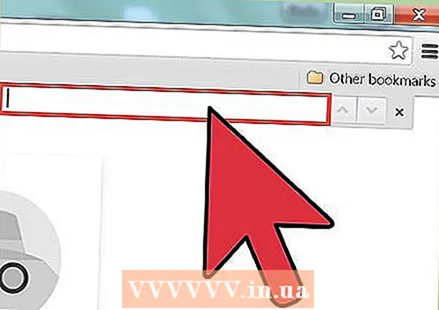 Найдите строку поиска в правом верхнем углу браузера. Панель поиска появляется под адресной строкой, перекрывая верхний правый угол веб-страницы.
Найдите строку поиска в правом верхнем углу браузера. Панель поиска появляется под адресной строкой, перекрывая верхний правый угол веб-страницы.  Введите слово или фразу («поисковый запрос»), которую вы хотите найти на веб-странице. Если вы использовали функцию поиска раньше, текстовое поле может быть уже заполнено предыдущим поисковым запросом. Затем сначала очистите текстовое поле перед вводом нового условия поиска.
Введите слово или фразу («поисковый запрос»), которую вы хотите найти на веб-странице. Если вы использовали функцию поиска раньше, текстовое поле может быть уже заполнено предыдущим поисковым запросом. Затем сначала очистите текстовое поле перед вводом нового условия поиска. - Вы можете продолжать ↵ Enter после того, как вы введете поисковый запрос, но это не обязательно. Как только вы введете поисковый запрос, Chrome автоматически начнет поиск.
 Проверьте, как часто ваше слово или фраза появляется на странице. После того, как вы ввели поисковый запрос, Chrome отметит все места, где был найден поисковый запрос. В текстовом поле появится счетчик, который показывает, как часто ваш поисковый запрос был найден на веб-странице. Например, там написано «1/20» («1 из 20»), что означает, что ваш поисковый запрос встречается 20 раз, и что Chrome выбрал первый из этих 20.
Проверьте, как часто ваше слово или фраза появляется на странице. После того, как вы ввели поисковый запрос, Chrome отметит все места, где был найден поисковый запрос. В текстовом поле появится счетчик, который показывает, как часто ваш поисковый запрос был найден на веб-странице. Например, там написано «1/20» («1 из 20»), что означает, что ваш поисковый запрос встречается 20 раз, и что Chrome выбрал первый из этих 20. - Вы можете щелкнуть стрелки (вверх и вниз), чтобы перейти к следующему (вниз) или предыдущему (вверх) результату поиска.
- Все найденные поисковые запросы отмечены желтым. Выбранный поисковый запрос станет оранжевым. Если вы переместитесь вниз со стрелкой, следующий поисковый запрос будет каждый раз окрашиваться в оранжевый цвет.
 Закройте функцию поиска, нажав «X» рядом с текстовым полем или нажав Esc толкать. Когда вы закончите поиск, вы можете выйти из него одним из двух способов. Желтый и оранжевый маркеры исчезнут, когда вы закроете функцию поиска.
Закройте функцию поиска, нажав «X» рядом с текстовым полем или нажав Esc толкать. Когда вы закончите поиск, вы можете выйти из него одним из двух способов. Желтый и оранжевый маркеры исчезнут, когда вы закроете функцию поиска.
Советы
- Эта функция поиска не работает так же, как поисковая система. Функция поиска находит поисковые запросы только на той веб-странице, на которой вы находитесь в данный момент. Поисковая система выполняет поиск по вашему запросу по всему Интернету.