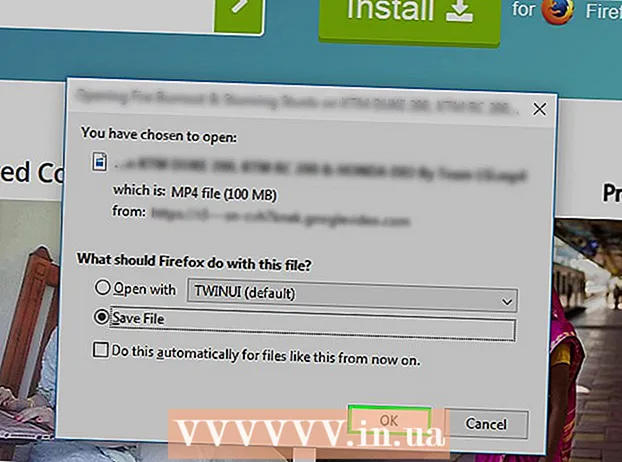Автор:
Morris Wright
Дата создания:
21 Апрель 2021
Дата обновления:
1 Июль 2024

Содержание
Если вы устали от курсора по умолчанию, вы можете настроить его немного лучше, чтобы он соответствовал вашему собственному стилю. Это довольно просто сделать в Windows, но пользователям Mac придется приложить немного больше усилий, поскольку Apple не поддерживает пользовательские курсоры. В Интернете можно найти курсоры для чего угодно.
Шагать
Метод 1 из 2: Windows
 Найдите курсоры для загрузки. В Интернете есть множество курсоров, которые можно загрузить с разных сайтов. Вы можете заменить курсоры по умолчанию на эти пользовательские курсоры. К популярным веб-сайтам с курсорами относятся:
Найдите курсоры для загрузки. В Интернете есть множество курсоров, которые можно загрузить с разных сайтов. Вы можете заменить курсоры по умолчанию на эти пользовательские курсоры. К популярным веб-сайтам с курсорами относятся: - Открыть библиотеку курсоров - rw-designer.com/cursor-library
- DeviantArt - deviantart.com/browse/all/customization/skins/windows/cursors/
- Customize.org - customize.org/cursor
 Загрузите пакет курсоров. Большинство курсоров имеют формат файла ZIP. Не загружайте пакеты курсора в формате EXE, так как они могут установить вредоносное ПО в дополнение к курсору.
Загрузите пакет курсоров. Большинство курсоров имеют формат файла ZIP. Не загружайте пакеты курсора в формате EXE, так как они могут установить вредоносное ПО в дополнение к курсору. - Нет необходимости загружать пакет курсоров для изменения курсора, поскольку в Windows уже есть несколько вариантов для этого.
 Откройте скачанный вами ZIP-файл. Дважды щелкните ZIP-файл, чтобы просмотреть его содержимое. Обычные курсоры - это файлы CUR, а анимированные курсоры - это файлы ANI.
Откройте скачанный вами ZIP-файл. Дважды щелкните ZIP-файл, чтобы просмотреть его содержимое. Обычные курсоры - это файлы CUR, а анимированные курсоры - это файлы ANI.  Откройте папку.C: Windows Курсорыв другом окне. Эта папка содержит все файлы курсоров, установленные на вашем компьютере.
Откройте папку.C: Windows Курсорыв другом окне. Эта папка содержит все файлы курсоров, установленные на вашем компьютере.  Перетащите файлы из нового курсора в папку.Курсоры. Нажмите «Продолжить» и при необходимости введите пароль администратора. Для установки новых курсоров вам потребуются права администратора.
Перетащите файлы из нового курсора в папку.Курсоры. Нажмите «Продолжить» и при необходимости введите пароль администратора. Для установки новых курсоров вам потребуются права администратора.  Откройте панель управления. Вы используете панель управления для выбора нового курсора.
Откройте панель управления. Вы используете панель управления для выбора нового курсора. - Windows 7, Vista и XP - нажмите кнопку «Пуск» и выберите «Панель управления» в меню «Пуск».
- Windows 8.1 - щелкните правой кнопкой мыши кнопку Пуск или нажмите Ctrl+Икс и выберите «Панель управления».
 Выберите значок «Мышь» или «Оборудование и звук», а затем «Мышь». Доступность этой опции зависит от внешнего вида вашей Панели управления.
Выберите значок «Мышь» или «Оборудование и звук», а затем «Мышь». Доступность этой опции зависит от внешнего вида вашей Панели управления.  Откройте вкладку.Указатели. Это покажет ваше текущее расписание и настройки указателя.
Откройте вкладку.Указатели. Это покажет ваше текущее расписание и настройки указателя. - Вы можете использовать меню «Расписание», чтобы выбрать одну из нескольких установленных тем курсора.
 Выберите курсор, который хотите изменить. Вы можете изменить курсор для любого из различных состояний курсора. Стандартный курсор называется «Обычное выделение», а тип курсора - «Выбор текста».
Выберите курсор, который хотите изменить. Вы можете изменить курсор для любого из различных состояний курсора. Стандартный курсор называется «Обычное выделение», а тип курсора - «Выбор текста».  Нажать на кнопку .Обзор .... Откроется файловый менеджер папки Cursor. Выберите новый курсор, который вы хотите использовать, и нажмите «Открыть».
Нажать на кнопку .Обзор .... Откроется файловый менеджер папки Cursor. Выберите новый курсор, который вы хотите использовать, и нажмите «Открыть». - Повторите замену курсора для каждого состояния курсора, которое вы хотите изменить.
 Нажмите на .Применять. Все внесенные изменения теперь будут отражены, и должны появиться ваши новые курсоры.
Нажмите на .Применять. Все внесенные изменения теперь будут отражены, и должны появиться ваши новые курсоры. - Вы можете восстановить курсор, выбрав его из списка и нажав кнопку «Использовать по умолчанию».
Метод 2 из 2: Mac
 Измените размер курсора. OS X не поддерживает настраиваемые курсоры, поскольку курсор определяется отдельными приложениями, а не системой. Вы можете настроить размер указателя в меню «Системные настройки». Для смены курсора необходимо использовать специальную программу (см. Следующий шаг).
Измените размер курсора. OS X не поддерживает настраиваемые курсоры, поскольку курсор определяется отдельными приложениями, а не системой. Вы можете настроить размер указателя в меню «Системные настройки». Для смены курсора необходимо использовать специальную программу (см. Следующий шаг). - Щелкните меню Apple и выберите «Системные настройки».
- Выберите параметр «Доступность» и щелкните вкладку «Просмотр».
- Используйте ползунок «Размер курсора», чтобы отрегулировать размер курсора.
 Загрузите и установите Mousecape для пользовательских курсоров. Mousecape - это бесплатная служебная программа курсора с открытым исходным кодом, которая позволяет вам применять пользовательские наборы курсоров, или «плащи», в OS X. Mousecape - это, безусловно, самый простой способ изменить курсор в системе OS X на сегодняшний день.
Загрузите и установите Mousecape для пользовательских курсоров. Mousecape - это бесплатная служебная программа курсора с открытым исходным кодом, которая позволяет вам применять пользовательские наборы курсоров, или «плащи», в OS X. Mousecape - это, безусловно, самый простой способ изменить курсор в системе OS X на сегодняшний день. - Вы можете скачать Mousecape с github.com/alexzielenski/Mousecape/releases. Загрузите самый последний «Mousecape.zip» и перетащите его в папку .app в папке «Приложения».
 Найдите курсоры, которые хотите использовать. Mousecape позволяет загружать файлы .cape - это пакеты с курсорами. Вы можете найти их на разных сайтах, в том числе на DeviantArt. Вы также можете перетаскивать файлы изображений в Mousecape для создания собственных курсоров, чтобы вы могли скопировать пример файла курсора окна и использовать его для создания нового курсора.
Найдите курсоры, которые хотите использовать. Mousecape позволяет загружать файлы .cape - это пакеты с курсорами. Вы можете найти их на разных сайтах, в том числе на DeviantArt. Вы также можете перетаскивать файлы изображений в Mousecape для создания собственных курсоров, чтобы вы могли скопировать пример файла курсора окна и использовать его для создания нового курсора.  Откройте приложение Mousecape. Вы увидите список доступных накидок, который, скорее всего, будет пустым.
Откройте приложение Mousecape. Вы увидите список доступных накидок, который, скорее всего, будет пустым.  Добавьте файлы накидки (если они у вас есть). Если вы скачали файлы накидки, вы можете перетащить их в окно Mousecape, чтобы добавить.
Добавьте файлы накидки (если они у вас есть). Если вы скачали файлы накидки, вы можете перетащить их в окно Mousecape, чтобы добавить.  Нажмите .⌘ Cmd+Н.создать новый курсор, выберите новый курсор в списке и нажмите ⌘ Cmd+E отредактировать его. Назовите новый курсор.
Нажмите .⌘ Cmd+Н.создать новый курсор, выберите новый курсор в списке и нажмите ⌘ Cmd+E отредактировать его. Назовите новый курсор. - Если вы используете дисплей Retina, установите флажок Retina.
 Нажать на кнопку .+. Это создаст новый объект в вашем новом файле накидки.
Нажать на кнопку .+. Это создаст новый объект в вашем новом файле накидки.  Щелкните и перетащите изображение, которое хотите использовать, в первое поле. Вы можете добавить дополнительные копии изображения в другие поля, если хотите, чтобы курсор был больше.
Щелкните и перетащите изображение, которое хотите использовать, в первое поле. Вы можете добавить дополнительные копии изображения в другие поля, если хотите, чтобы курсор был больше.  Выберите тип курсора, который вы хотите назначить ему, из меню «Тип». Системный указатель по умолчанию называется «Стрелка».
Выберите тип курсора, который вы хотите назначить ему, из меню «Тип». Системный указатель по умолчанию называется «Стрелка».  Отрегулируйте значения «Горячей точки». Это расположение фактического указателя на изображении. Горячая точка начинается в верхнем левом углу изображения. Первое значение - это количество пикселей, на которые горячая точка переместится вправо, а второе - количество пикселей, на которое она переместится вниз. Вы увидите новую горячую точку, когда измените значения.
Отрегулируйте значения «Горячей точки». Это расположение фактического указателя на изображении. Горячая точка начинается в верхнем левом углу изображения. Первое значение - это количество пикселей, на которые горячая точка переместится вправо, а второе - количество пикселей, на которое она переместится вниз. Вы увидите новую горячую точку, когда измените значения.  Сохраните ваш новый курсор. Нажмите «Файл» → «Сохранить» или нажмите ⌘ Команда+С.. Теперь вы можете снова закрыть окно курсора.
Сохраните ваш новый курсор. Нажмите «Файл» → «Сохранить» или нажмите ⌘ Команда+С.. Теперь вы можете снова закрыть окно курсора.  Дважды щелкните свой новый плащ в списке. Отображается предварительный просмотр вашего нового курсора. Двойным щелчком по плащу вы активируете новый курсор.
Дважды щелкните свой новый плащ в списке. Отображается предварительный просмотр вашего нового курсора. Двойным щелчком по плащу вы активируете новый курсор.
Предупреждения
- Избегайте загрузки рекламных баннеров или всплывающих окон для курсоров. Часто это средства для размещения рекламного ПО. Придерживайтесь известных и надежных библиотек курсоров на авторитетных веб-сайтах.