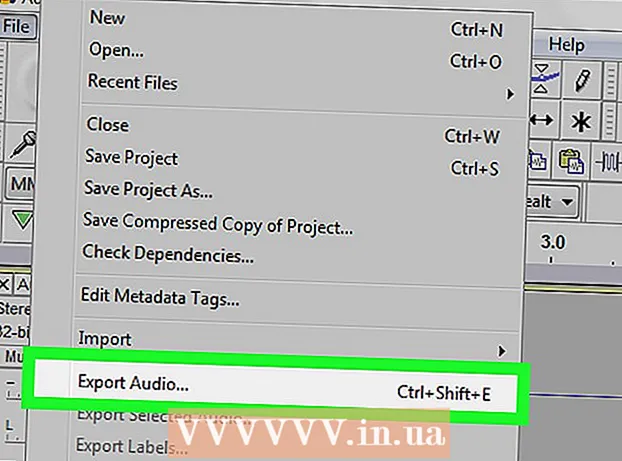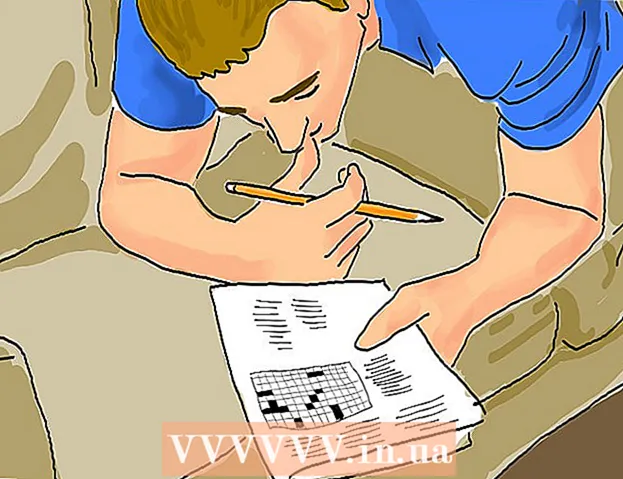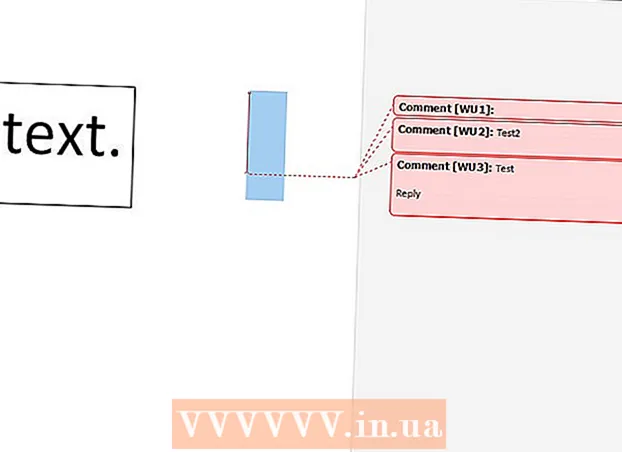Автор:
Eugene Taylor
Дата создания:
10 Август 2021
Дата обновления:
1 Июль 2024

Содержание
- Шагать
- Метод 1 из 3. Создайте опрос
- Метод 2 из 3: проголосовать за опрос
- Метод 3 из 3. Просмотрите результаты опросов.
Из этой статьи вы узнаете, как добавить кнопки голосования в исходящее сообщение электронной почты с помощью Microsoft Outlook для ПК.
Шагать
Метод 1 из 3. Создайте опрос
 Откройте Outlook. Щелкните меню Пуск, щелкните Все приложения, Выбрать Microsoft Office затем щелкните Microsoft Outlook.
Откройте Outlook. Щелкните меню Пуск, щелкните Все приложения, Выбрать Microsoft Office затем щелкните Microsoft Outlook.  нажмите на Новый email-адрес. Он находится в верхнем левом углу Outlook. Вы также можете добавить кнопку к пересылаемому сообщению.
нажмите на Новый email-адрес. Он находится в верхнем левом углу Outlook. Вы также можете добавить кнопку к пересылаемому сообщению. - Чтобы переслать сообщение, щелкните сообщение, а затем щелкните Вперед.
 Нажмите на меню Параметры. Он находится в верхнем левом углу окна.
Нажмите на меню Параметры. Он находится в верхнем левом углу окна.  нажмите на Используйте кнопки голосования. Появится раскрывающееся меню.
нажмите на Используйте кнопки голосования. Появится раскрывающееся меню.  Выберите стиль кнопки голосования. После того, как вы сделаете свой выбор, появится сообщение «Вы добавили кнопки голосования в это сообщение». Ниже приведены различные варианты:
Выберите стиль кнопки голосования. После того, как вы сделаете свой выбор, появится сообщение «Вы добавили кнопки голосования в это сообщение». Ниже приведены различные варианты: - Утверждено / отклонено: Используйте это, когда вам нужно разрешение на что-то.
- Да нет: Это полезно для быстрого опроса.
- Да нет Может быть: Добавляет дополнительный ответ к опросу «Да» и «Нет».
- Скорректировано: Позволяет выбрать собственные параметры опроса, например параметры даты и времени. Если вы выбрали этот вариант, установите флажок рядом с «Использовать кнопки голосования» в разделе «Параметры голосования и проверки», создайте текст для кнопки и нажмите Закрывать.
 Укажите получателей. При необходимости введите адрес (а) электронной почты в поля Кому: и Копия :.
Укажите получателей. При необходимости введите адрес (а) электронной почты в поля Кому: и Копия :.  Добавьте тему и сообщение. Используйте поля сообщения и / или темы, чтобы описать детали опроса.
Добавьте тему и сообщение. Используйте поля сообщения и / или темы, чтобы описать детали опроса.  нажмите на Отправлять. Он находится в верхнем левом углу сообщения.
нажмите на Отправлять. Он находится в верхнем левом углу сообщения. - Когда сообщение будет доставлено получателям, они могут щелкнуть Этот пост содержит кнопки для голосования. Нажмите здесь, чтобы проголосовать чтобы получить доступ к кнопкам, а затем проголосовать. Ответы будут доставлены на ваш почтовый ящик.
- Вы можете просмотреть все ответы в таблице. Для этого откройте одно из ответных сообщений, нажмите Отправитель ответил следующим образом в заголовке сообщения, затем щелкните Просмотр голосовых ответов.
Метод 2 из 3: проголосовать за опрос
 Откройте Outlook. Щелкните меню Пуск, щелкните Все приложения, Выбрать Microsoft Office затем щелкните Microsoft Outlook.
Откройте Outlook. Щелкните меню Пуск, щелкните Все приложения, Выбрать Microsoft Office затем щелкните Microsoft Outlook.  Дважды щелкните сообщение, содержащее опрос. Это откроет сообщение в отдельном окне.
Дважды щелкните сообщение, содержащее опрос. Это откроет сообщение в отдельном окне. - При просмотре сообщения в области чтения щелкните Нажмите здесь, чтобы проголосовать в заголовке сообщения, затем перейдите к последнему шагу.
 Щелкните вкладку Сообщение. Он находится в верхней части окна.
Щелкните вкладку Сообщение. Он находится в верхней части окна.  нажмите на Голосовать. Это под заголовком «Ответить».
нажмите на Голосовать. Это под заголовком «Ответить».  Выберите нужный вариант. Это добавит ваш голос к результатам опроса.
Выберите нужный вариант. Это добавит ваш голос к результатам опроса.
Метод 3 из 3. Просмотрите результаты опросов.
 Откройте Outlook. Щелкните меню Пуск, щелкните Все приложения, Выбрать Microsoft Office затем щелкните Microsoft Outlook.
Откройте Outlook. Щелкните меню Пуск, щелкните Все приложения, Выбрать Microsoft Office затем щелкните Microsoft Outlook. - Используйте этот метод после того, как вы создали опрос и хотите просмотреть результаты.
 Щелкните папку Отправленные вещи. Это на левой панели.
Щелкните папку Отправленные вещи. Это на левой панели.  Щелкните сообщение, содержащее опрос. Это откроет сообщение в области чтения.
Щелкните сообщение, содержащее опрос. Это откроет сообщение в области чтения.  Щелкните вкладку Сообщение. Он находится в верхней части окна.
Щелкните вкладку Сообщение. Он находится в верхней части окна.  нажмите на Проверить. Это под заголовком «Просмотр». Результаты опроса теперь отображаются в таблице в окне.
нажмите на Проверить. Это под заголовком «Просмотр». Результаты опроса теперь отображаются в таблице в окне. - Вы видите Проверитьдо тех пор, пока хотя бы один из получателей не проголосует.