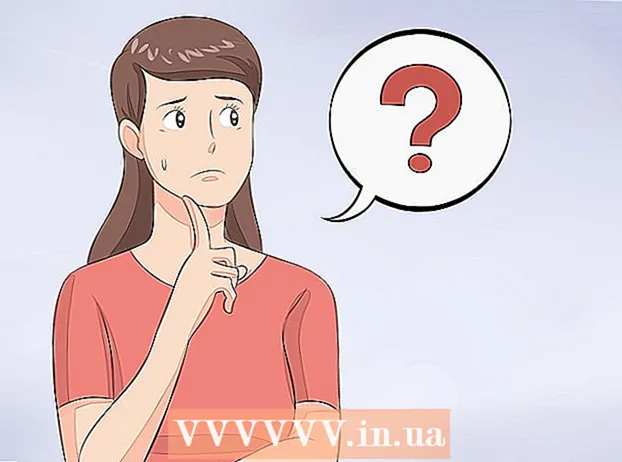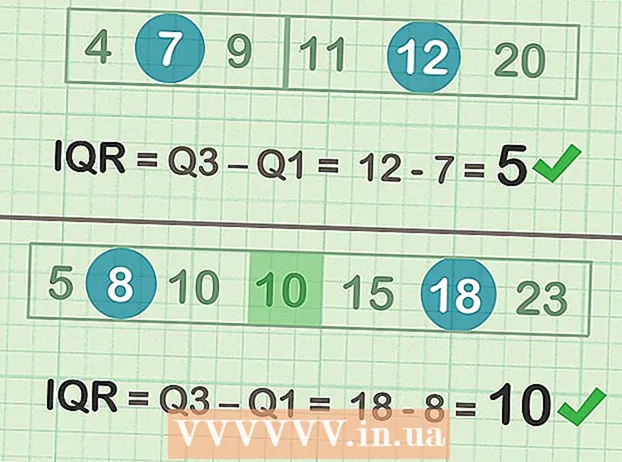Автор:
Morris Wright
Дата создания:
26 Апрель 2021
Дата обновления:
1 Июль 2024

Содержание
- Шагать
- Метод 1 из 4: Windows XP
- Стартовое меню
- Метод 2 из 4: Windows Vista и Windows 7
- Стартовое меню
- Метод 3 из 4: Windows 8 и 8.1
- Функция поиска панели Charms
- Контекстное меню кнопки Пуск
- Метод 4 из 4: все версии Windows
- Открыть диалоговое окно
- Ярлык
- Управление задачами
- Пакетный файл
- Папка
- Internet Explorer
- Советы
- Предупреждения
Командная строка Windows позволяет перемещаться по файлам и системе с помощью интерфейса командной строки MS-DOS. Командная строка - полезный инструмент, если вы используете расширенные программы или вам нужно включить системные утилиты. Прочтите, чтобы узнать, как открыть командную строку в Windows.
Шагать
Метод 1 из 4: Windows XP
Стартовое меню
 Откройте стартовое меню. Для этого нажмите кнопку «Пуск».
Откройте стартовое меню. Для этого нажмите кнопку «Пуск».  Щелкните «Все программы», чтобы просмотреть свои программы.
Щелкните «Все программы», чтобы просмотреть свои программы. Щелкните «Стандартные», чтобы просмотреть аксессуары для рабочего стола Windows.
Щелкните «Стандартные», чтобы просмотреть аксессуары для рабочего стола Windows. Откройте командную строку. Щелкните «Командная строка».
Откройте командную строку. Щелкните «Командная строка».
Метод 2 из 4: Windows Vista и Windows 7
Стартовое меню
- Откройте стартовое меню. Для этого нажмите кнопку «Пуск».
 Найдите командную строку. Для этого введите "cmd".
Найдите командную строку. Для этого введите "cmd".  Откройте командную строку.
Откройте командную строку.- Щелкните первый результат поиска, чтобы открыть командную строку с ограниченным доступом.
- Щелкните правой кнопкой мыши первый результат поиска и выберите «Запуск от имени администратора», чтобы открыть командную строку с параметрами администратора.
Метод 3 из 4: Windows 8 и 8.1
Функция поиска панели Charms
 Откройте функцию поиска на панели Charms. Для этого нажмите ⊞ Победа+С. на клавиатуре.
Откройте функцию поиска на панели Charms. Для этого нажмите ⊞ Победа+С. на клавиатуре.  Командная строка поиска. Введите "cmd".
Командная строка поиска. Введите "cmd".  Откройте командную строку.
Откройте командную строку.- Щелкните первый результат, чтобы открыть командную строку с ограниченным доступом.
- Щелкните правой кнопкой мыши первый результат поиска и выберите «Запуск от имени администратора», чтобы открыть командную строку с параметрами администратора.
Контекстное меню кнопки Пуск
 Щелкните правой кнопкой мыши кнопку запуска, чтобы открыть контекстное меню.
Щелкните правой кнопкой мыши кнопку запуска, чтобы открыть контекстное меню. Откройте командную строку.
Откройте командную строку.- Нажмите «Командная строка», чтобы открыть командную строку с ограниченным доступом.
- Щелкните «Командная строка (администратор)», чтобы открыть командную строку с параметрами администрирования.
Метод 4 из 4: все версии Windows
Открыть диалоговое окно
 Откройте диалоговое окно. Для этого нажмите ⊞ Победа+Р. на клавиатуре.
Откройте диалоговое окно. Для этого нажмите ⊞ Победа+Р. на клавиатуре.  Откройте командную строку. Введите «cmd» и нажмите «ОК».
Откройте командную строку. Введите «cmd» и нажмите «ОК». - Командная строка теперь будет открываться с ограниченным доступом, если не появится следующее сообщение: «Эта задача выполняется с правами администратора».
Ярлык
- Щелкните правой кнопкой мыши пустое место на рабочем столе, чтобы открыть контекстное меню.
- Откройте мастер для создания ярлыков. В контекстном меню нажмите «Создать», чтобы открыть подменю, а затем нажмите «Ярлык».
- Свяжите ярлык с командной строкой. В «Введите расположение файла» здесь: «C: Windows System32 cmd.exe».
- Переходите к следующему шагу. Щелкните Далее.
- Выберите имя для вашего ярлыка. В поле «Введите здесь имя для ярлыка» введите имя для ярлыка.
- Создайте ярлык. Щелкните Готово.
- Откройте командную строку.
- Дважды щелкните ярлык, чтобы открыть командную строку с ограниченным доступом.
- Щелкните ярлык правой кнопкой мыши и выберите «Запуск от имени администратора», чтобы открыть командную строку с правами администратора.
Управление задачами
- Откройте диспетчер задач. Нажмите Ctrl+⇧ Shift+Esc на клавиатуре.
- Разверните Диспетчер задач так, чтобы экран выглядел как одно из приведенных выше изображений.
- Windows XP, Vista и 7: дважды щелкните место, указанное на левом изображении выше.
- Windows 8 и 8.1: нажмите «Подробнее».
- Щелкните «Файл», чтобы открыть контекстное меню.
- Откройте диалоговое окно «Создать новую задачу». Нажмите «Создать новую задачу» в Windows 8 и 8.1 и «Новая задача» в Windows XP, Vista и 7.
- Откройте командную строку. Введите «cmd» в диалоговом окне и нажмите «ОК».
- Командная строка теперь будет открываться с ограниченным доступом, если не появится следующее сообщение: «Эта задача выполняется с правами администратора».
- Чтобы открыть командную строку в Windows 8 и 8.1 с правами администратора, установите флажок «Создать эту задачу с правами администратора» перед нажатием кнопки «ОК».
Пакетный файл
 Откройте диалоговое окно. Для этого нажмите ⊞ Победа+Р. на клавиатуре.
Откройте диалоговое окно. Для этого нажмите ⊞ Победа+Р. на клавиатуре.  Откройте Блокнот. В диалоговом окне введите «блокнот» и нажмите «ОК».
Откройте Блокнот. В диалоговом окне введите «блокнот» и нажмите «ОК».  Наберите "start" в Блокноте.
Наберите "start" в Блокноте. Откройте окно Сохранить как. Нажмите Ctrl+С. на клавиатуре.
Откройте окно Сохранить как. Нажмите Ctrl+С. на клавиатуре.  Разверните поле со списком рядом с «Тип файла» и выберите «Все файлы».
Разверните поле со списком рядом с «Тип файла» и выберите «Все файлы». В поле ввода рядом с «Имя файла» введите имя файла, затем точку и «летучую мышь».
В поле ввода рядом с «Имя файла» введите имя файла, затем точку и «летучую мышь». Выберите место, где вы хотите сохранить файл.
Выберите место, где вы хотите сохранить файл. Сохраните файл. Щелкните Сохранить.
Сохраните файл. Щелкните Сохранить.  Закройте Блокнот. Щелкните крестик в правом верхнем углу экрана.
Закройте Блокнот. Щелкните крестик в правом верхнем углу экрана.  Откройте командную строку с помощью командного файла.
Откройте командную строку с помощью командного файла.- Дважды щелкните файл, чтобы открыть командную строку с ограниченным доступом.
- Щелкните файл правой кнопкой мыши и выберите «Запуск от имени администратора», чтобы открыть командную строку с правами администратора.
Папка
 Откройте папку, из которой вы хотите открыть командную строку. В более новых версиях Windows вы можете открыть командную строку из любой папки проводника Windows. Таким образом, вы можете разместить командную строку в удобном для вас месте.
Откройте папку, из которой вы хотите открыть командную строку. В более новых версиях Windows вы можете открыть командную строку из любой папки проводника Windows. Таким образом, вы можете разместить командную строку в удобном для вас месте. - Пользователи Windows XP могут добиться этой функции, установив расширение PowerToy. Вы можете найти это здесь.
 Хранить ⇧ Shift а затем щелкните правой кнопкой мыши пустое место в папке. Убедитесь, что вы не нажимаете на существующий файл.
Хранить ⇧ Shift а затем щелкните правой кнопкой мыши пустое место в папке. Убедитесь, что вы не нажимаете на существующий файл.  Выберите «Открыть командное окно здесь». Командная строка откроется, когда вы нажмете на папку.
Выберите «Открыть командное окно здесь». Командная строка откроется, когда вы нажмете на папку.
Internet Explorer
 Откройте диалоговое окно. Нажмите ⊞ Победа+Р. на клавиатуре.
Откройте диалоговое окно. Нажмите ⊞ Победа+Р. на клавиатуре. - Откройте Internet Explorer. Введите "iexplore.exe" в диалоговом окне и нажмите "ОК".
 Тип C: Windows System32 cmd.exe в адресной строке Internet Explorer и нажмите ↵ Enter.
Тип C: Windows System32 cmd.exe в адресной строке Internet Explorer и нажмите ↵ Enter. Откройте командную строку. Щелкните Открыть в появившемся всплывающем окне.
Откройте командную строку. Щелкните Открыть в появившемся всплывающем окне. - Это откроет командную строку с ограниченным доступом.
Советы
- Если вы не можете открыть командную строку, вы можете попробовать ее в папке C: Windows System32 открыть. Если это не сработает, лучше всего попытаться восстановить или переустановить Windows.
Предупреждения
- Будьте очень осторожны при использовании командной строки. Вы можете повредить свой компьютер опасными уловками.