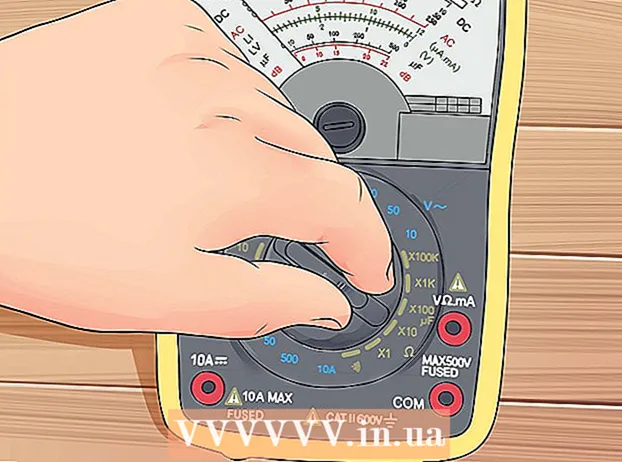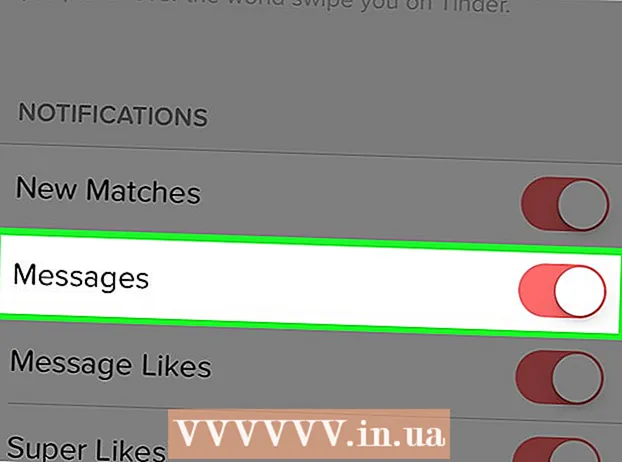Автор:
Roger Morrison
Дата создания:
5 Сентябрь 2021
Дата обновления:
1 Июль 2024

Содержание
- Шагать
- Метод 1 из 3. Изменение цвета текстового объекта
- Метод 2 из 3. Изменить сразу несколько текстовых объектов
- Метод 3 из 3. Изменение цвета определенных символов.
- Советы
Чтобы изменить цвет текста в Illustrator, выделите текст с помощью инструмента выделения, затем выберите цвет из палитры. Чтобы изменить более одной текстовой области, удерживайте нажатой клавишу Shift при выборе дополнительных областей. Вы также можете изменить цвет отдельного символа, выбрав только этот символ с помощью инструмента «Текст».
Шагать
Метод 1 из 3. Изменение цвета текстового объекта
 Щелкните первую стрелку на панели инструментов, чтобы использовать инструмент выбора. Если вас не устраивает цвет текстового объекта (блока текста) в документе, вы можете легко изменить его с помощью инструмента выделения.
Щелкните первую стрелку на панели инструментов, чтобы использовать инструмент выбора. Если вас не устраивает цвет текстового объекта (блока текста) в документе, вы можете легко изменить его с помощью инструмента выделения.  Щелкните, чтобы выбрать текстовую область, которую вы хотите изменить. Когда вы щелкаете текст, который хотите изменить, вокруг него появляется рамка выбора.
Щелкните, чтобы выбрать текстовую область, которую вы хотите изменить. Когда вы щелкаете текст, который хотите изменить, вокруг него появляется рамка выбора. - Вы также можете выделить текст на панели «Слои». Найдите слой, содержащий текст, который вы хотите изменить, затем щелкните кружок в конце имени слоя, чтобы выбрать его.
- Если панель «Слои» еще не открыта, нажмите F7 открыть его сейчас.
 Дважды щелкните цветовую палитру на панели инструментов. Палитра представлена рамкой того же цвета, что и текущий выделенный текст. Вам на выбор откроется большая палитра разных цветов.
Дважды щелкните цветовую палитру на панели инструментов. Палитра представлена рамкой того же цвета, что и текущий выделенный текст. Вам на выбор откроется большая палитра разных цветов. - Чтобы изменить толщину линии контура (контур вокруг текста, а не сам текст), дважды щелкните нижнюю часть двух полей. У него будет либо красная линия (если в данный момент нет цвета контура), либо он будет отображаться в виде прямоугольника с толстой линией вокруг него.
 Выберите цвет и нажмите «ОК». Текст во всех выбранных областях теперь изменится на текст, который вы выбрали.
Выберите цвет и нажмите «ОК». Текст во всех выбранных областях теперь изменится на текст, который вы выбрали. - Если вас не устраивает цвет, нажмите ⌘ Cmd+Z (Mac) или Ctrl+Z (Windows), чтобы отменить изменения.
Метод 2 из 3. Изменить сразу несколько текстовых объектов
 Щелкните первую стрелку на панели инструментов, чтобы использовать инструмент выбора. Если у вас есть несколько текстовых областей в одном документе, которые вы хотите изменить на один и тот же цвет, вы можете сделать это с помощью инструмента выбора.
Щелкните первую стрелку на панели инструментов, чтобы использовать инструмент выбора. Если у вас есть несколько текстовых областей в одном документе, которые вы хотите изменить на один и тот же цвет, вы можете сделать это с помощью инструмента выбора.  Щелкните, чтобы выбрать текстовую область, которую нужно изменить. Вокруг выделенной текстовой области появится поле выбора.
Щелкните, чтобы выбрать текстовую область, которую нужно изменить. Вокруг выделенной текстовой области появится поле выбора. - Вы также можете выделить текст, выделив его на панели «Слои». Найдите слой, содержащий текст, который вы хотите изменить, затем щелкните кружок, чтобы выделить его.
- Если панель «Слои» еще не открыта, нажмите F7 чтобы открыть его.
 Держи ключ ⇧ Shift и щелкните каждый дополнительный текстовый объект. Держи ключ ⇧ Shift нажимая каждую область. Каждая выбранная область теперь также окружена ограничивающей рамкой.
Держи ключ ⇧ Shift и щелкните каждый дополнительный текстовый объект. Держи ключ ⇧ Shift нажимая каждую область. Каждая выбранная область теперь также окружена ограничивающей рамкой. - Если вы используете панель «Слои», вы можете выбрать несколько слоев, нажав ⇧ Shift при нажатии дополнительных кружков.
- Когда вы выбрали все области (с помощью инструмента «Выделение» или на панели «Слои»), отпустите клавишу. ⇧ Shift свободный.
 Дважды щелкните цветовую палитру на панели инструментов. Палитра представлена рамкой того же цвета, что и текущий выделенный текст. Появится более крупная палитра с множеством цветов на выбор.
Дважды щелкните цветовую палитру на панели инструментов. Палитра представлена рамкой того же цвета, что и текущий выделенный текст. Появится более крупная палитра с множеством цветов на выбор. - Чтобы изменить толщину линии контура (контур вокруг текста, а не сам текст), дважды щелкните нижнюю часть двух полей. На нем будет либо красная линия (если в данный момент нет цвета контура), либо он будет отображаться в виде прямоугольника с толстой линией вокруг него.
 Выберите цвет и нажмите «ОК». Текст во всех выбранных областях теперь изменится на текст, который вы выбрали.
Выберите цвет и нажмите «ОК». Текст во всех выбранных областях теперь изменится на текст, который вы выбрали. - Если вас не устраивает цвет, нажмите ⌘ Cmd+Z (Mac) или Ctrl+Z (Windows), чтобы отменить изменения.
- Таким же образом можно изменить и другие атрибуты текста, например шрифт и размер.
Метод 3 из 3. Изменение цвета определенных символов.
 Щелкните инструмент Текст (T) на панели инструментов. Если вы хотите изменить отдельный символ (или строку) без изменения всего текста, вы можете сделать это, выбрав символ (символы) с помощью инструмента «Текст».
Щелкните инструмент Текст (T) на панели инструментов. Если вы хотите изменить отдельный символ (или строку) без изменения всего текста, вы можете сделать это, выбрав символ (символы) с помощью инструмента «Текст».  Выберите символы, которые хотите изменить. Выбранные символы теперь должны иметь контурную линию.
Выберите символы, которые хотите изменить. Выбранные символы теперь должны иметь контурную линию.  Дважды щелкните цветовую палитру на панели инструментов. Палитра представлена рамкой того же цвета, что и текущий выделенный текст. Вам на выбор откроется большая палитра разных цветов.
Дважды щелкните цветовую палитру на панели инструментов. Палитра представлена рамкой того же цвета, что и текущий выделенный текст. Вам на выбор откроется большая палитра разных цветов. - Чтобы изменить толщину линии контура (контур вокруг текста, а не сам текст), дважды щелкните нижнюю часть двух полей. На нем будет либо красная линия (если в данный момент нет цвета контура), либо он будет отображаться в виде прямоугольника с толстой линией вокруг него.
 Выберите цвет и нажмите «ОК». Выделенные вами символы изменятся на выбранный вами цвет.
Выберите цвет и нажмите «ОК». Выделенные вами символы изменятся на выбранный вами цвет. - Если вас не устраивает цвет, нажмите ⌘ Cmd+Z (Mac) или Ctrl+Z (Windows), чтобы отменить изменения.
- Вы также можете изменить шрифт и размер шрифта отдельных символов, используя этот метод.
Советы
- Вы можете управлять отображением панелей в Illustrator, выбирая их в меню «Окно».
- Чтобы изменить различные настройки по умолчанию для Illustrator, перейдите в «Изменить настройки» и изучите различные параметры.