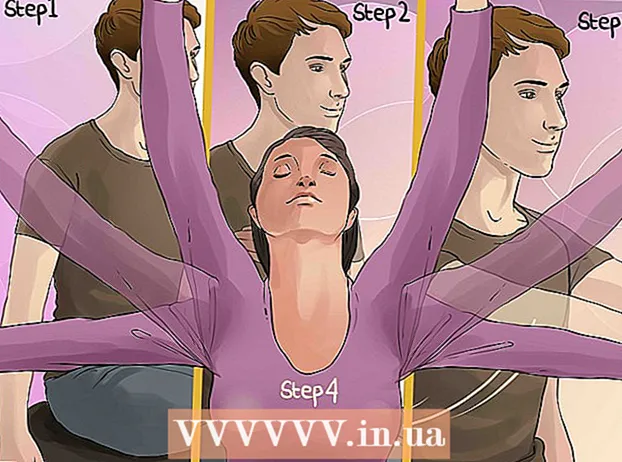Автор:
Tamara Smith
Дата создания:
20 Январь 2021
Дата обновления:
1 Июль 2024

Содержание
- Шагать
- Метод 1 из 3: на ПК
- Метод 2 из 3: таблицы преобразования для кодовой страницы на ПК
- Метод 3 из 3: на Mac
- Советы
Для некоторых из нас быстрый и точный набор текста является достаточно сложной задачей. Все становится намного сложнее, когда кажется, что клавиатура запуталась! Иногда символы на клавиатуре меняются местами, что делает набор текста практически невозможным. К счастью, в большинстве случаев это легко исправить.
Шагать
Метод 1 из 3: на ПК
 Откройте панель управления. Вы можете сделать это, нажав Windows + R, затем набрав «Control» (без кавычек) или перейдя в (Мой компьютер и щелкнув "Панель управления" в поле Другие места Слева.
Откройте панель управления. Вы можете сделать это, нажав Windows + R, затем набрав «Control» (без кавычек) или перейдя в (Мой компьютер и щелкнув "Панель управления" в поле Другие места Слева. 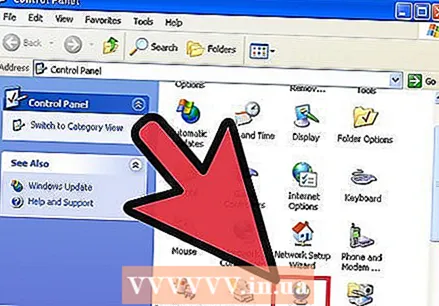 Выполните поиск по запросу «Язык и региональные стандарты». Категории отсортированы по алфавиту, поэтому найти не составит труда. Как только вы его нашли, дважды щелкните по нему. Теперь вы должны увидеть окно с вкладками «Настройки страны», «Параметры языка» и «Дополнительно» вверху.
Выполните поиск по запросу «Язык и региональные стандарты». Категории отсортированы по алфавиту, поэтому найти не составит труда. Как только вы его нашли, дважды щелкните по нему. Теперь вы должны увидеть окно с вкладками «Настройки страны», «Параметры языка» и «Дополнительно» вверху. 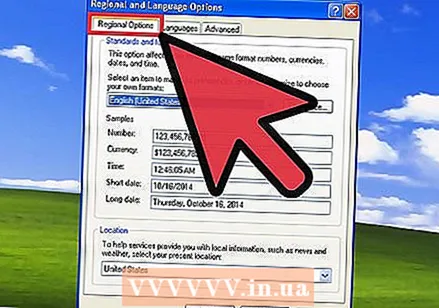 Выберите вкладку «Региональные настройки». Там вы найдете выпадающий список, раздел Примеры и раздел Место расположения. Убедитесь, что оба меню настроены на настройки вашей страны.
Выберите вкладку «Региональные настройки». Там вы найдете выпадающий список, раздел Примеры и раздел Место расположения. Убедитесь, что оба меню настроены на настройки вашей страны.  Нажмите кнопку «Настроить» рядом с верхним раскрывающимся списком. Иногда эти настройки могут повлиять на раскладку клавиатуры.
Нажмите кнопку «Настроить» рядом с верхним раскрывающимся списком. Иногда эти настройки могут повлиять на раскладку клавиатуры. 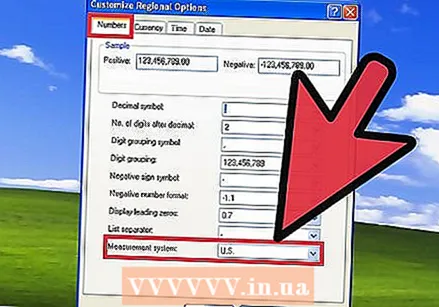 Щелкните вкладку Числа. Проверить поле Система измерения: "и убедитесь, что ваша система измерения настроена на систему, распространенную в вашем регионе.
Щелкните вкладку Числа. Проверить поле Система измерения: "и убедитесь, что ваша система измерения настроена на систему, распространенную в вашем регионе.- Являются ли Числа установить, проверьте настройки для Валюты, Время а также Дата, а затем закройте окно «Изменить региональные параметры».
 Щелкните вкладку Параметры языка. Затем нажмите на Подробности. Выберите язык своего региона в меню «Язык ввода по умолчанию», затем выберите раскладку клавиатуры для своего языка в окне «Установленные службы».
Щелкните вкладку Параметры языка. Затем нажмите на Подробности. Выберите язык своего региона в меню «Язык ввода по умолчанию», затем выберите раскладку клавиатуры для своего языка в окне «Установленные службы». 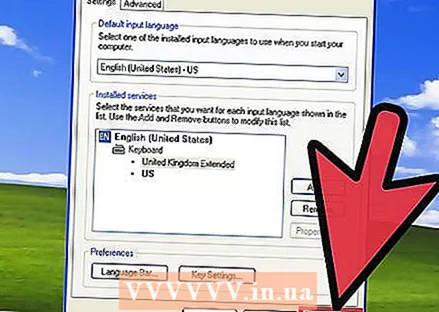 Нажмите кнопку Применить в нижней части окна. Затем нажмите на Применять в нижней части окна «Региональные настройки».
Нажмите кнопку Применить в нижней части окна. Затем нажмите на Применять в нижней части окна «Региональные настройки».  Перезагрузите компьютер и проверьте клавиши с помощью текстового редактора, например Блокнота или Microsoft Word. Если проблема не решена, возможно, что-то не так с оборудованием.
Перезагрузите компьютер и проверьте клавиши с помощью текстового редактора, например Блокнота или Microsoft Word. Если проблема не решена, возможно, что-то не так с оборудованием.
Метод 2 из 3: таблицы преобразования для кодовой страницы на ПК
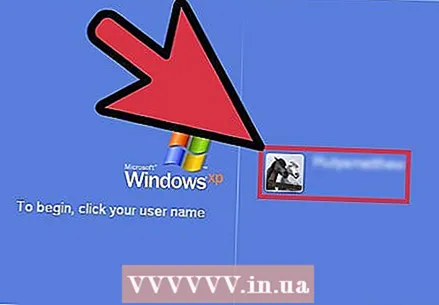 Авторизуйтесь как администратор. Для выполнения этой процедуры вы должны быть администратором или членом группы администраторов. Если ваш компьютер подключен к сети, настройки сетевой политики также могут помешать вам выполнить эту процедуру.
Авторизуйтесь как администратор. Для выполнения этой процедуры вы должны быть администратором или членом группы администраторов. Если ваш компьютер подключен к сети, настройки сетевой политики также могут помешать вам выполнить эту процедуру. - Откройте региональные настройки в панели управления.
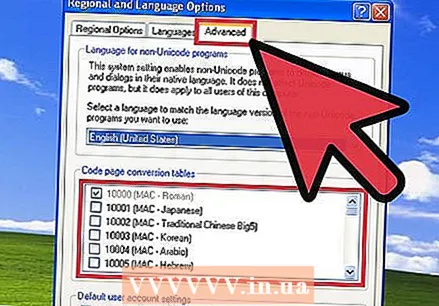 Выберите вкладку Advanced. В разделе Таблицы преобразования кодовых страниц выполните одно из следующих действий:
Выберите вкладку Advanced. В разделе Таблицы преобразования кодовых страниц выполните одно из следующих действий: - Установите флажок рядом с таблицей преобразования, которую вы хотите установить.
- Снимите флажок рядом с таблицей преобразования, которую вы хотите удалить.
 Щелкните Применить. Это сделает изменения окончательными.
Щелкните Применить. Это сделает изменения окончательными. - Обращать внимание: Таблицы преобразования кодовой таблицы, которые показаны в списке, но не могут быть отредактированы, автоматически устанавливаются Windows и не могут быть удалены.
Метод 3 из 3: на Mac
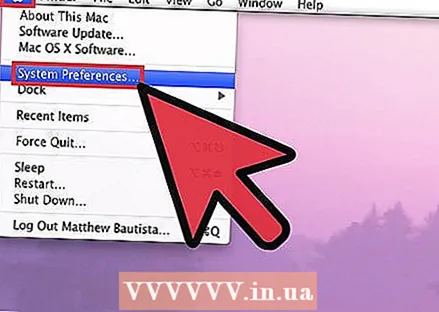 Откройте Системные настройки. Щелкните меню Apple и выберите Системные настройки ...
Откройте Системные настройки. Щелкните меню Apple и выберите Системные настройки ...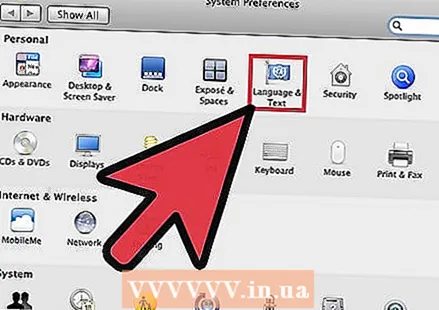 Щелкните "Язык и текст". В верхней строке окна «Системные настройки» в строке Лично, щелкните значок «Язык и текст».
Щелкните "Язык и текст". В верхней строке окна «Системные настройки» в строке Лично, щелкните значок «Язык и текст». 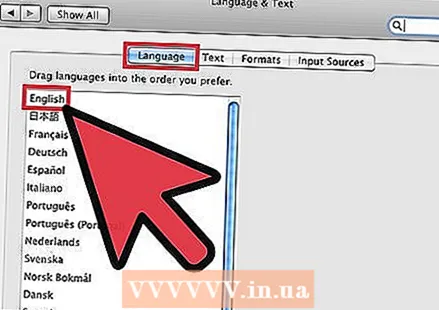 Щелкните кнопку "Язык". Убедитесь, что ваш язык находится вверху списка в левой части окна.
Щелкните кнопку "Язык". Убедитесь, что ваш язык находится вверху списка в левой части окна. 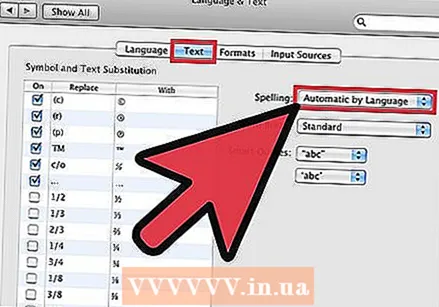 Щелкните по кнопке "Текст". В правой части окна проверьте меню Написание установлен на «Автоматически по языку» (по умолчанию) или на ваш собственный язык. Пока вы там, проверьте настройки для Перенос: а также Умные цитаты: установите так, как хотите. Проверьте слева или Используйте замену символов и шрифтов включен, прокрутите список и убедитесь, что ничего не установлено, чтобы разрешить замену набранного символа на что-то другое - на случай, если кто-то захочет подшутить над вами.
Щелкните по кнопке "Текст". В правой части окна проверьте меню Написание установлен на «Автоматически по языку» (по умолчанию) или на ваш собственный язык. Пока вы там, проверьте настройки для Перенос: а также Умные цитаты: установите так, как хотите. Проверьте слева или Используйте замену символов и шрифтов включен, прокрутите список и убедитесь, что ничего не установлено, чтобы разрешить замену набранного символа на что-то другое - на случай, если кто-то захочет подшутить над вами. 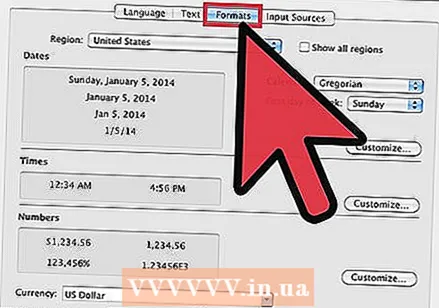 Нажмите кнопку «Форматировать». Убедитесь, что все настройки макета соответствуют вашим требованиям. Вряд ли это могло вызвать проблемы с раскладкой клавиатуры, но на всякий случай все равно стоит проверить.
Нажмите кнопку «Форматировать». Убедитесь, что все настройки макета соответствуют вашим требованиям. Вряд ли это могло вызвать проблемы с раскладкой клавиатуры, но на всякий случай все равно стоит проверить. 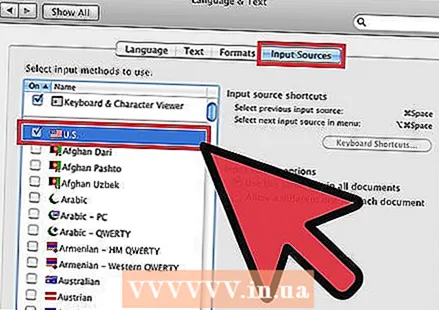 Щелкните Источники ввода. Убедитесь, что в качестве источника входного сигнала выбрана ваша страна (она уже должна быть выбрана и подтверждена), и что параметры для Источники входного сигнала настроены так, что все документы используют одни и те же источники, как указано.
Щелкните Источники ввода. Убедитесь, что в качестве источника входного сигнала выбрана ваша страна (она уже должна быть выбрана и подтверждена), и что параметры для Источники входного сигнала настроены так, что все документы используют одни и те же источники, как указано. 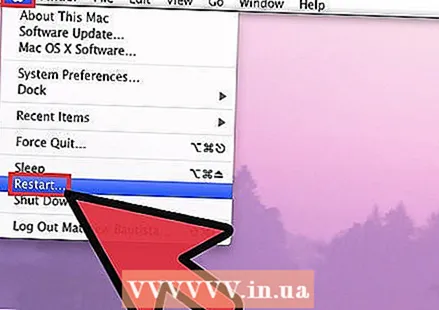 Перезагрузите ваш Mac. Проверьте свои тесты и посмотрите, правильно ли они снова работают. Если нет, возможно, возникла проблема с оборудованием - вам может понадобиться новая клавиатура.
Перезагрузите ваш Mac. Проверьте свои тесты и посмотрите, правильно ли они снова работают. Если нет, возможно, возникла проблема с оборудованием - вам может понадобиться новая клавиатура.
Советы
- Если установлено несколько языков (по умолчанию для некоторых стран), LinksShift + CTRL может переключаться между разными языками (сопоставление Windows по умолчанию). Назначение можно изменить на Региональные настройки, а также можно включать и отключать дополнительные языки.
- Если указанные шаги не сработают, ваша клавиатура может перестать работать. Большинство хороших USB-клавиатур стоят около 15 долларов - если вам нужна беспроводная, вам придется потратить немного больше.
- В качестве альтернативы используйте программу для создания макросов, такую как AutoHotkey (с открытым исходным кодом и бесплатно) или AutoIt (бесплатно). Создайте макросы, которые дают правильное значение ключа, а затем назначьте их ключу, который дает неправильное значение ключа.