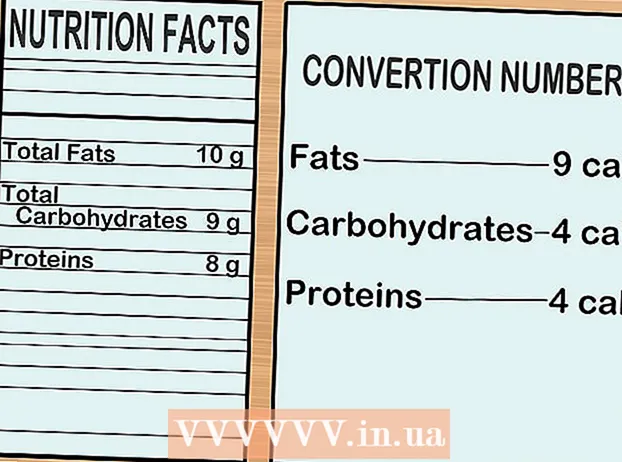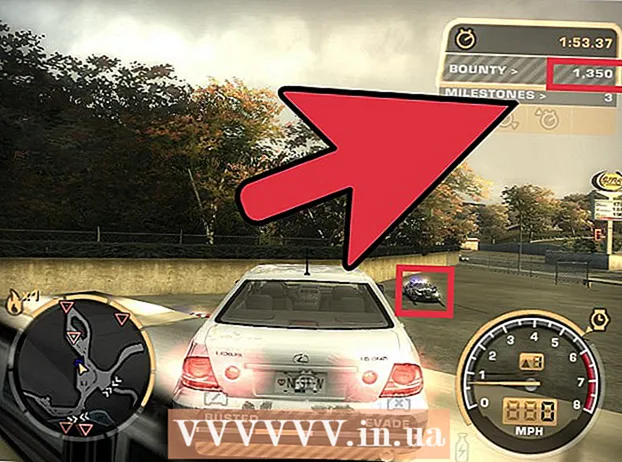Автор:
John Pratt
Дата создания:
12 Февраль 2021
Дата обновления:
1 Июль 2024

Содержание
- Шагать
- Метод 1 из 3: с Internet Explorer 7+
- Метод 2 из 3: Использование Microsoft Edge
- Метод 3 из 3: открытие папки истории
Когда вы используете Internet Explorer, история вашего браузера сохраняется. Таким образом легче отслеживать посещаемые вами веб-сайты, а Internet Explorer помогает заполнять интернет-адреса. Вы можете просмотреть свою историю Интернета в Internet Explorer или через файловый менеджер. Поиск истории Интернета в Microsoft Edge (в Windows 10) практически такой же.
Шагать
Метод 1 из 3: с Internet Explorer 7+
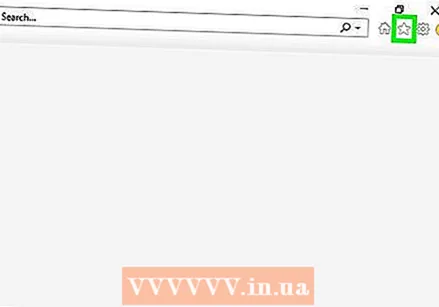 Нажмите на шестеренку в правом верхнем углу экрана. Откроется боковая панель «Избранное». Вы также можете нажать Ctrl+ЧАС. , чтобы перейти непосредственно на вкладку «История» в избранном.
Нажмите на шестеренку в правом верхнем углу экрана. Откроется боковая панель «Избранное». Вы также можете нажать Ctrl+ЧАС. , чтобы перейти непосредственно на вкладку «История» в избранном. - В Internet Explorer 7 и 8 вы найдете кнопку «Избранное» в левой части панели закладок.
- Если у вас планшет Windows 8 с современной версией Internet Explorer 11, вам нужно будет открыть Internet Explorer в режиме рабочего стола, чтобы просмотреть историю. Единственный способ просмотреть свою историю в приложении Modern - перейти на рекомендуемые сайты, введя URL-адрес. Вы можете быстро переключиться в режим рабочего стола, нажав плоскогубцы и выбрав «Показать на рабочем столе».
 Щелкните вкладку «История». Это уже будет выбрано, когда вы нажмете Ctrl+ЧАС. , чтобы открыть боковую панель.
Щелкните вкладку «История». Это уже будет выбрано, когда вы нажмете Ctrl+ЧАС. , чтобы открыть боковую панель. 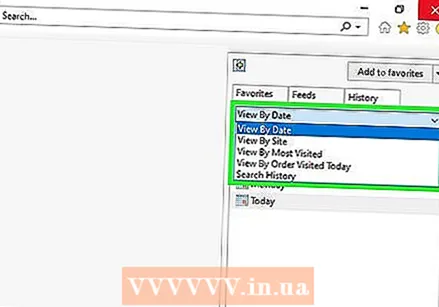 Решите, как вы хотите организовать результаты. По умолчанию история будет отсортирована по дате. Вы можете использовать раскрывающееся меню в верхней части боковой панели для сортировки по названию веб-сайта, наиболее посещаемым и посещаемым сегодня сайтам. Для сортировки по дате вы можете изменить настройки отображения. Вы можете просмотреть список всех веб-сайтов, наиболее просматриваемых веб-сайтов, веб-сайтов, просматриваемых сегодня, или выполнить поиск в своей истории, введя критерии поиска.
Решите, как вы хотите организовать результаты. По умолчанию история будет отсортирована по дате. Вы можете использовать раскрывающееся меню в верхней части боковой панели для сортировки по названию веб-сайта, наиболее посещаемым и посещаемым сегодня сайтам. Для сортировки по дате вы можете изменить настройки отображения. Вы можете просмотреть список всех веб-сайтов, наиболее просматриваемых веб-сайтов, веб-сайтов, просматриваемых сегодня, или выполнить поиск в своей истории, введя критерии поиска.  Щелкните результат, чтобы развернуть его. В зависимости от ваших предпочтений, историю можно разделить на категории. Щелкните одну из этих категорий, чтобы просмотреть ссылки на определенные страницы. Например, при просмотре просмотра вы нажимаете на веб-сайт, чтобы увидеть обзор всех страниц этого сайта, которые вы посетили.
Щелкните результат, чтобы развернуть его. В зависимости от ваших предпочтений, историю можно разделить на категории. Щелкните одну из этих категорий, чтобы просмотреть ссылки на определенные страницы. Например, при просмотре просмотра вы нажимаете на веб-сайт, чтобы увидеть обзор всех страниц этого сайта, которые вы посетили. 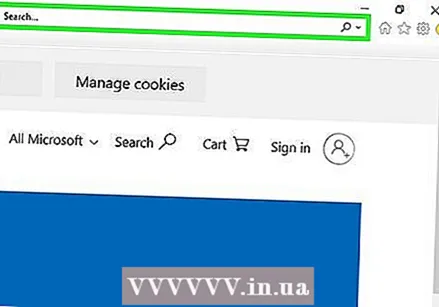 Найдите веб-сайт с помощью опции «История поиска». В раскрывающемся меню выберите «История поиска» для поиска определенных веб-сайтов или страниц, которые вы посетили.
Найдите веб-сайт с помощью опции «История поиска». В раскрывающемся меню выберите «История поиска» для поиска определенных веб-сайтов или страниц, которые вы посетили.  Создавайте закладки с записями в истории. Вы можете добавить в закладки любую запись в истории, щелкнув правой кнопкой мыши и выбрав «Добавить в избранное». Вам будет предложено выбрать место для закладки и дать ей имя.
Создавайте закладки с записями в истории. Вы можете добавить в закладки любую запись в истории, щелкнув правой кнопкой мыши и выбрав «Добавить в избранное». Вам будет предложено выбрать место для закладки и дать ей имя.  Удалите запись, щелкнув правой кнопкой мыши и "Удалять" выбирать. Вы можете сделать это для отдельных списков или для целых категорий.
Удалите запись, щелкнув правой кнопкой мыши и "Удалять" выбирать. Вы можете сделать это для отдельных списков или для целых категорий.
Метод 2 из 3: Использование Microsoft Edge
 Щелкните или коснитесь кнопки концентратора. Вы можете найти это в верхней части окна. Значок выглядит как знак абзаца.
Щелкните или коснитесь кнопки концентратора. Вы можете найти это в верхней части окна. Значок выглядит как знак абзаца.  Щелкните вкладку История. Значок выглядит как часы.
Щелкните вкладку История. Значок выглядит как часы. - Вы также можете нажать Ctrl+ЧАС. чтобы сразу открыть эту вкладку.
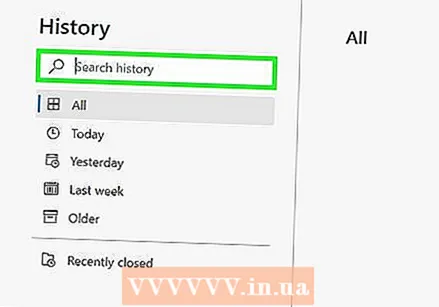 Найдите нужную запись в истории. Ваша история Интернета отсортирована по дате в трех разделах: за последний час, за последнюю неделю и старше.
Найдите нужную запись в истории. Ваша история Интернета отсортирована по дате в трех разделах: за последний час, за последнюю неделю и старше.  Удалите запись, щелкнув или коснувшись «X» рядом с ней. Вы можете удалить отдельные записи или весь диапазон дат.
Удалите запись, щелкнув или коснувшись «X» рядом с ней. Вы можете удалить отдельные записи или весь диапазон дат. - Вы также можете нажать или нажать «Очистить всю историю», чтобы удалить все записи. Убедитесь, что установлен флажок «История просмотров», и нажмите «Очистить».
Метод 3 из 3: открытие папки истории
 Откройте окно "Выполнить". Вы можете найти его в меню «Пуск» или нажав ⊞ Победа+Р..
Откройте окно "Выполнить". Вы можете найти его в меню «Пуск» или нажав ⊞ Победа+Р..  Тип оболочка: история и нажмите ↵ Enter. Это откроет папку History для текущего пользователя.
Тип оболочка: история и нажмите ↵ Enter. Это откроет папку History для текущего пользователя. - Невозможно просмотреть содержимое папки History другого пользователя, даже если вы вошли в систему как администратор.
 Выберите период, который хотите просмотреть. Папка «История» содержит четыре папки: «3 недели назад», «2 недели назад», «Прошлая неделя» и «Сегодня». Все, что старше трех недель, можно найти в папке 3 недели назад.
Выберите период, который хотите просмотреть. Папка «История» содержит четыре папки: «3 недели назад», «2 недели назад», «Прошлая неделя» и «Сегодня». Все, что старше трех недель, можно найти в папке 3 недели назад. 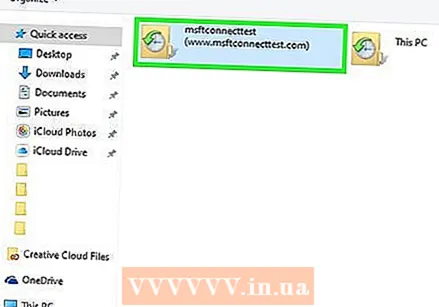 Выберите папку веб-сайтов, которую хотите открыть. Все записи истории отсортированы по папкам сайта. Каждая папка содержит ссылки на просмотренные вами веб-страницы.
Выберите папку веб-сайтов, которую хотите открыть. Все записи истории отсортированы по папкам сайта. Каждая папка содержит ссылки на просмотренные вами веб-страницы. 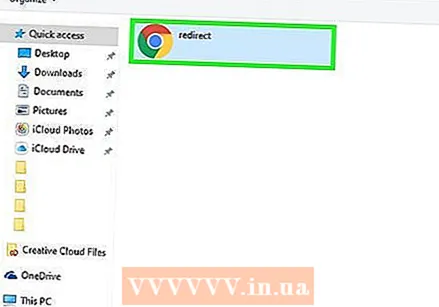 Дважды щелкните запись, чтобы открыть ее. Это загрузит браузер по умолчанию (возможно, не Internet Explorer).
Дважды щелкните запись, чтобы открыть ее. Это загрузит браузер по умолчанию (возможно, не Internet Explorer).  Добавьте запись в закладки. Щелкните правой кнопкой мыши ссылку в одной из папок и выберите «Добавить в избранное», чтобы добавить ее в свои закладки. Вам будет предложено выбрать место и дать ему название.
Добавьте запись в закладки. Щелкните правой кнопкой мыши ссылку в одной из папок и выберите «Добавить в избранное», чтобы добавить ее в свои закладки. Вам будет предложено выбрать место и дать ему название. 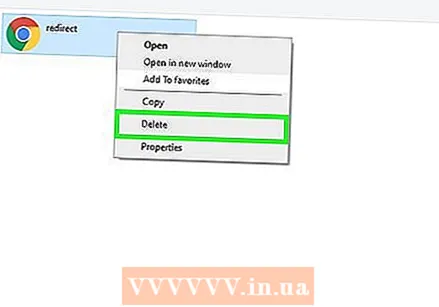 Удалить записи. Вы можете удалять записи, как и любой файл в Windows. Вы можете щелкнуть правой кнопкой мыши по записи и выбрать «Удалить» или сначала выбрать несколько записей. Вы также можете перетаскивать записи в другие места или в корзину.
Удалить записи. Вы можете удалять записи, как и любой файл в Windows. Вы можете щелкнуть правой кнопкой мыши по записи и выбрать «Удалить» или сначала выбрать несколько записей. Вы также можете перетаскивать записи в другие места или в корзину.