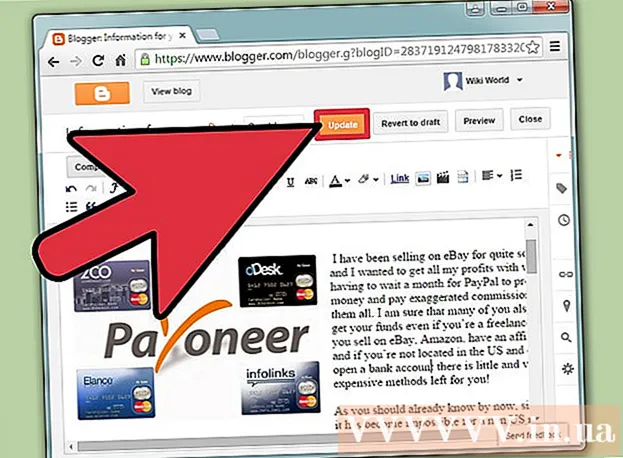Автор:
Eugene Taylor
Дата создания:
11 Август 2021
Дата обновления:
1 Июль 2024

Содержание
- Шагать
- Метод 1 из 5. Электронная почта, размещенная вашим интернет-провайдером
- Метод 2 из 5. В Gmail
- Метод 3 из 5. В Hotmail / Outlook Yahoo! Почта или почта iCloud
- Метод 4 из 5. Для личного домена
- Метод 5 из 5. Проверьте свой сервер входящей почты.
- Советы
Чтобы получать почту в почтовом клиенте, таком как Outlook, Thunderbird или в почтовом приложении вашего мобильного устройства, вам необходимо знать детали вашего почтового сервера. Сюда входит адрес сервера входящей почты, порт, на котором работает программное обеспечение, и тип почтового сервера (POP3 или IMAP). Хотя отслеживание такого количества информации может показаться сложной задачей, все легко доступно и легко настраивается, если вы знаете, где он скрывается.
Шагать
Метод 1 из 5. Электронная почта, размещенная вашим интернет-провайдером
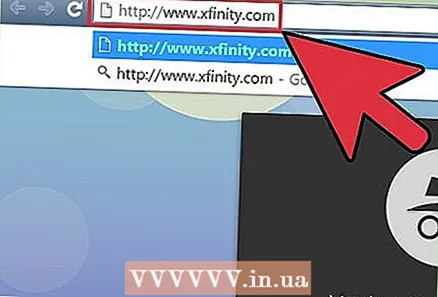 Посетите веб-сайт вашего интернет-провайдера. Это веб-сайт компании, которая предлагает вам подключение к Интернету и услуги электронной почты. Обратите внимание, что этот метод работает для людей, использующих адрес электронной почты, назначенный вашим интернет-провайдером, и не подходит для веб-почты (например, Hotmail или Gmail).
Посетите веб-сайт вашего интернет-провайдера. Это веб-сайт компании, которая предлагает вам подключение к Интернету и услуги электронной почты. Обратите внимание, что этот метод работает для людей, использующих адрес электронной почты, назначенный вашим интернет-провайдером, и не подходит для веб-почты (например, Hotmail или Gmail). - Например, если вы используете адрес электронной почты, предоставленный Comcast Xfinity (например, ваше имя@comcast.net), перейдите на http://www.xfinity.com. Пользователи Centurylink могут перейти на http://www.centurylink.com.
- Есть вероятность, что ваш интернет-провайдер не будет предоставлять адреса электронной почты своим пользователям. Вы можете по крайней мере прочитать это на веб-сайте вашего интернет-провайдера.
 Щелкните ссылку «Поддержка» или «Помощь». Эти ссылки видны на большинстве веб-сайтов интернет-провайдеров.
Щелкните ссылку «Поддержка» или «Помощь». Эти ссылки видны на большинстве веб-сайтов интернет-провайдеров.  Найдите "электронная почта". Введите адрес электронной почты в поле поиска и нажмите ↵ Enter. В результатах поиска найдите такие ссылки, как: «Настроить почтовую программу».
Найдите "электронная почта". Введите адрес электронной почты в поле поиска и нажмите ↵ Enter. В результатах поиска найдите такие ссылки, как: «Настроить почтовую программу». - Если нет общей ссылки «программное обеспечение электронной почты», щелкните более конкретную ссылку, например «Настроить Outlook» или «Настроить почту Mac». Во всех файлах справки, объясняющих, как настроить электронную почту, будет указан сервер входящей почты.
- Пользователи Xfinity могут щелкнуть ссылку «Интернет», а затем «Электронная почта и просмотр веб-страниц». В результатах поиска нажмите «Использовать программы почтового клиента с электронной почтой Comcast».
 Выберите POP3 или IMAP. ваш интернет-провайдер может предложить как POP3, так и IMAP в качестве опции. Если ваша почта приходит на несколько устройств (например, смартфон и компьютер), используйте IMAP. Если ваша почта приходит только на один компьютер или телефон, используйте POP3.
Выберите POP3 или IMAP. ваш интернет-провайдер может предложить как POP3, так и IMAP в качестве опции. Если ваша почта приходит на несколько устройств (например, смартфон и компьютер), используйте IMAP. Если ваша почта приходит только на один компьютер или телефон, используйте POP3. - Хотя почти все интернет-провайдеры предлагают POP3, многие интернет-провайдеры не поддерживают IMAP. Например, Centurylink поддерживает POP3 только для домашних пользователей.
- Если ваша цель - получать сообщения, адресованные на адрес электронной почты, указанный вашим интернет-провайдером, в онлайн-приложении электронной почты, таком как Gmail или Outlook, используйте POP3. Большинство интернет-провайдеров устанавливают ограничения на размер вашего почтового ящика в любой момент времени, а протокол POP3 сохраняет ваш почтовый ящик свободным, удаляя копию на сервере вашего интернет-провайдера.
 Введите адрес и порт почтового сервера в своем почтовом клиенте. Большинство интернет-провайдеров используют стандартный порт POP3 (110) для входящей почты. Если ваш интернет-провайдер поддерживает безопасный протокол POP, номер порта обычно 995. Для интернет-провайдеров, поддерживающих безопасный протокол IMAP, обычно используется порт 993.
Введите адрес и порт почтового сервера в своем почтовом клиенте. Большинство интернет-провайдеров используют стандартный порт POP3 (110) для входящей почты. Если ваш интернет-провайдер поддерживает безопасный протокол POP, номер порта обычно 995. Для интернет-провайдеров, поддерживающих безопасный протокол IMAP, обычно используется порт 993. - Например, сервер POP3 Comcast Xfinity - это mail.comcast.net, а его порт - 110. Если ваше почтовое программное обеспечение поддерживает его, вы также можете использовать безопасный протокол POP, изменив порт на 995.
- Comcast Xfinity также предлагает IMAP как в обычной, так и в защищенной форме. Сервер - imap.comcast.net, порт - 143 (или 993, если вы хотите использовать безопасный IMAP).
Метод 2 из 5. В Gmail
 Выберите POP или IMAP. Gmail предлагает протоколы POP и IMAP, поэтому вы можете проверять свой Gmail в других приложениях.
Выберите POP или IMAP. Gmail предлагает протоколы POP и IMAP, поэтому вы можете проверять свой Gmail в других приложениях. - IMAP рекомендуется для использования с Gmail, потому что вы можете проверить свою электронную почту, посетив gmail.com или используя свой почтовый клиент.
- Вы можете использовать протокол POP, но имейте в виду, что как только ваша почтовая программа "выскочит" сообщение из Gmail, это сообщение будет удалено из вашей учетной записи Gmail, и вы больше не сможете просматривать его или отвечать на него в Интернете.
 Включите POP или IMAP в Gmail. Войдите в Gmail (в своем веб-браузере) и откройте меню настроек. Щелкните ссылку «Пересылка и POP / IMAP» и выберите «Включить IMAP» или «Включить POP» в зависимости от ваших предпочтений. По завершении нажмите «Сохранить изменения».
Включите POP или IMAP в Gmail. Войдите в Gmail (в своем веб-браузере) и откройте меню настроек. Щелкните ссылку «Пересылка и POP / IMAP» и выберите «Включить IMAP» или «Включить POP» в зависимости от ваших предпочтений. По завершении нажмите «Сохранить изменения».  Введите имя и порт сервера входящей почты в вашем почтовом программном обеспечении. Сервер IMAP - imap.gmail.com, порт - 993. Сервер POP - pop.gmail.com, порт - 995.
Введите имя и порт сервера входящей почты в вашем почтовом программном обеспечении. Сервер IMAP - imap.gmail.com, порт - 993. Сервер POP - pop.gmail.com, порт - 995. - Имя пользователя и пароль для настроек электронной почты такие же, как и для входа в Gmail.
- Gmail предлагает только безопасные протоколы POP и IMAP.
Метод 3 из 5. В Hotmail / Outlook Yahoo! Почта или почта iCloud
 Решите, предпочитаете ли вы POP3 или SMTP. Hotmail / Outlook и Yahoo! Почта предоставляет серверы входящей почты POP3 и IMAP. iCloud поддерживает только IMAP.
Решите, предпочитаете ли вы POP3 или SMTP. Hotmail / Outlook и Yahoo! Почта предоставляет серверы входящей почты POP3 и IMAP. iCloud поддерживает только IMAP. - Если вы планируете проверять электронную почту только в одном месте (например, в одном приложении на телефоне или компьютере), выберите POP3.
- Если вы хотите, чтобы ваша электронная почта была доступна в нескольких приложениях (или если у вас есть приложение и вы также хотите использовать версию электронной почты для веб-почты (например, http://www.hotmail.com), чтобы читать и отвечать на электронные письма) mail), выберите IMAP.
 Настройте параметры POP3 для Hotmail / Outlook. (В Hotmail IMAP, iCloud и Yahoo! Mail вы можете пропустить этот шаг). Чтобы использовать POP3, войдите в Hotmail / Outlook онлайн и щелкните шестеренку, затем выберите «Параметры» в меню. Затем перейдите в «Управление учетной записью» и нажмите «Подключить устройства и приложения к POP». Выберите «Включить» в разделе «POP» и нажмите «Сохранить».
Настройте параметры POP3 для Hotmail / Outlook. (В Hotmail IMAP, iCloud и Yahoo! Mail вы можете пропустить этот шаг). Чтобы использовать POP3, войдите в Hotmail / Outlook онлайн и щелкните шестеренку, затем выберите «Параметры» в меню. Затем перейдите в «Управление учетной записью» и нажмите «Подключить устройства и приложения к POP». Выберите «Включить» в разделе «POP» и нажмите «Сохранить».  Введите адрес и порт почтового сервера в вашем почтовом программном обеспечении. Outlook, iCloud и Yahoo! все используют только безопасные соединения POP3 и IMAP для безопасности ваших данных.
Введите адрес и порт почтового сервера в вашем почтовом программном обеспечении. Outlook, iCloud и Yahoo! все используют только безопасные соединения POP3 и IMAP для безопасности ваших данных. - Hotmail / Outlook POP3: pop-mail.outlook.com порт 995
- Hotmail / Outlook IMAP: imap-mail.outlook.com порт 993
- Yahoo! POP3: pop.mail.yahoo.com порт 995
- Yahoo! IMAP: imap.mail.yahoo.com порт 993
- iCloud IMAP: imap.mail.me.com порт 993
Метод 4 из 5. Для личного домена
 Посетите веб-сайт вашего веб-хостинга. Если у вас есть собственный домен, размещенный у провайдера веб-хостинга, перейдите на его сайт.
Посетите веб-сайт вашего веб-хостинга. Если у вас есть собственный домен, размещенный у провайдера веб-хостинга, перейдите на его сайт.  Щелкните ссылку «Справка» или «Поддержка».Адрес сервера входящей почты вашего хостинг-провайдера можно легко найти, выполнив поиск на его сайте поддержки.
Щелкните ссылку «Справка» или «Поддержка».Адрес сервера входящей почты вашего хостинг-провайдера можно легко найти, выполнив поиск на его сайте поддержки.  Найдите "сервер входящей почты". Найдите результат поиска, в котором написано что-то вроде «Настройте почтовую программу», и щелкните по нему - здесь вы найдете настройки сервера входящей и исходящей почты.
Найдите "сервер входящей почты". Найдите результат поиска, в котором написано что-то вроде «Настройте почтовую программу», и щелкните по нему - здесь вы найдете настройки сервера входящей и исходящей почты. - Если вы используете Hostgator или Bluehost (и большинство других хостинг-провайдеров), вашим сервером входящей почты является mail.yourdomain.com (замените yourdomain.com на свой домен). Порт POP3 - 110, а порт IMAP - 143.
- Чтобы использовать Secure POP или IMAP с Hostgator, вам нужно имя сервера, на котором размещен ваш сайт. Войдите в Hostgator и запустите Cpanel. Найдите имя сервера рядом с «Имя сервера» в левой части экрана. Если имя сервера - gator4054, вашим защищенным сервером входящей почты будет gator4054.hostgator.com. Для безопасного POP используйте порт 995. Безопасный IMAP использует порт 993.
- Bluehost использует mail.yourdomain.com для безопасного POP и IMAP. Для безопасного POP используйте порт 995. Безопасный IMAP использует порт 993.
Метод 5 из 5. Проверьте свой сервер входящей почты.
 Отправьте себе тестовое сообщение. После того, как вы ввели адрес и порт сервера входящей почты, отправьте тестовое сообщение на свой адрес электронной почты. Если в вашем почтовом клиенте есть кнопка для проверки настроек вашей учетной записи (например, Outlook), нажатие этой кнопки приведет к тому же результату, что и этот метод.
Отправьте себе тестовое сообщение. После того, как вы ввели адрес и порт сервера входящей почты, отправьте тестовое сообщение на свой адрес электронной почты. Если в вашем почтовом клиенте есть кнопка для проверки настроек вашей учетной записи (например, Outlook), нажатие этой кнопки приведет к тому же результату, что и этот метод.  Проверьте свою электронную почту. Подождите несколько секунд после того, как отправите себе электронное письмо, а затем проверьте свои сообщения.
Проверьте свою электронную почту. Подождите несколько секунд после того, как отправите себе электронное письмо, а затем проверьте свои сообщения. - Если вы используете Gmail для получения почты POP или IMAP от другой службы, получение сообщения займет больше времени, поскольку Gmail проверяет внешнюю почту только один раз в час. Чтобы ускорить процесс, откройте настройки Gmail и нажмите «Аккаунты и импорт». Прокрутите вниз до настроек POP3 или IMAP и нажмите «Проверить электронную почту сейчас».
- Если вы получаете сообщение об ошибке при отправке сообщения, возможно, проблема связана с настройками вашего сервера исходящей почты (SMTP). Проверьте SMTP-адрес и порт, вернувшись в то место, где вы нашли адрес сервера входящей почты, и сравнив его с тем, что вы ввели в своем почтовом приложении.
- SMTP-адрес Gmail - smtp.gmail.com, порт 587 (порт 465 для безопасного соединения).
- SMTP-адрес Hotmail / Outlook - smtp.live.com, порт 25. Отдельного защищенного порта не предусмотрено.
- SMTP-адрес Yahoo - smtp.mail.yahoo.com, порт 465 или 587 (оба безопасны).
- SMTP-адрес ICloud - smtp.mail.me.com, порт 587. Отдельного защищенного порта нет.
 Получать поддержку. Если вы получаете сообщение об ошибке при попытке отправить или получить электронную почту, может быть полезно поискать эту ошибку в Интернете. Есть много причин, по которым вы можете столкнуться с ошибкой, например, неправильно настроенное доменное имя или проблемы с аутентификацией. Если у вас возникли проблемы с вашим интернет-провайдером или личным доменным именем, позвоните в их отделы технической поддержки или поищите на их веб-сайтах сообщения об ошибках, которые вы получаете.
Получать поддержку. Если вы получаете сообщение об ошибке при попытке отправить или получить электронную почту, может быть полезно поискать эту ошибку в Интернете. Есть много причин, по которым вы можете столкнуться с ошибкой, например, неправильно настроенное доменное имя или проблемы с аутентификацией. Если у вас возникли проблемы с вашим интернет-провайдером или личным доменным именем, позвоните в их отделы технической поддержки или поищите на их веб-сайтах сообщения об ошибках, которые вы получаете.
Советы
- Если вы используете какое-то облако или службу электронной почты push или устройство, вполне вероятно, что ваш сервер входящей почты - IMAP.
- Свяжитесь с вашим интернет-провайдером или провайдером веб-хостинга, если у вас возникли проблемы с подключением к их почтовому серверу.