Автор:
Morris Wright
Дата создания:
27 Апрель 2021
Дата обновления:
26 Июнь 2024
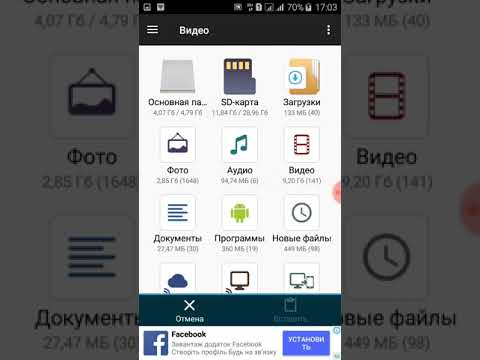
Содержание
- Шагать
- Метод 1 из 2. Использование файлового менеджера Android.
- Метод 2 из 2. Использование приложения для хранения
Из этой статьи вы узнаете, как найти и открыть файловый менеджер Android.
Шагать
Метод 1 из 2. Использование файлового менеджера Android.
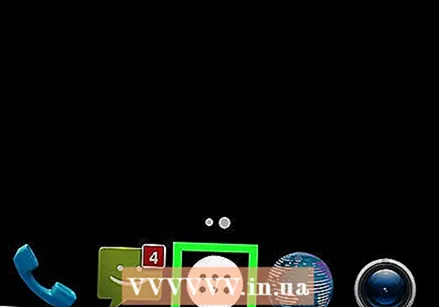 Откройте панель приложений Android. Это значок, состоящий из нескольких квадратов или точек меньшего размера. Обычно вы можете найти их внизу главного экрана.
Откройте панель приложений Android. Это значок, состоящий из нескольких квадратов или точек меньшего размера. Обычно вы можете найти их внизу главного экрана. - Если вы используете Samsung Galaxy 8, смахните вверх от нижней части экрана, чтобы открыть панель приложений.
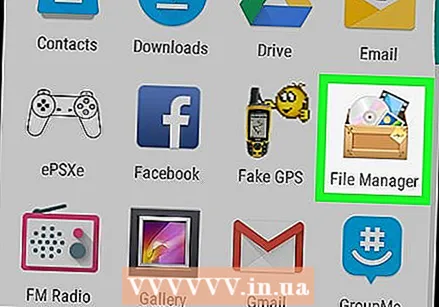 Нажмите на Файловый менеджер. Название этого приложения может отличаться, поэтому, если вы используете Файловый менеджер не смотри, тогда ищи Мои файлы, Файловый браузер или же Проводник. Это отобразит список файлов и папок на вашем Android.
Нажмите на Файловый менеджер. Название этого приложения может отличаться, поэтому, если вы используете Файловый менеджер не смотри, тогда ищи Мои файлы, Файловый браузер или же Проводник. Это отобразит список файлов и папок на вашем Android. - Если у вас нет файлового менеджера, ознакомьтесь с этой wikiHow, чтобы узнать, как его получить.
- Если вы используете приложение Загрузки в панели приложений вы можете использовать его для просмотра файлов. Коснитесь его, а затем коснитесь ☰ для просмотра дополнительных папок.
 Коснитесь папки, чтобы просмотреть ее содержимое. Если у вас есть SD-карта, вы, вероятно, можете просмотреть ее, нажав на ее имя. Если нет, коснитесь Внутреннее хранилище (или же Внутренняя память) для поиска файлов.
Коснитесь папки, чтобы просмотреть ее содержимое. Если у вас есть SD-карта, вы, вероятно, можете просмотреть ее, нажав на ее имя. Если нет, коснитесь Внутреннее хранилище (или же Внутренняя память) для поиска файлов. 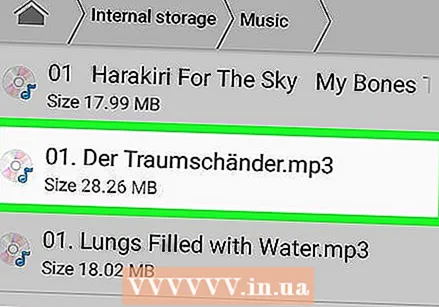 Коснитесь файла, чтобы просмотреть его. Выбранный файл будет открыт в приложении по умолчанию.
Коснитесь файла, чтобы просмотреть его. Выбранный файл будет открыт в приложении по умолчанию. - Например, если вы нажмете на фотографию, она откроется в галерее или в приложении для управления фотографиями.
- Некоторые типы файлов, такие как документы и электронные таблицы, скорее всего, потребуют от вас загрузки приложения для их просмотра.
Метод 2 из 2. Использование приложения для хранения
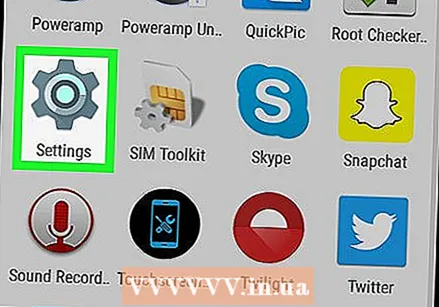 Откройте настройки на Android. Это оно
Откройте настройки на Android. Это оно 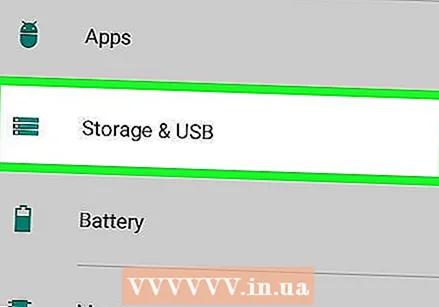 Прокрутите вниз и коснитесь Место хранения. Это откроет список мест хранения на вашем Android, таких как SD-карта (если она у вас есть) и внутреннее хранилище.
Прокрутите вниз и коснитесь Место хранения. Это откроет список мест хранения на вашем Android, таких как SD-карта (если она у вас есть) и внутреннее хранилище. 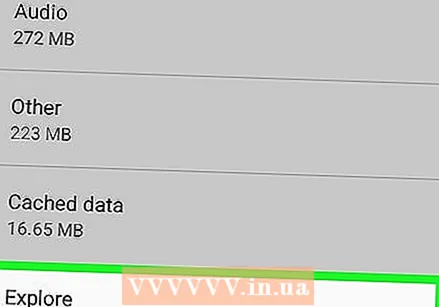 Прокрутите вниз и коснитесь Проводить исследования. Если вы не видите эту опцию, вам, вероятно, сначала нужно выбрать внутреннее или съемное хранилище. Появится подтверждающее сообщение.
Прокрутите вниз и коснитесь Проводить исследования. Если вы не видите эту опцию, вам, вероятно, сначала нужно выбрать внутреннее или съемное хранилище. Появится подтверждающее сообщение. 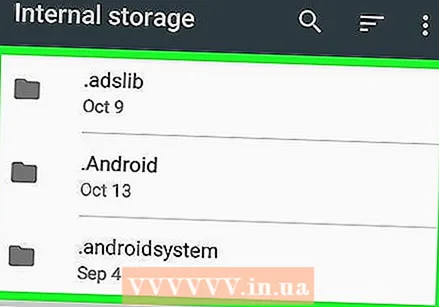 Нажмите на Проводить исследования подтвердить. Теперь вы можете получить доступ к файлам и папкам на вашем Android.
Нажмите на Проводить исследования подтвердить. Теперь вы можете получить доступ к файлам и папкам на вашем Android. - Этот вариант также иногда используется Разнообразный упомянул.
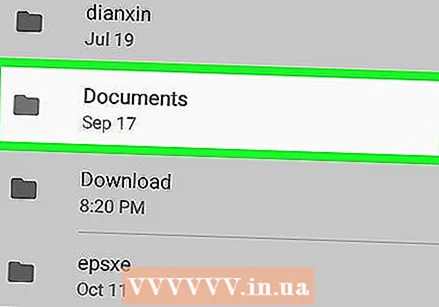 Коснитесь файла, чтобы просмотреть его. Выбранный файл будет открыт в приложении по умолчанию.
Коснитесь файла, чтобы просмотреть его. Выбранный файл будет открыт в приложении по умолчанию. - Например, если вы нажмете на фотографию, она откроется в галерее или в приложении для управления фотографиями.
- Для некоторых типов файлов, таких как документы и электронные таблицы, вероятно, потребуется загрузить приложение для их просмотра.



