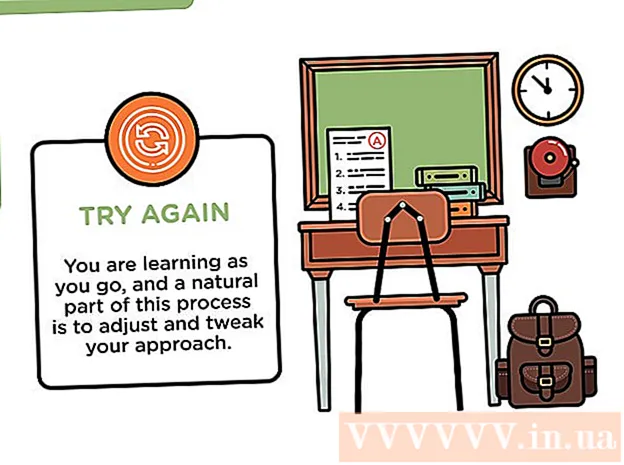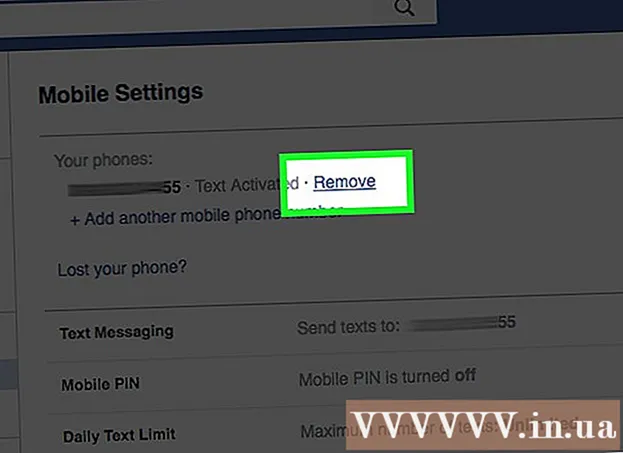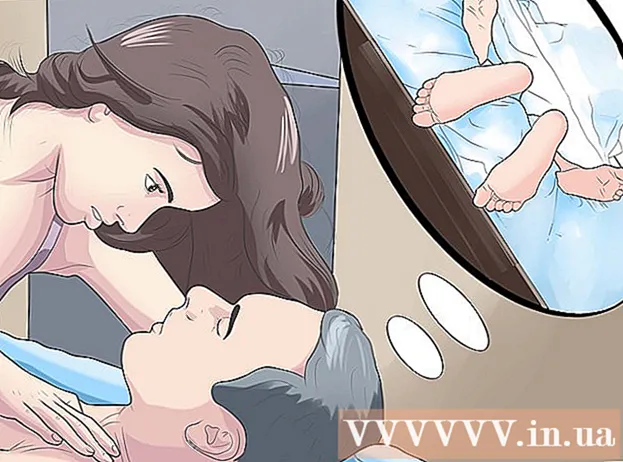Автор:
Tamara Smith
Дата создания:
20 Январь 2021
Дата обновления:
1 Июль 2024

Содержание
- Шагать
- Метод 1 из 3: выберите изображение
- Метод 2 из 3. Выберите цветовую палитру и обведите изображение.
- Метод 3 из 3: переместить изображение
- Советы
- Предупреждения
- Необходимости
Вы хотите настроить фон изображения. Однако Adobe Photoshop и другие программы для редактирования фотографий могут быть дорогими. Вы можете просто вырезать фон и заменить его сплошным цветом или узором. Как бы вы ни хотели изменить фон изображения, есть простой способ сделать это: «зеленое сканирование».
Шагать
Метод 1 из 3: выберите изображение
 Откройте изображение в Microsoft (MS) Paint. Откройте изображение, для которого вы хотите изменить фон. Вы можете использовать следующие типы файлов:
Откройте изображение в Microsoft (MS) Paint. Откройте изображение, для которого вы хотите изменить фон. Вы можете использовать следующие типы файлов: - BMP (растровое изображение)
- JPEG (цифровое сжатие)
- GIF (формат обмена графикой)
 При необходимости увеличьте масштаб. Если изображение больше вашего экрана, переместите его в нижний левый угол. Увеличьте масштаб до 800%, щелкнув увеличительное стекло на панели инструментов и выбрав 8.
При необходимости увеличьте масштаб. Если изображение больше вашего экрана, переместите его в нижний левый угол. Увеличьте масштаб до 800%, щелкнув увеличительное стекло на панели инструментов и выбрав 8.  Установите прозрачные настройки вставки. В противном случае фон исходного изображения будет вставлен поверх нового фона. Панель инструментов с настройками вставки находится под основной панелью инструментов в левой части изображения при использовании одного из инструментов выделения.
Установите прозрачные настройки вставки. В противном случае фон исходного изображения будет вставлен поверх нового фона. Панель инструментов с настройками вставки находится под основной панелью инструментов в левой части изображения при использовании одного из инструментов выделения.
Метод 2 из 3. Выберите цветовую палитру и обведите изображение.
 Выбери цвет. Выберите светло-зеленый цвет из цветовой палитры. Светло-зеленый часто используется, потому что его практически нет на изображениях, которые нужно обрезать. Именно поэтому этот метод называется «зеленым экраном».
Выбери цвет. Выберите светло-зеленый цвет из цветовой палитры. Светло-зеленый часто используется, потому что его практически нет на изображениях, которые нужно обрезать. Именно поэтому этот метод называется «зеленым экраном».  Пройдите по объекту. Выберите инструмент линии. Щелкните, удерживайте кнопку мыши и перетащите, чтобы нарисовать контур объекта на переднем плане. Если у объекта светлый фон, карандашом выделите все пропущенные пиксели. Теперь у вас должна быть толстая зеленая линия вокруг объекта.
Пройдите по объекту. Выберите инструмент линии. Щелкните, удерживайте кнопку мыши и перетащите, чтобы нарисовать контур объекта на переднем плане. Если у объекта светлый фон, карандашом выделите все пропущенные пиксели. Теперь у вас должна быть толстая зеленая линия вокруг объекта.  Удалите большие участки фона. Щелкните правой кнопкой мыши светло-зеленый цвет в цветовой палитре. Затем используйте инструмент выделения, чтобы выбрать и удалить прямоугольные части с фона. Продолжайте делать это, пока не удалите все возможные части.Следите за тем, чтобы не удалить части предмета!
Удалите большие участки фона. Щелкните правой кнопкой мыши светло-зеленый цвет в цветовой палитре. Затем используйте инструмент выделения, чтобы выбрать и удалить прямоугольные части с фона. Продолжайте делать это, пока не удалите все возможные части.Следите за тем, чтобы не удалить части предмета! - Не беспокойтесь слишком о том, насколько точно вы работаете. Вы можете использовать ластик, чтобы вырезать ненужные треугольники и другие детали.
 Удалите все оставшиеся части. Нажмите на инструмент «Ластик» и выберите самый маленький квадрат в появившемся меню. Удалите все части вокруг объекта, которые вы пропустили при удалении прямоугольных областей. Теперь у вас есть объект с "зеленой рамкой".
Удалите все оставшиеся части. Нажмите на инструмент «Ластик» и выберите самый маленький квадрат в появившемся меню. Удалите все части вокруг объекта, которые вы пропустили при удалении прямоугольных областей. Теперь у вас есть объект с "зеленой рамкой". - Если вы хотите создать инструмент сплошного цвета, уменьшите масштаб до 100% (1 в меню масштабирования) и щелкните инструмент заливки (ведро с краской). Затем выберите цвет фона из цветовой палитры и щелкните где-нибудь в зеленой области. Вот как вы меняете фон.
Метод 3 из 3: переместить изображение
 Сделайте фон белым. Чтобы поместить объект на другой фон, щелкните белый цвет в цветовой палитре и используйте инструмент заливки (объясненный в шаге выше), чтобы сделать зеленый фон полностью белым.
Сделайте фон белым. Чтобы поместить объект на другой фон, щелкните белый цвет в цветовой палитре и используйте инструмент заливки (объясненный в шаге выше), чтобы сделать зеленый фон полностью белым.  Нажмите Ctrl + A. Затем щелкните второй значок снизу в появившемся меню.
Нажмите Ctrl + A. Затем щелкните второй значок снизу в появившемся меню.  Убедитесь, что новый фон для объекта открыт в другом окне Paint. Теперь скопируйте объект, нажав Ctrl + C.
Убедитесь, что новый фон для объекта открыт в другом окне Paint. Теперь скопируйте объект, нажав Ctrl + C.  Вставьте объект во второе окно Paint. Нажмите Ctrl + V наклеить быстро. Перетащите объект в нужное место и щелкните в любом месте панели инструментов. Сохраните свою работу, и все готово.
Вставьте объект во второе окно Paint. Нажмите Ctrl + V наклеить быстро. Перетащите объект в нужное место и щелкните в любом месте панели инструментов. Сохраните свою работу, и все готово.
Советы
- Если у вашего объекта есть закругленные части, вы можете использовать изогнутую линию. Для этого нажмите на изогнутую линию на панели инструментов и проведите прямую линию от начала кривой до конца. Затем перетащите линию с помощью мыши, чтобы окончательно нарисовать кривизну.
- Используя этот метод, сделать «зеленый экран» не так просто, как с помощью таких программ, как Adobe Photoshop. Однако, если поработать аккуратно, можно получить довольно хороший результат.
- Когда вы полностью увеличиваете масштаб, редактировать очень подробные изображения намного проще. Вы можете сделать это, нажав «Просмотр», «Увеличение / уменьшение», а затем «Пользовательский». Если вы используете более новую версию Paint, вы также можете использовать значки вверху.
- Чем больше изображение, тем больше времени потребуется для завершения обводки. Если вы хотите уменьшить изображение, нажмите Ctrl + A и перетащите ползунок в правом нижнем углу вверх. Постарайтесь сохранить размеры изображения в одинаковых пропорциях, иначе ваше изображение будет выглядеть искаженным.
- Скорее всего, вы часто ошибаетесь или вынуждены перерисовывать линию. Держите пальцы на комбинации клавиш Ctrl + Z, так как это отменит последнее изменение.
- Чтобы этот метод работал, настройки вставки должны быть прозрачными. В противном случае фон исходного изображения будет вставлен поверх нового фона. Панель инструментов с настройками вставки находится под основной панелью инструментов в левой части изображения при использовании одного из инструментов выделения.
Предупреждения
- Очевидно, что все несохраненные изменения будут потеряны, если ваш компьютер выйдет из строя или вы случайно закроете Paint. Чтобы не потерять слишком много работы, часто нажимайте Ctrl + S.
- Не делайте слишком много ошибок сразу. Параметр «Отменить» в Paint работает только для последних 3 правок в Windows XP, последних 10 в Vista и последних 50 в Windows 7 и 8. Если вы допустили ошибку, немедленно отмените ее.
- Не используйте колесо прокрутки мыши, когда вы выбрали ластик. Из-за важной ошибки в MS Paint на вашем объекте появляется большая зеленая линия. Вы не можете удалить это с помощью опции «Отменить» (Ctrl + Z).
Необходимости
- MS Paint
- Картинка