Автор:
Tamara Smith
Дата создания:
25 Январь 2021
Дата обновления:
1 Июль 2024

Содержание
- Шагать
- Часть 1 из 3: Начало работы
- Часть 2 из 3. Доступ к пропускной способности
- Часть 3 из 3. Увеличение скорости широкополосного доступа
- Советы
- Предупреждения
Если вы хотите увеличить скорость загрузки и выгрузки вашего интернет-соединения, вы попали в нужное место. Вы можете изменить скорость вашего соединения без каких-либо дополнительных затрат. Хотя невозможно изменить скорость Интернета непосредственно с компьютера Apple или другого устройства, вы можете взломать настройки широкополосного доступа через Windows. Прочтите, чтобы узнать больше о том, как это сделать.
Шагать
Часть 1 из 3: Начало работы
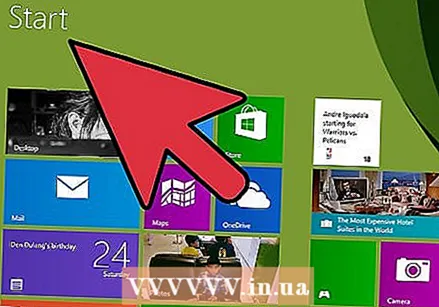 Откройте меню "Пуск". Посмотрите на нижний левый угол экрана, где находится кнопка «Пуск». Это похоже на круглое цветное окно. Кликните сюда.
Откройте меню "Пуск". Посмотрите на нижний левый угол экрана, где находится кнопка «Пуск». Это похоже на круглое цветное окно. Кликните сюда. 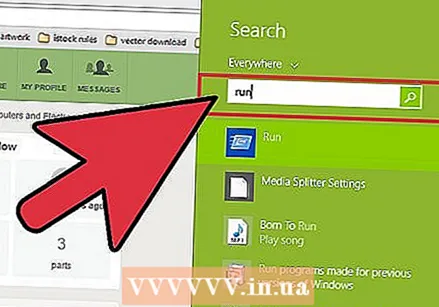 Введите "Выполнить" в строке поиска. После того, как вы нажали «Пуск», введите «Выполнить» в строке поиска в нижней части окна.
Введите "Выполнить" в строке поиска. После того, как вы нажали «Пуск», введите «Выполнить» в строке поиска в нижней части окна. 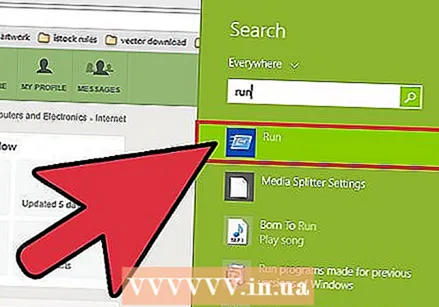 Щелкните "Выполнить". После ввода текста «Выполнить» в строке поиска меню «Пуск» вы увидите программу «Выполнить» в верхней части окна. Появится окно меньшего размера, в котором вы можете ввести имя запускаемой программы.
Щелкните "Выполнить". После ввода текста «Выполнить» в строке поиска меню «Пуск» вы увидите программу «Выполнить» в верхней части окна. Появится окно меньшего размера, в котором вы можете ввести имя запускаемой программы. 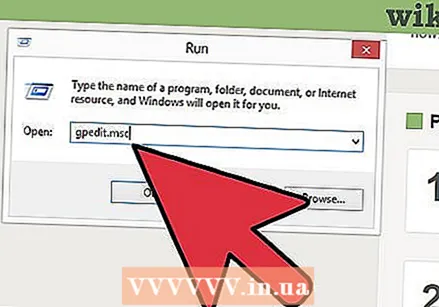 Введите GPEDIT.MSC. Теперь нажмите ОК. Эта команда открывает новое окно под названием «Редактор локальной групповой политики».
Введите GPEDIT.MSC. Теперь нажмите ОК. Эта команда открывает новое окно под названием «Редактор локальной групповой политики».
Часть 2 из 3. Доступ к пропускной способности
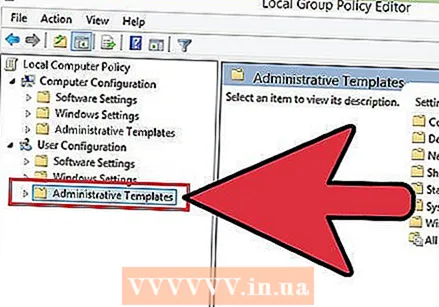 Щелкните "Административные шаблоны". Когда откроется окно редактора локальной групповой политики, посмотрите в левой части экрана различные параметры. Щелкните "Административные шаблоны".
Щелкните "Административные шаблоны". Когда откроется окно редактора локальной групповой политики, посмотрите в левой части экрана различные параметры. Щелкните "Административные шаблоны". 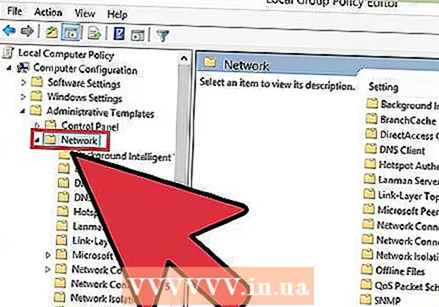 Выберите сеть. В разделе «Административные шаблоны» щелкните «Сеть». В правой части экрана выберите Планировщик пакетов QoS.
Выберите сеть. В разделе «Административные шаблоны» щелкните «Сеть». В правой части экрана выберите Планировщик пакетов QoS. 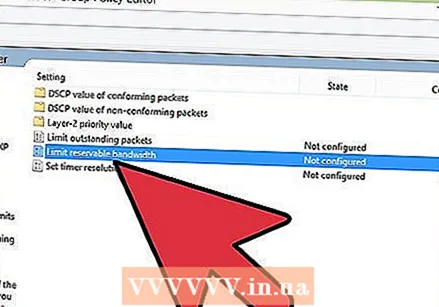 Щелкните Ограничить резервируемую пропускную способность. После открытия Планировщика пакетов QoS дважды щелкните Ограничить резервируемую полосу пропускания.
Щелкните Ограничить резервируемую пропускную способность. После открытия Планировщика пакетов QoS дважды щелкните Ограничить резервируемую полосу пропускания. 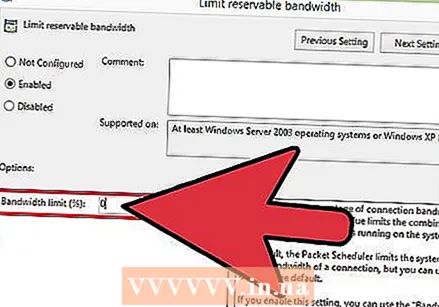 Введите 0%. В окне «Ограничить резервируемую пропускную способность» найдите раздел «Параметры» в левой части окна. Здесь вы найдете возможность ввести ограничение пропускной способности (ограничение пропускной способности). Введите 0 и нажмите ОК.
Введите 0%. В окне «Ограничить резервируемую пропускную способность» найдите раздел «Параметры» в левой части окна. Здесь вы найдете возможность ввести ограничение пропускной способности (ограничение пропускной способности). Введите 0 и нажмите ОК. 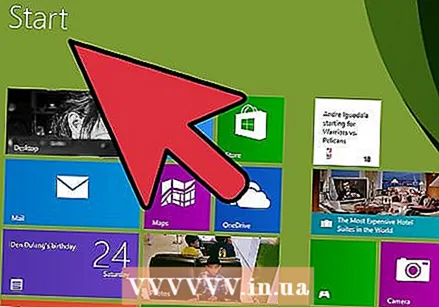 Откройте меню "Пуск". Теперь вернитесь в Пуск. После того, как вы открыли меню «Пуск», посмотрите в правую часть меню и нажмите «Панель управления».
Откройте меню "Пуск". Теперь вернитесь в Пуск. После того, как вы открыли меню «Пуск», посмотрите в правую часть меню и нажмите «Панель управления». 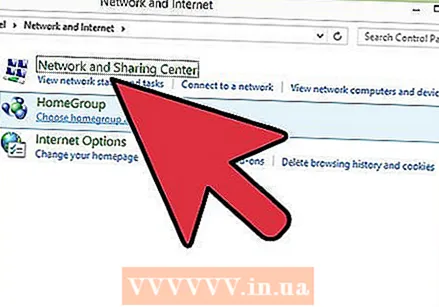 Щелкните Центр управления сетями и общим доступом. После открытия панели управления прокрутите вниз, пока не дойдете до окна «Центр управления сетями и общим доступом». Нажмите здесь.
Щелкните Центр управления сетями и общим доступом. После открытия панели управления прокрутите вниз, пока не дойдете до окна «Центр управления сетями и общим доступом». Нажмите здесь. 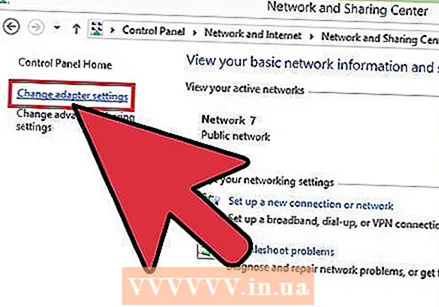 Выберите Изменить настройки адаптера. В окне Центра управления сетями и общим доступом вы можете просмотреть информацию о сети по умолчанию. В левой части окна вы увидите Изменение настроек адаптера. Кликните сюда.
Выберите Изменить настройки адаптера. В окне Центра управления сетями и общим доступом вы можете просмотреть информацию о сети по умолчанию. В левой части окна вы увидите Изменение настроек адаптера. Кликните сюда.
Часть 3 из 3. Увеличение скорости широкополосного доступа
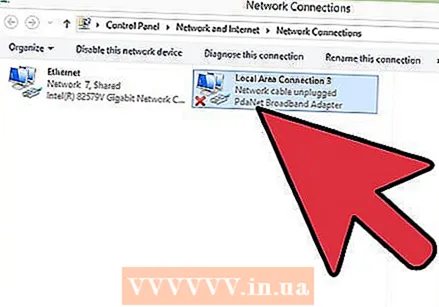 Щелкните Подключение по локальной сети. Прокрутите до Свойства и щелкните по нему.
Щелкните Подключение по локальной сети. Прокрутите до Свойства и щелкните по нему. 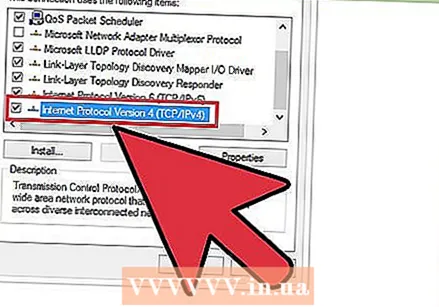 Щелкните Internet Protocol Version 4. Затем выберите Свойства.
Щелкните Internet Protocol Version 4. Затем выберите Свойства. 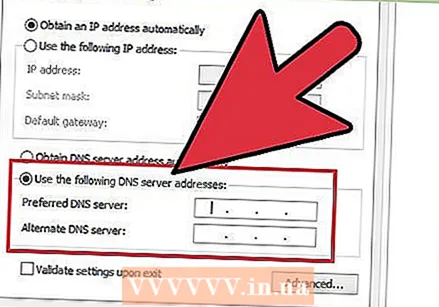 Измените свой DNS-адрес. На вкладке «Общие» окна «Протокол Интернета версии 4» прокрутите вниз до параметра «Использовать следующие адреса DNS-серверов». Щелкните кружок рядом с ним, чтобы активировать эту опцию.
Измените свой DNS-адрес. На вкладке «Общие» окна «Протокол Интернета версии 4» прокрутите вниз до параметра «Использовать следующие адреса DNS-серверов». Щелкните кружок рядом с ним, чтобы активировать эту опцию. 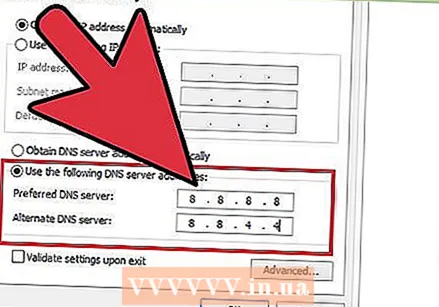 Введите следующие значения. В разделе «Использовать следующие адреса DNS-серверов» вы увидите две строки полей ввода один под другим. Первый называется предпочтительным DNS-сервером, а второй - альтернативным DNS-сервером. Введите 8.8.8.8 в первый ряд полей. Затем введите 8.8.4.4. во втором ряду.
Введите следующие значения. В разделе «Использовать следующие адреса DNS-серверов» вы увидите две строки полей ввода один под другим. Первый называется предпочтительным DNS-сервером, а второй - альтернативным DNS-сервером. Введите 8.8.8.8 в первый ряд полей. Затем введите 8.8.4.4. во втором ряду. 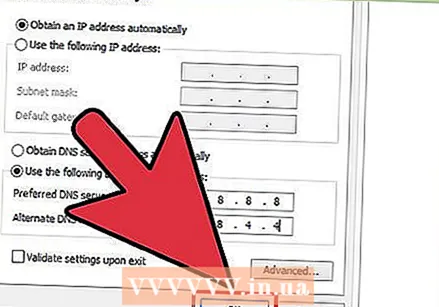 Щелкните ОК. После ввода вышеуказанных адресов нажмите ОК и закройте все остальные открытые окна.
Щелкните ОК. После ввода вышеуказанных адресов нажмите ОК и закройте все остальные открытые окна. - Ваша скорость широкополосного доступа теперь должна быть на 20% быстрее, чем раньше.
Советы
- Не забудьте сохранить свои предыдущие настройки, чтобы вы могли восстановить старую ситуацию, если новые DNS-серверы выйдут из строя.
Предупреждения
- Вся информация, представленная в этой статье, предназначена только для образовательных целей. Пожалуйста, не используйте эту информацию для незаконных действий.



