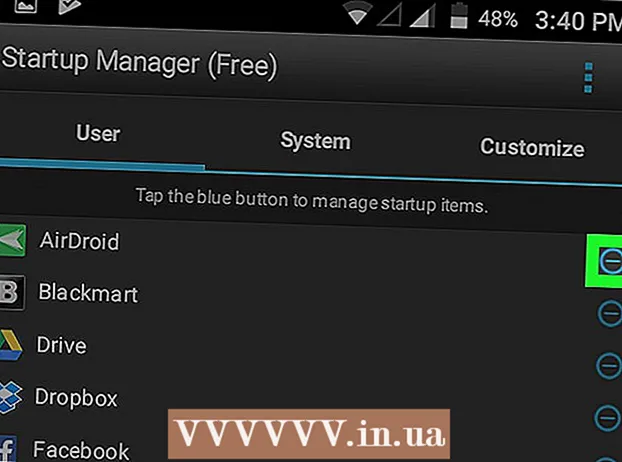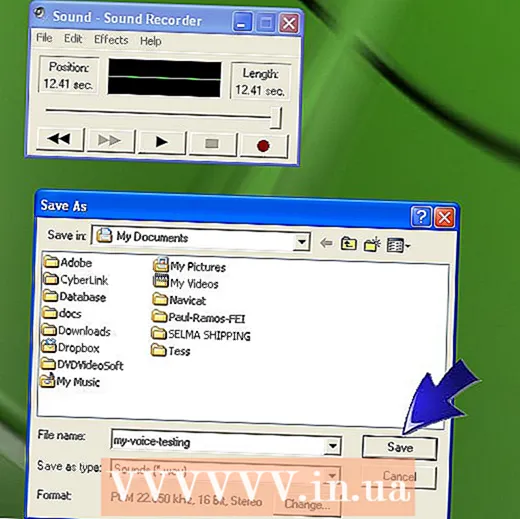Автор:
Judy Howell
Дата создания:
2 Июль 2021
Дата обновления:
1 Июль 2024

Содержание
USB-накопители позволяют легко хранить часто используемые файлы под рукой для использования на компьютере с USB-подключением. Эти удобные небольшие запоминающие устройства могут хранить до терабайта данных на устройстве размером не более пяти сантиметров, хотя они более распространены (и более доступны) с меньшей емкостью. Копировать файлы на USB-накопитель невероятно просто, даже если вы делаете это впервые.
Шагать
Метод 1 из 2: Использование Windows
 Перейдите в папку, содержащую файлы, которые вы хотите скопировать. Откройте проводник (проводник Windows), нажав ⊞ Победа+E толкать. Прокрутите список дисков и папок слева, пока не найдете тот, который содержит файлы, которые вы хотите сохранить на USB-накопитель.
Перейдите в папку, содержащую файлы, которые вы хотите скопировать. Откройте проводник (проводник Windows), нажав ⊞ Победа+E толкать. Прокрутите список дисков и папок слева, пока не найдете тот, который содержит файлы, которые вы хотите сохранить на USB-накопитель. - Личные файлы часто хранятся в папке «Документы» (также называемой «Мои документы» или «Документы [имя пользователя]»).
- Если вы ищете фотографии или музыку, хранящиеся на вашем компьютере, поищите в папках «Фото» и «Музыка».
 Подключите USB-накопитель к USB-порту вашего компьютера. USB-порты можно найти в разных местах, в зависимости от вашего компьютера. Настольные компьютеры часто имеют эти порты на передней панели корпуса, хотя вы также можете найти их на задней панели монитора. Ноутбуки обычно имеют USB-порты на обеих сторонах устройства.
Подключите USB-накопитель к USB-порту вашего компьютера. USB-порты можно найти в разных местах, в зависимости от вашего компьютера. Настольные компьютеры часто имеют эти порты на передней панели корпуса, хотя вы также можете найти их на задней панели монитора. Ноутбуки обычно имеют USB-порты на обеих сторонах устройства.  Найдите на USB-накопителе место для размещения скопированных файлов. Вы можете копировать файлы в любую папку на USB-накопителе.
Найдите на USB-накопителе место для размещения скопированных файлов. Вы можете копировать файлы в любую папку на USB-накопителе. - Ваша система, скорее всего, отобразит диалоговое окно вскоре после того, как вы подключите флешку. Один из вариантов должен быть «Открыть папку и просмотреть файлы». Щелкните ссылку, чтобы перейти в корень (корневой каталог) USB-накопителя. Файлы можно копировать прямо в эту папку или в любую из папок, которые вы видите здесь.
- Если окно не появляется, нажмите ⊞ Победа+E , чтобы открыть новое окно проводника, и дважды щелкните имя USB-накопителя в левой части экрана. Это называется что-то вроде «USB-накопитель» или «Съемное хранилище» или, возможно, название производителя (например, «Sandisk»).
- Создайте новую папку с именем, которое вы можете запомнить, чтобы все было организовано. Создайте новую папку на USB-накопителе, нажав Ctrl+⇧ Shift+Н., а затем введите имя папки (например, «Личное», «Фотографии» и т. д.). Нажмите ↵ Enter. Дважды щелкните новую папку, чтобы открыть ее.
 Перетащите файлы на компьютер с USB-накопителя. Убедитесь, что у вас открыто два окна проводника (одно на компьютере, а другое на USB-накопителе), и перетащите файл с компьютера на USB-накопитель. При перетаскивании файла на USB-накопитель будет создана новая копия файла без удаления оригинала на USB-накопителе.
Перетащите файлы на компьютер с USB-накопителя. Убедитесь, что у вас открыто два окна проводника (одно на компьютере, а другое на USB-накопителе), и перетащите файл с компьютера на USB-накопитель. При перетаскивании файла на USB-накопитель будет создана новая копия файла без удаления оригинала на USB-накопителе. - Чтобы скопировать несколько файлов одновременно, удерживайте Ctrl и щелкните один раз на каждом файле. Когда все файлы выбраны, щелкните в любом месте выбранной области и перетащите группу файлов на USB-накопитель.
- Таким же образом можно перетащить на компьютер целые папки.
 Сохраните открытый файл прямо на USB-накопитель. Если у вас есть файл, открытый в такой программе, как Microsoft Word или Photoshop, вы можете сохранить его прямо на USB-накопитель, не перетаскивая его между окнами проводника. Щелкните «Файл», затем «Сохранить как» и выберите место для сохранения на USB-накопителе.
Сохраните открытый файл прямо на USB-накопитель. Если у вас есть файл, открытый в такой программе, как Microsoft Word или Photoshop, вы можете сохранить его прямо на USB-накопитель, не перетаскивая его между окнами проводника. Щелкните «Файл», затем «Сохранить как» и выберите место для сохранения на USB-накопителе.  Осторожно извлеките USB-накопитель. Чтобы не повредить данные на USB-накопителе, вы должны безопасно извлечь его.
Осторожно извлеките USB-накопитель. Чтобы не повредить данные на USB-накопителе, вы должны безопасно извлечь его. - В правом нижнем углу экрана рядом с часами вы увидите значок USB (в зависимости от вашей версии Windows это может быть зеленая галочка). Щелкните значок правой кнопкой мыши и выберите «Безопасное извлечение».
- Когда вы увидите подтверждение с сообщением «Отключить устройство от сети безопасно», вы можете извлечь USB-накопитель из порта.
Метод 2 из 2: Использование Mac
 Подключите USB-накопитель к USB-порту. Если вы используете ноутбук, вы найдете USB-порты по бокам устройства. На настольных компьютерах Mac порты обычно расположены на задней панели монитора. Флешка будет автоматически установлена на компьютере, и как только это произойдет, вы увидите новый значок на рабочем столе, который выглядит как маленький белый жесткий диск.
Подключите USB-накопитель к USB-порту. Если вы используете ноутбук, вы найдете USB-порты по бокам устройства. На настольных компьютерах Mac порты обычно расположены на задней панели монитора. Флешка будет автоматически установлена на компьютере, и как только это произойдет, вы увидите новый значок на рабочем столе, который выглядит как маленький белый жесткий диск.  Просмотрите файлы на USB-накопителе. Дважды щелкните значок нового USB-накопителя на рабочем столе. Содержимое USB-накопителя появится в новом окне. Вы можете копировать файлы прямо в корень (корневой каталог) или в другую папку на правой панели.
Просмотрите файлы на USB-накопителе. Дважды щелкните значок нового USB-накопителя на рабочем столе. Содержимое USB-накопителя появится в новом окне. Вы можете копировать файлы прямо в корень (корневой каталог) или в другую папку на правой панели. - Внизу этого окна вы также можете увидеть, сколько места для хранения доступно на USB-накопителе.
- Вы также можете получить доступ к USB-накопителю через Finder, а затем выбрать USB-накопитель через «Устройства» в левой части экрана.
 Создайте новую папку для копирования файлов. Иногда полезно (но не обязательно) создать новую папку на USB-накопителе для копируемых файлов. Правильное присвоение имен файлам с учетом их содержимого поможет вам поддерживать порядок.
Создайте новую папку для копирования файлов. Иногда полезно (но не обязательно) создать новую папку на USB-накопителе для копируемых файлов. Правильное присвоение имен файлам с учетом их содержимого поможет вам поддерживать порядок. - Когда файловое окно USB-накопителя открыто, нажмите ⇧ Shift+⌘ Команда+Н. чтобы создать новую папку.
- Введите имя папки и нажмите ⏎ Возврат.
 Найдите файлы, которые вы хотите скопировать со своего компьютера. Откройте Finder и перейдите в папку, содержащую файлы, которые вы хотите скопировать на USB-накопитель.
Найдите файлы, которые вы хотите скопировать со своего компьютера. Откройте Finder и перейдите в папку, содержащую файлы, которые вы хотите скопировать на USB-накопитель.  Перетащите файлы на USB-накопитель. Чтобы скопировать файл, не удаляя его с компьютера, перетащите его в открытую папку на USB-накопителе.
Перетащите файлы на USB-накопитель. Чтобы скопировать файл, не удаляя его с компьютера, перетащите его в открытую папку на USB-накопителе. - Создав новую папку для копируемых файлов, перетащите эти файлы прямо в эту папку.
- Чтобы выбрать несколько файлов одновременно, нажмите и удерживайте Контроль щелкая каждый файл, который вы хотите скопировать, и перетащите выбранные файлы в новое место.
 Извлеките USB-накопитель. Не забудьте вынуть USB-накопитель перед тем, как вынуть его из USB-порта компьютера. Это предотвращает повреждение данных. Перейдите на рабочий стол и перетащите значок USB-накопителя в корзину (при перетаскивании корзина меняется на значок извлечения). После этого вы можете безопасно извлечь USB-накопитель.
Извлеките USB-накопитель. Не забудьте вынуть USB-накопитель перед тем, как вынуть его из USB-порта компьютера. Это предотвращает повреждение данных. Перейдите на рабочий стол и перетащите значок USB-накопителя в корзину (при перетаскивании корзина меняется на значок извлечения). После этого вы можете безопасно извлечь USB-накопитель.
Советы
- Если вы не можете найти USB-накопитель в проводнике после подключения, вы можете попробовать удалить его и снова подключить.
- Убедитесь, что на USB-накопителе достаточно памяти. USB-накопителя емкостью 2 ГБ (гигабайта) должно хватить для большинства школьных заданий или передачи документов. Если вы планируете хранить музыку и / или фотографии на устройстве, выберите одно из 64 ГБ или 128 ГБ.
- По оценкам экспертов, половина всех найденных USB-накопителей используется, часто злоумышленниками. Рассмотрите возможность шифрования данных на USB-накопителе, чтобы защитить себя от кражи данных или личных данных.