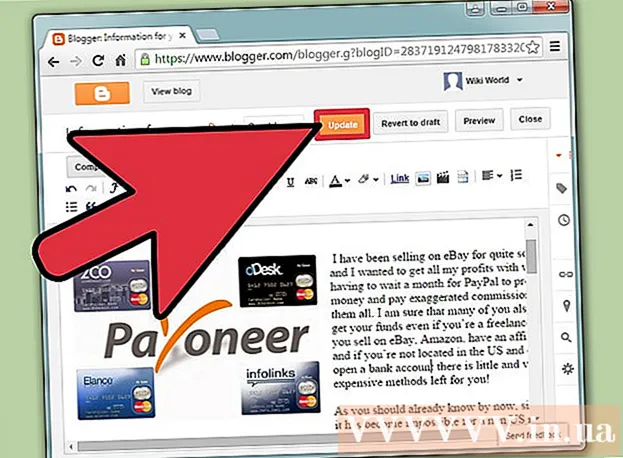Автор:
Robert Simon
Дата создания:
24 Июнь 2021
Дата обновления:
1 Июль 2024
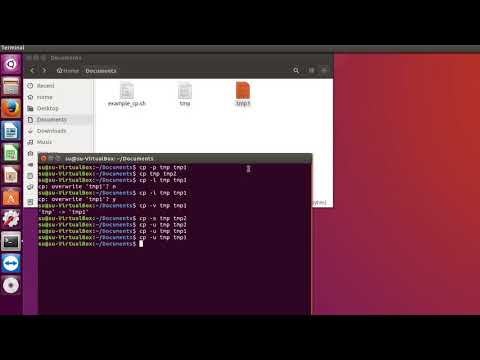
Содержание
- Шагать
- Метод 1 из 2: Использование командной строки
- Метод 2 из 2: Использование пользовательского интерфейса
- Советы
- Предупреждения
Из этой статьи вы узнаете, как скопировать и вставить файл на компьютер Linux. Вы можете использовать командные строки для копирования и вставки файлов, или вы можете использовать сочетания клавиш или правую кнопку мыши и контекстное меню, если вы используете версию Linux с пользовательским интерфейсом.
Шагать
Метод 1 из 2: Использование командной строки
 Откройте терминал. Щелкните или дважды щелкните значок терминала. Обычно это выглядит как черный квадрат с белым знаком «> _».
Откройте терминал. Щелкните или дважды щелкните значок терминала. Обычно это выглядит как черный квадрат с белым знаком «> _». - Вы также можете щелкнуть по большинству версий Linux Alt+Ctrl+Т. Нажмите, чтобы открыть терминал.
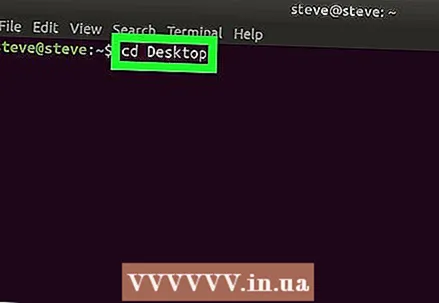 Перейдите в правильный каталог. Кран cd путь где «путь» - это адрес папки, в которой находится файл, который вы хотите скопировать. Затем нажмите ↵ Enter.
Перейдите в правильный каталог. Кран cd путь где «путь» - это адрес папки, в которой находится файл, который вы хотите скопировать. Затем нажмите ↵ Enter. - Например, чтобы дать терминалу команду искать ваш файл в папке рабочего стола, коснитесь cd Desktop в терминале.
- Обязательно используйте заглавные буквы в имени папки, если это необходимо.
- Если вы получили сообщение об ошибке после ввода местоположения папки, введите здесь полный адрес папки (например, / home / username / Desktop / имя папки) вместо одного имя папки.
 Введите тег копирования. Это cp с пробелом после него.
Введите тег копирования. Это cp с пробелом после него.  Введите имя файла. Нажмите после cp и пробел в имени и расширении файла, который вы хотите скопировать, и поставить после него пробел.
Введите имя файла. Нажмите после cp и пробел в имени и расширении файла, который вы хотите скопировать, и поставить после него пробел. - Например, если вы хотите скопировать файл с именем «привет», вы должны ввести cp привет в терминале.
- Если имя файла имеет расширение (например, «. Рабочий стол»), обязательно используйте расширение при вводе имени файла в терминале.
 Войдите в папку, в которую нужно скопировать файл. Введите адрес папки, в которую нужно скопировать файл.
Войдите в папку, в которую нужно скопировать файл. Введите адрес папки, в которую нужно скопировать файл. - Например, если вы хотите скопировать файл «привет» в папку с именем «Привет», которая находится в папке «Документы», нажмите cp hello / home / имя пользователя / Documents / Hi в терминале.
 Нажмите ↵ Enter. При этом выполняется команда. Файл будет вставлен в указанную папку.
Нажмите ↵ Enter. При этом выполняется команда. Файл будет вставлен в указанную папку.
Метод 2 из 2: Использование пользовательского интерфейса
 Рассмотрите возможность использования сочетаний клавиш. Как и почти во всех операционных системах с пользовательским интерфейсом, вы можете использовать сочетания клавиш в Linux для копирования и вставки файлов:
Рассмотрите возможность использования сочетаний клавиш. Как и почти во всех операционных системах с пользовательским интерфейсом, вы можете использовать сочетания клавиш в Linux для копирования и вставки файлов: - Щелкните файл, который хотите скопировать, чтобы выделить его, или щелкните и перетащите указатель мыши на несколько файлов, чтобы выбрать их все.
- Нажмите Ctrl+С. для копирования файлов.
- Перейдите в папку, в которую вы хотите скопировать файлы.
- Нажмите Ctrl+В. чтобы вставить файлы в папку.
 Найдите файл, который хотите скопировать. Перейдите в то место, где находится папка, которую нужно скопировать.
Найдите файл, который хотите скопировать. Перейдите в то место, где находится папка, которую нужно скопировать. 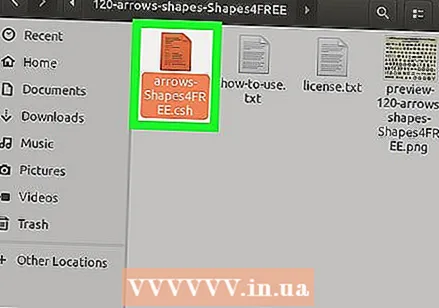 Выберите папку. Щелкните папку, чтобы сделать это.
Выберите папку. Щелкните папку, чтобы сделать это.  Щелкните папку правой кнопкой мыши. Появится раскрывающееся меню.
Щелкните папку правой кнопкой мыши. Появится раскрывающееся меню. - В некоторых версиях Linux также есть строка меню в верхней части экрана. Если так, ты можешь просто продолжать редактировать вместо щелчка правой кнопкой мыши по выбранному файлу.
 нажмите на Копировать. Он находится в раскрывающемся меню, и вы копируете с ним выбранный файл.
нажмите на Копировать. Он находится в раскрывающемся меню, и вы копируете с ним выбранный файл. - В некоторых версиях Linux вы нажимаете Копировать... или же Копировать файл.
 Перейдите в папку, в которую нужно скопировать файл. Найдите папку, в которую вы хотите вставить файл.
Перейдите в папку, в которую нужно скопировать файл. Найдите папку, в которую вы хотите вставить файл.  Щелкните правой кнопкой мыши пустое место. В папке появится раскрывающееся меню.
Щелкните правой кнопкой мыши пустое место. В папке появится раскрывающееся меню.  нажмите на Придерживаться. Это находится в раскрывающемся меню, и вы вставляете скопированный файл в папку.
нажмите на Придерживаться. Это находится в раскрывающемся меню, и вы вставляете скопированный файл в папку.
Советы
- Если вы хотите переместить файл в другую папку вместо его копирования, введите pl вместо cp когда вы вводите имя файла и местоположение, которое вы хотите (например, мв привет Документы).
- Через Ctrl удерживая и щелкая файлы, выберите все файлы, которые вы щелкнули. Щелкнув правой кнопкой мыши на одном из выбранных файлов, а затем на Копировать нажав копировать все выбранные файлы.
Предупреждения
- Не все версии Linux имеют пользовательский интерфейс. Если вы можете использовать только командные строки в своей версии Linux, тогда вы должны использовать команду «cd» для копирования файлов.