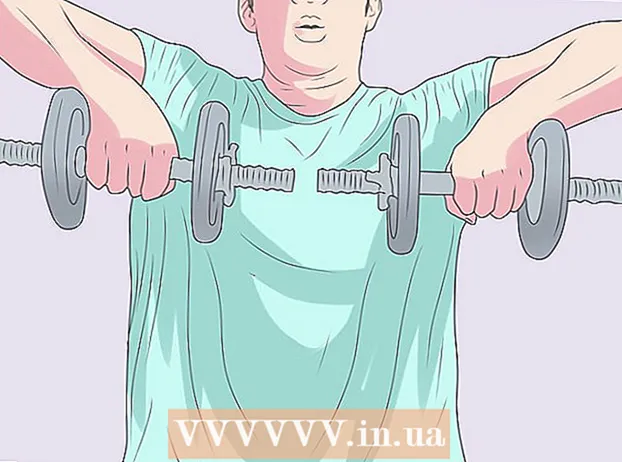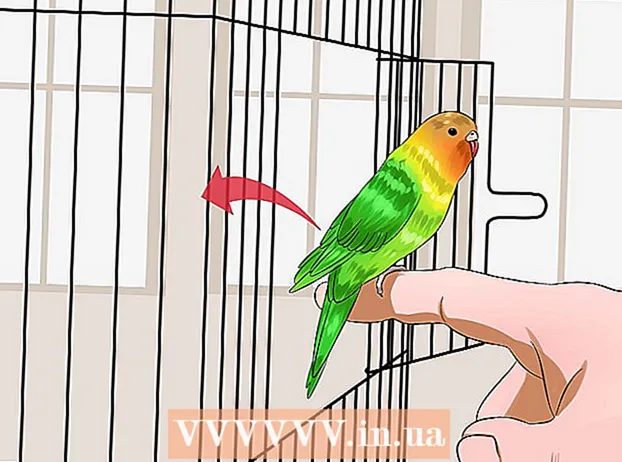Автор:
Judy Howell
Дата создания:
6 Июль 2021
Дата обновления:
23 Июнь 2024

Содержание
Конечно, вы можете обмениваться файлами между компьютерами, отправив им электронное письмо, поместив их в общую сетевую папку или даже записав их на DVD. Но у кого есть время заняться этим? Если вы хотите обмениваться файлами между двумя компьютерами Mac, вы можете использовать функцию «AirDrop». С помощью этой функции вы можете легко и быстро обмениваться файлами. Компьютеры даже не должны использовать одну и ту же сеть. Прочтите эту статью, чтобы узнать, как использовать AirDrop.
Шагать
 Включите AirDrop на своих компьютерах Mac. На компьютерах Mac с OS X 10.7 или новее AirDrop включается автоматически, вы можете найти его в левом столбце окна Finder. На старых компьютерах Mac вы можете включить AirDrop с помощью программы Terminal. Перейдите в Приложения> Утилиты> Терминал.
Включите AirDrop на своих компьютерах Mac. На компьютерах Mac с OS X 10.7 или новее AirDrop включается автоматически, вы можете найти его в левом столбце окна Finder. На старых компьютерах Mac вы можете включить AirDrop с помощью программы Terminal. Перейдите в Приложения> Утилиты> Терминал. - В открывшемся окне Терминала введите следующую команду: по умолчанию пишите com.apple.NetworkBrowser BrowseAllInterfaces 1
- Нажмите Enter и введите следующую команду: killall Finder
- AirDrop теперь отображается в Finder.
- Если вы хотите включить AirDrop на неподдерживаемом Mac, вам понадобится как минимум Lion (OS X 10.7).
 Откройте AirDrop на Mac, к которому вы хотите подключиться. Чтобы поделиться через AirDrop, AirDrop должен быть открыт на обоих компьютерах Mac. На Mac с OS X 10.7 или более поздней версии Mac не обязательно должны быть в одной сети. Компьютеры Mac со старыми операционными системами должны быть подключены к одной сети.
Откройте AirDrop на Mac, к которому вы хотите подключиться. Чтобы поделиться через AirDrop, AirDrop должен быть открыт на обоих компьютерах Mac. На Mac с OS X 10.7 или более поздней версии Mac не обязательно должны быть в одной сети. Компьютеры Mac со старыми операционными системами должны быть подключены к одной сети. - Чтобы открыть AirDrop, нажмите кнопку AirDrop в левом столбце окна Finder или нажмите Command + Shift + R.
 Подождите, пока оба компьютера появятся в AirDrop. Может пройти некоторое время, прежде чем вы увидите, что другой компьютер появится в окне AirDrop. Когда соединение будет установлено, вы увидите другой Mac, отображаемый в окне AirDrop со значком. Если другой Mac не появляется, возможно, компьютеры находятся слишком далеко друг от друга. Переместите их ближе друг к другу или подключите оба компьютера к одной сети.
Подождите, пока оба компьютера появятся в AirDrop. Может пройти некоторое время, прежде чем вы увидите, что другой компьютер появится в окне AirDrop. Когда соединение будет установлено, вы увидите другой Mac, отображаемый в окне AirDrop со значком. Если другой Mac не появляется, возможно, компьютеры находятся слишком далеко друг от друга. Переместите их ближе друг к другу или подключите оба компьютера к одной сети.  Перетащите файлы, которыми хотите поделиться, на значок другого Mac. Нажмите кнопку «Отправить», чтобы отправить его на другой Mac.
Перетащите файлы, которыми хотите поделиться, на значок другого Mac. Нажмите кнопку «Отправить», чтобы отправить его на другой Mac.  Примите файл на принимающем Mac. На втором компьютере Mac появится сообщение о принятии или отклонении отправленного файла. Нажмите «Сохранить», чтобы сохранить файл на принимающем Mac.
Примите файл на принимающем Mac. На втором компьютере Mac появится сообщение о принятии или отклонении отправленного файла. Нажмите «Сохранить», чтобы сохранить файл на принимающем Mac.  Подождите, пока файл переместится. Когда вы примете файл, появится индикатор выполнения, позволяющий отслеживать загрузку.
Подождите, пока файл переместится. Когда вы примете файл, появится индикатор выполнения, позволяющий отслеживать загрузку.  Откройте переданные файлы. Ваши загруженные файлы находятся в папке «Загрузки» в вашей домашней папке.
Откройте переданные файлы. Ваши загруженные файлы находятся в папке «Загрузки» в вашей домашней папке.
Советы
- В OS X Lion вы можете открыть «Launchpad» с помощью пользовательских ярлыков или определенных жестов рук на трекпаде. Вы можете установить это в Системных настройках.
- Используйте трекпад для перемещения между страницами программ в Launchpad, удерживая кнопку мыши и проводя пальцем влево или вправо. Или проведите двумя пальцами по трекпаду вперед и назад.