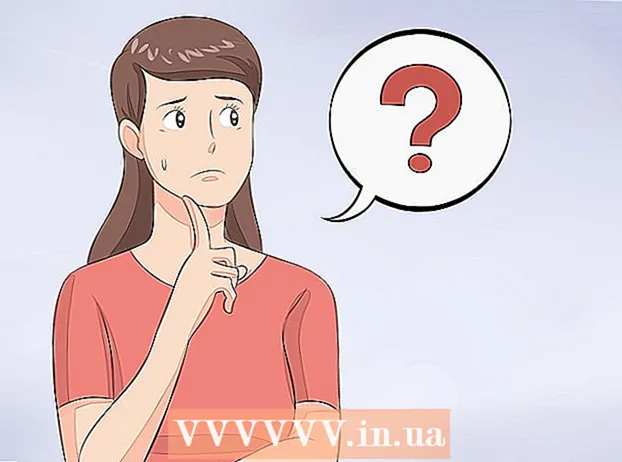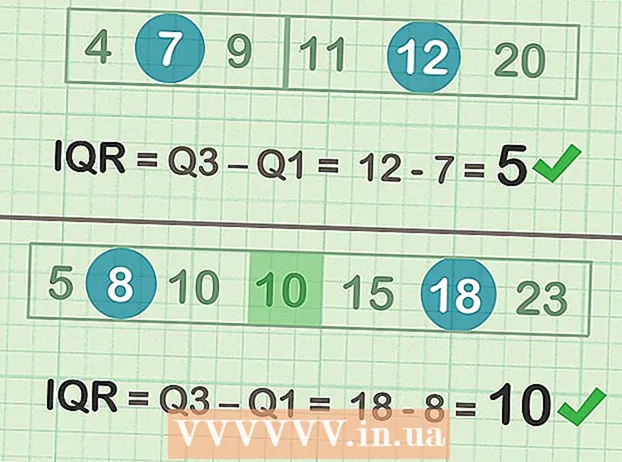Автор:
Christy White
Дата создания:
10 Май 2021
Дата обновления:
1 Июль 2024

Содержание
- Шагать
- Метод 1 из 4. Использование папок на главном экране
- Метод 2 из 4. Использование папок в панели приложений
- Метод 3 из 4. Перемещение приложений на главный экран
- Метод 4 из 4. Измените порядок панели приложений
В этой статье вы узнаете, как организовать приложения на Samsung Galaxy с помощью папок и произвольного порядка.
Шагать
Метод 1 из 4. Использование папок на главном экране
 Коснитесь приложения, которое хотите добавить в папку, и удерживайте. Этот метод позволяет создавать папки на главном экране, а затем организовывать приложения по типу или назначению.
Коснитесь приложения, которое хотите добавить в папку, и удерживайте. Этот метод позволяет создавать папки на главном экране, а затем организовывать приложения по типу или назначению.  Перетащите приложение в другое приложение и отпустите. Когда вы отпустите палец, будет создана папка, содержащая оба приложения.
Перетащите приложение в другое приложение и отпустите. Когда вы отпустите палец, будет создана папка, содержащая оба приложения.  Введите имя папки. Это может быть что-то, что описывает приложение, например «Производительность» или «Социальные сети».
Введите имя папки. Это может быть что-то, что описывает приложение, например «Производительность» или «Социальные сети».  Нажмите Добавить приложения. Это внизу экрана. Теперь вы добавляете в эту папку больше приложений.
Нажмите Добавить приложения. Это внизу экрана. Теперь вы добавляете в эту папку больше приложений.  Нажмите на каждое приложение, которое хотите добавить. У каждого значка есть кружок в верхнем левом углу - при выборе приложения этот кружок заполняется.
Нажмите на каждое приложение, которое хотите добавить. У каждого значка есть кружок в верхнем левом углу - при выборе приложения этот кружок заполняется.  Нажмите ДОБАВЛЯТЬ. Он находится в правом верхнем углу экрана. Теперь все выбранные приложения добавлены в новую папку.
Нажмите ДОБАВЛЯТЬ. Он находится в правом верхнем углу экрана. Теперь все выбранные приложения добавлены в новую папку. - Теперь, когда папка создана, вы можете перетаскивать другие приложения из любой точки вашего Galaxy.
- Чтобы удалить папку, нажмите и удерживайте ее. Выберите «Удалить папку», а затем нажмите «УДАЛИТЬ ПАПКУ».
Метод 2 из 4. Использование папок в панели приложений
 Откройте панель приложений на вашем Galaxy. Обычно вы делаете это, проводя вверх от нижней части экрана или нажимая значок приложения (часто 9 маленьких квадратов или точек).
Откройте панель приложений на вашем Galaxy. Обычно вы делаете это, проводя вверх от нижней части экрана или нажимая значок приложения (часто 9 маленьких квадратов или точек).  Нажмите и удерживайте приложение, которое хотите добавить в папку. Появится меню.
Нажмите и удерживайте приложение, которое хотите добавить в папку. Появится меню.  Нажмите Выберите несколько элементов. Это первая опция в меню. Круги появятся в углах каждого приложения в ящике.
Нажмите Выберите несколько элементов. Это первая опция в меню. Круги появятся в углах каждого приложения в ящике.  Нажмите на каждое приложение, которое хотите добавить в папку. В кружках выбранных приложений появятся галочки.
Нажмите на каждое приложение, которое хотите добавить в папку. В кружках выбранных приложений появятся галочки.  Нажмите Создать папку. Он находится в правом верхнем углу экрана.
Нажмите Создать папку. Он находится в правом верхнем углу экрана.  Введите имя папки. Нажмите «Введите имя папки» и начните вводить текст.
Введите имя папки. Нажмите «Введите имя папки» и начните вводить текст.  Нажмите ДОБАВИТЬ ПРИЛОЖЕНИЯ если вы хотите добавить в папку другие приложения. В противном случае нажмите в любом месте за пределами поля, чтобы вернуться в панель приложений. Ваша новая папка теперь находится в панели приложений.
Нажмите ДОБАВИТЬ ПРИЛОЖЕНИЯ если вы хотите добавить в папку другие приложения. В противном случае нажмите в любом месте за пределами поля, чтобы вернуться в панель приложений. Ваша новая папка теперь находится в панели приложений. - Чтобы добавить другие приложения в папку, перетащите приложение в ящик приложений, а затем поместите его в папку.
- Чтобы удалить папку, нажмите и удерживайте ее. Выберите «Удалить папку», а затем нажмите «УДАЛИТЬ ПАПКУ».
Метод 3 из 4. Перемещение приложений на главный экран
 Нажмите и удерживайте приложение на главном экране. Вы можете перемещать приложения на главный экран (и на другие главные экраны, если хотите), перетаскивая их.
Нажмите и удерживайте приложение на главном экране. Вы можете перемещать приложения на главный экран (и на другие главные экраны, если хотите), перетаскивая их.  Перетащите приложение в другое место на главном экране. Когда вы отпустите палец, значок приложения появится в новом месте.
Перетащите приложение в другое место на главном экране. Когда вы отпустите палец, значок приложения появится в новом месте. - Чтобы переместить приложение на другой экран, перетащите его вправо или влево, пока не появится следующий экран. Только тогда отпустите палец.
Метод 4 из 4. Измените порядок панели приложений
 Откройте панель приложений на вашем Galaxy. Обычно вы делаете это, проводя вверх от нижней части экрана или нажимая значок приложения (часто 9 маленьких квадратов или точек).
Откройте панель приложений на вашем Galaxy. Обычно вы делаете это, проводя вверх от нижней части экрана или нажимая значок приложения (часто 9 маленьких квадратов или точек).  Нажмите ⁝. Он находится в правом верхнем углу панели приложений.
Нажмите ⁝. Он находится в правом верхнем углу панели приложений. - Если вы хотите, чтобы приложения были отсортированы в алфавитном порядке по названию, выберите «По алфавиту» сейчас. Это должен быть вариант по умолчанию.
 Выбирать Изготовленный на заказ заказ. Это вернет вас в панель приложений в специальном режиме редактирования.
Выбирать Изготовленный на заказ заказ. Это вернет вас в панель приложений в специальном режиме редактирования.  Перетащите значки в новые места и отпустите. После перемещения приложений у вас могут остаться пустые места и страницы, что не проблема, так как вы можете их удалить.
Перетащите значки в новые места и отпустите. После перемещения приложений у вас могут остаться пустые места и страницы, что не проблема, так как вы можете их удалить.  Нажмите ⁝. Он находится в правом верхнем углу экрана.
Нажмите ⁝. Он находится в правом верхнем углу экрана.  Нажмите Очистить страницы. Теперь все пустые страницы и пробелы удалены из панели приложений.
Нажмите Очистить страницы. Теперь все пустые страницы и пробелы удалены из панели приложений.  Нажмите Применять. Изменения в панели приложений теперь сохранены.
Нажмите Применять. Изменения в панели приложений теперь сохранены.