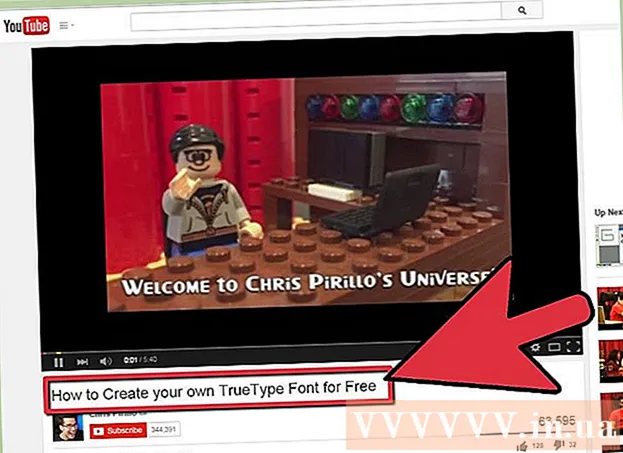Автор:
Christy White
Дата создания:
8 Май 2021
Дата обновления:
1 Июль 2024
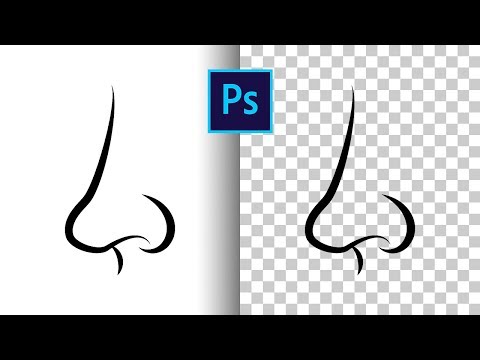
Содержание
- Шагать
- Часть 1 из 3: загрузка изображения из Интернета
- Часть 2 из 3: преобразование загруженного изображения
- Часть 3 из 3: преобразование изображения, уже сохраненного на вашем компьютере
Формат файлов PNG (переносимая сетевая графика) является популярным форматом для изображений и часто используется в графическом дизайне. Например, если у вас есть файл изображения в формате JPEG или GIF, вы можете использовать самую стандартную программу редактирования изображений, чтобы сохранить это изображение как PNG. Чтобы узнать, как это сделать, вы можете начать с части 1.
Шагать
Часть 1 из 3: загрузка изображения из Интернета
 Запустите свою любимую поисковую систему. Сделайте это, дважды щелкнув значок браузера на рабочем столе или выполнив следующий шаг, если у вас браузер по умолчанию.
Запустите свою любимую поисковую систему. Сделайте это, дважды щелкнув значок браузера на рабочем столе или выполнив следующий шаг, если у вас браузер по умолчанию.  Найдите в Интернете файл PNG, который хотите загрузить. Возможно, вы захотите создать отредактированное изображение, полностью пустой PNG или PNG с рамкой для вашей любимой фотографии. Если вы используете Google Chrome, вы можете просто ввести то, что вы хотите загрузить, в формате PNG и выбрать вкладку «Изображение». Если вы используете Yahoo, введите то, что вы хотите загрузить, в формате PNG и выберите вкладку «Изображение», как и в случае с Google. То же самое и с Bing. В Imgur вам просто нужно что-то напечатать, и изображения будут отображаться автоматически.
Найдите в Интернете файл PNG, который хотите загрузить. Возможно, вы захотите создать отредактированное изображение, полностью пустой PNG или PNG с рамкой для вашей любимой фотографии. Если вы используете Google Chrome, вы можете просто ввести то, что вы хотите загрузить, в формате PNG и выбрать вкладку «Изображение». Если вы используете Yahoo, введите то, что вы хотите загрузить, в формате PNG и выберите вкладку «Изображение», как и в случае с Google. То же самое и с Bing. В Imgur вам просто нужно что-то напечатать, и изображения будут отображаться автоматически. - Знайте, что изображения будут отображаться автоматически, когда вы введете слово «изображения» после поиска в Google, Yahoo или Bing.
- Обязательно добавьте «PNG» в конец поиска, чтобы отображались только файлы PNG.
 Найдите нужный PNG и щелкните по нему. Если "перед" нажатием на изображение отображается бело-серая шахматная доска, то это не настоящий файл PNG, и на других платформах изображение будет отображаться с белыми и серыми квадратами позади него, что на самом деле не предназначено. Вместо этого ищите PNG с сплошным белым фоном.
Найдите нужный PNG и щелкните по нему. Если "перед" нажатием на изображение отображается бело-серая шахматная доска, то это не настоящий файл PNG, и на других платформах изображение будет отображаться с белыми и серыми квадратами позади него, что на самом деле не предназначено. Вместо этого ищите PNG с сплошным белым фоном. - Вы можете просмотреть размер изображения, наведя на него курсор мыши в Google.
 Подождите, пока изображение будет обработано. Когда вы впервые щелкаете нужный PNG, подождите около 5 секунд, пока не исчезнет сплошной белый фон. Знайте, что это нормально, если при нажатии на PNG будет белый и серый фон. Это необходимо для отображения прозрачного фона, а не только изображения с сплошным белым фоном.
Подождите, пока изображение будет обработано. Когда вы впервые щелкаете нужный PNG, подождите около 5 секунд, пока не исчезнет сплошной белый фон. Знайте, что это нормально, если при нажатии на PNG будет белый и серый фон. Это необходимо для отображения прозрачного фона, а не только изображения с сплошным белым фоном. - Во время обработки изображение будет отображаться в самом низком качестве. После завершения загрузки он будет отображать самое высокое качество, на которое способна поисковая система.
 Щелкните правой кнопкой мыши PNG и выберите «Сохранить изображение как». При нажатии кнопки «Сохранить изображение как ...» она станет синей.
Щелкните правой кнопкой мыши PNG и выберите «Сохранить изображение как». При нажатии кнопки «Сохранить изображение как ...» она станет синей.  Переименуйте файл изображения. Это поможет найти файл позже. Однако это необязательно, и вы можете сохранить то же имя, что и изображение.
Переименуйте файл изображения. Это поможет найти файл позже. Однако это необязательно, и вы можете сохранить то же имя, что и изображение. - Конечно, выберите разумное имя. Если загруженный вами PNG показывает красное дерево осенью, не называйте файл «Зимнее дерево». Это только добавит путаницы.
- Иногда лучше меньше, да лучше. Вы также можете просто назвать PNG «PNG1», если это поможет.
 Добавьте в файл теги изображений. Это добавляет дополнительный уровень описаний, чтобы вы могли легко найти PNG. Выберите теги, связанные с цветом изображения, размером изображения, важностью изображения и местом на вашем компьютере.
Добавьте в файл теги изображений. Это добавляет дополнительный уровень описаний, чтобы вы могли легко найти PNG. Выберите теги, связанные с цветом изображения, размером изображения, важностью изображения и местом на вашем компьютере.  Выберите папку, в которую хотите поместить изображение. Это один из самых важных шагов, поскольку имена и теги не помогут, если вы будете искать в неправильном каталоге! Рабочий стол, документы и загрузки - это папки для размещения загружаемого изображения, если только это не проект, для которого вы создали конкретную папку.
Выберите папку, в которую хотите поместить изображение. Это один из самых важных шагов, поскольку имена и теги не помогут, если вы будете искать в неправильном каталоге! Рабочий стол, документы и загрузки - это папки для размещения загружаемого изображения, если только это не проект, для которого вы создали конкретную папку.  Выберите тип изображения. Нет, вам не нужно выбирать, хотите ли вы PNG или JPG и т. Д. Вы должны только выбрать, если это для всех ваших файлов или для конкретного файла. Например, он не будет сохранен как файл .exe или .pdf. Возможность открывать PNG просто помогает!
Выберите тип изображения. Нет, вам не нужно выбирать, хотите ли вы PNG или JPG и т. Д. Вы должны только выбрать, если это для всех ваших файлов или для конкретного файла. Например, он не будет сохранен как файл .exe или .pdf. Возможность открывать PNG просто помогает!  Нажмите кнопку «Сохранить» и дождитесь загрузки PNG. Если он сохранен не как [ваше имя изображения] .png, найдите другой PNG или попытайтесь выяснить, что пошло не так.
Нажмите кнопку «Сохранить» и дождитесь загрузки PNG. Если он сохранен не как [ваше имя изображения] .png, найдите другой PNG или попытайтесь выяснить, что пошло не так.
Часть 2 из 3: преобразование загруженного изображения
 Откройте программное обеспечение для редактирования изображений, например Paint для Windows или Paintbrush для Mac. Просто дважды щелкните значок программного обеспечения на рабочем столе, если он есть, или щелкните его в списке программ.
Откройте программное обеспечение для редактирования изображений, например Paint для Windows или Paintbrush для Mac. Просто дважды щелкните значок программного обеспечения на рабочем столе, если он есть, или щелкните его в списке программ.  Откройте сохраненное изображение. Перейдите в окно, в котором находится сохраненное вами изображение. Щелкните и удерживайте изображение, перетащите его, затем отпустите в редакторе, чтобы отобразить.
Откройте сохраненное изображение. Перейдите в окно, в котором находится сохраненное вами изображение. Щелкните и удерживайте изображение, перетащите его, затем отпустите в редакторе, чтобы отобразить.  Отредактируйте изображение. При желании вы можете изменить размер или размер изображения перед сохранением его в формате PNG; вы даже можете добавить текст с помощью инструмента «Текст» в вашей программе. Однако это совершенно необязательно.
Отредактируйте изображение. При желании вы можете изменить размер или размер изображения перед сохранением его в формате PNG; вы даже можете добавить текст с помощью инструмента «Текст» в вашей программе. Однако это совершенно необязательно.  Сохраните изображение как PNG. Щелкните «Файл» в верхнем левом углу редактора и выберите «Сохранить как».
Сохраните изображение как PNG. Щелкните «Файл» в верхнем левом углу редактора и выберите «Сохранить как». - Введите имя файла, набрав желаемое имя в поле Имя файла.
- Щелкните раскрывающееся меню «Тип файла» под полем имени файла, чтобы просмотреть все совместимые форматы, в которых можно сохранить изображение.
- Выберите «PNG» и нажмите «Сохранить». Файл будет сохранен в той же папке, что и оригинал, но в формате PNG.
Часть 3 из 3: преобразование изображения, уже сохраненного на вашем компьютере
 Найдите изображение. Используйте проводник и перейдите в конкретную папку, содержащую изображение, которое вы хотите преобразовать в формат PNG. Не закрывайте это окно, когда найдете изображение.
Найдите изображение. Используйте проводник и перейдите в конкретную папку, содержащую изображение, которое вы хотите преобразовать в формат PNG. Не закрывайте это окно, когда найдете изображение.  Откройте программное обеспечение для редактирования изображений, например Paint для Windows или Paintbrush для Mac. Просто дважды щелкните значок программного обеспечения на рабочем столе, если он есть, или щелкните его в списке программ.
Откройте программное обеспечение для редактирования изображений, например Paint для Windows или Paintbrush для Mac. Просто дважды щелкните значок программного обеспечения на рабочем столе, если он есть, или щелкните его в списке программ.  Откройте сохраненное изображение. Перейдите в окно, в котором находится сохраненное вами изображение. Щелкните и удерживайте изображение, перетащите его, затем отпустите в редакторе, чтобы отобразить.
Откройте сохраненное изображение. Перейдите в окно, в котором находится сохраненное вами изображение. Щелкните и удерживайте изображение, перетащите его, затем отпустите в редакторе, чтобы отобразить.  Отредактируйте изображение. При желании вы можете изменить размер или размер изображения перед сохранением его в формате PNG; вы даже можете добавить текст с помощью инструмента «Текст» в вашем программном обеспечении. Однако это совершенно необязательно.
Отредактируйте изображение. При желании вы можете изменить размер или размер изображения перед сохранением его в формате PNG; вы даже можете добавить текст с помощью инструмента «Текст» в вашем программном обеспечении. Однако это совершенно необязательно.  Сохраните изображение как PNG. Нажмите «Файл» в верхнем левом углу редактора и выберите «Сохранить как».
Сохраните изображение как PNG. Нажмите «Файл» в верхнем левом углу редактора и выберите «Сохранить как». - Введите имя файла, набрав желаемое имя в поле Имя файла.
- Щелкните раскрывающееся меню «Тип файла» под полем имени файла, чтобы просмотреть все совместимые форматы, в которых можно сохранить изображение.
- Выберите «PNG» и нажмите «Сохранить». Файл будет сохранен в той же папке, что и оригинал, но в формате PNG.