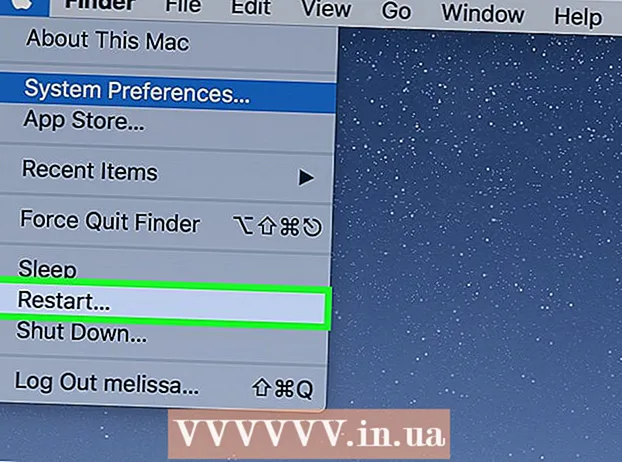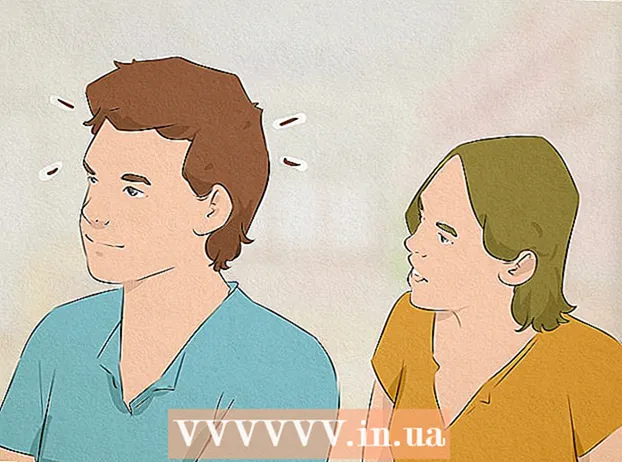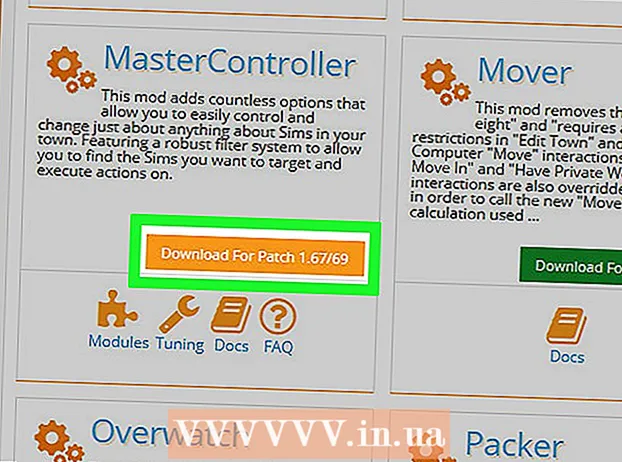Автор:
Peter Berry
Дата создания:
15 Июль 2021
Дата обновления:
21 Июнь 2024

Содержание
Создав репутацию с помощью удобной службы проката фильмов по почте, Netflix теперь предлагает более интересное дополнение: просмотр видео в Интернете. Услуга «Смотреть мгновенно» дает клиентам мгновенный доступ к огромному онлайн-хранилищу фильмов. Есть много способов помочь вам смотреть фильмы с Netflix прямо на телевизоре, и если у вас есть подходящий телевизор, вам не нужно ничего лишнего.
Шаги
Метод 1 из 6: Smart TV
- Определите, является ли ваш домашний телевизор умным. Смарт-телевизоры могут подключаться к вашей домашней сети и запускать мультимедийные приложения, такие как Netflix. Проверьте документацию или меню вашего телевизора, чтобы определить, есть ли у вас смарт-телевизор, на котором можно запускать приложения в Интернете. На пульте дистанционного управления может быть кнопка для запуска приложения Smart TV.
- Наклейки на телевизоре могут иметь значки потоковых сервисов, включая Netflix, что указывает на то, что это смарт-телевизор.
- Если вам сложно определить, вы можете поискать в Интернете номер модели телевизора.
- Подключите смарт-телевизор к домашней сети. Чтобы смотреть Netflix онлайн в приложении Smart TV, вам необходимо быть подключенным к домашней сети. Это можно сделать двумя способами, в зависимости от типа вашего телевизора:
- Ethernet - некоторые телевизоры Smart TV имеют порт Ethernet, позволяющий напрямую подключаться к маршрутизатору. Вам просто нужно подключить кабель Ethernet к маршрутизатору и телевизору, чтобы подключиться к сети.
- Wi-Fi. Многие смарт-телевизоры имеют адаптеры беспроводной сети, которые позволяют подключаться к домашней сети без проводов. Вам понадобится беспроводной маршрутизатор для подключения к адаптеру Wi-Fi на телевизоре. Откройте меню «Сеть» на телевизоре и выберите домашнюю сеть. Вам может потребоваться ввести пароль, если ваша домашняя сеть безопасна. Этот процесс может отличаться в зависимости от телевизора.
- Откройте приложение Netflix. Опять же, процесс может отличаться в зависимости от типа телевизора. Обычно на контроллере телевизора есть кнопка для открытия списка приложений. На некоторых телевизорах также есть специальные кнопки для Netflix.
- Войдите в свою учетную запись Netflix. После того, как вы откроете приложение, вам будет предложено войти в свою учетную запись Netflix. Введите данные для входа и выберите свой профиль, если есть возможность. Не все смарт-телевизоры поддерживают систему профилей Netflix.
- Чтобы смотреть видео онлайн, вам нужна схема поддержки Netflix. Диаграммы только для DVD не позволят вам использовать приложение Netflix на телевизоре. Вам необходимо обратиться к статьям в сети, чтобы правильно отредактировать диаграмму Netflix. Любая онлайн-карта позволяет использовать приложение Smart TV.
- Доступ с контроллера. Контроллер ТВ позволяет переходить к интерфейсу Netflix. Используйте кнопки со стрелками на телевизоре, чтобы найти видео, которое хотите посмотреть, затем нажмите кнопку «Выбрать» или «Ввод», чтобы начать просмотр. рекламное объявление
Метод 2 из 6. Chromecast
- Установите Chromecast, если у вас есть телефон Android или iPhone. Google Chromecast - самый дешевый способ смотреть онлайн-видео по телевизору, но для его работы необходимо устройство под управлением Android или iOS. Chromecast использует ваши устройства Android и iOS для выбора видео, которые вы смотрите, вместо использования традиционных элементов управления.
- Если вы хотите использовать традиционный контроллер для выбора видео, см. Раздел Roku ниже.
- Chromecast работают только с телевизорами с портами HDMI. Почти все HD-телевизоры имеют хотя бы один порт HDMI.
- Чтобы Chromecast мог подключаться к Интернету и смотреть видео, вам потребуется беспроводное сетевое соединение.
- Подключите Chromecast к телевизору с помощью кабеля HDMI. Chromecast - это небольшой аппаратный ключ, который подключается к порту HDMI. Вы можете использовать расширение, если не можете подключить его напрямую.
- Подключите Chromecast к источнику питания. Chromecast включает кабель питания USB, который можно подключить к розетке или к порту USB на телевизоре. Некоторые порты USB на телевизоре не обеспечивают достаточного питания для запуска Chromecast, и в этом случае вам следует использовать розетку.
- Включите телевизор и выберите вход Chromecast. Проверьте этикетку порта HDMI, к которому вы только что подключили Chromecast, и переключите телевизор в этот режим входа. Вы должны увидеть экран настроек Chromecast. Если экран не появляется, проверьте еще раз, достаточно ли энергии для работы Chromecast.
- Загрузите приложение Chromecast на свой Android или iPhone. Это приложение полностью бесплатное от Google и позволяет установить Chromecast, чтобы оно могло подключаться к беспроводным сетям.
- Запустите приложение Chromecast и выберите вкладку «Устройства». Ваш новый Chromecast появится на этой вкладке. Если у вас iPhone, включите Bluetooth, чтобы упростить процесс настройки. Пользователи Android могут выбрать вкладку «Устройства» и посмотреть Chromecast.
- Нажмите «Установить» (Setup), затем «Install». Это запустит установку Chromecast. После завершения установки и подключения вам не придется повторять это действие при следующем использовании.
- Нажмите «Я вижу код», если код на устройстве и телевизоре совпадает. Это важный шаг, если в сети много пользователей.
- Назовите Chromecast (необязательно). Это может быть полезно, если у вас в помещении несколько устройств Chromecast. Вы можете назвать их «Гостиная» и «Спальня», чтобы различать их.
- Выберите беспроводную сеть, к которой должен подключаться Chromecast. Вам будет предложено ввести пароль. Chromecast сохранит информацию и подключится автоматически при следующем запуске.
- Подождите, пока Chromecast обновится (при необходимости). Возможно, для Chromecast доступно обновление, которое будет загружено автоматически. Это займет несколько минут.
- Загрузите приложение Netflix для Android и iPhone. Вы будете использовать приложение на своем мобильном устройстве для поиска видео и управления воспроизведением. Вы можете бесплатно скачать приложение в Google Play Store или Android App Store.
- Откройте приложение и войдите в свою учетную запись Netflix. Выберите профиль, который хотите использовать, если у вас несколько профилей в одной учетной записи.
- Нажмите кнопку Chromecast и выберите Chromecast. Кнопка расположена в правом верхнем углу и появляется, когда вы подключены к той же сети, что и Chromecast. Вы должны увидеть экран Netflix на телевизоре.
- Найдите видео, которое хотите посмотреть. Используйте приложение Netflix на своем смартфоне, чтобы получить доступ к галерее или найти определенные названия.
- Нажмите на видео, чтобы начать воспроизведение по телевизору. Пока приложение все еще подключено к Chromecast, видео будет отображаться на телевизоре после загрузки.
- Управляйте плеером с помощью приложения Netflix. Вы можете остановить поиск или выполнить поиск с помощью приложения Netflix. Вам не нужно открывать приложение Netflix на телефоне, чтобы смотреть видео по телевизору. Драйверы появятся на панели уведомлений.
- Используйте приложение Netflix, когда хотите посмотреть видео по телевизору. После установки Chromecast нет необходимости повторять операции при каждом использовании. Просто включите телевизор и выберите вход Chromecast, затем откройте приложение Netflix на своем телефоне. рекламное объявление
Метод 3 из 6: Apple TV
- Используйте Apple TV, если у вас есть iPhone. Apple TV - это простой способ настроить, если у вас есть iPhone и доступна учетная запись Apple. Apple TV поставляется с пультом дистанционного управления для выбора предметов.
- Netflix недоступен на Apple TV первого поколения.
- Подключите Apple TV к телевизору через порт HDMI. Для использования Apple TV необходим порт HDMI на телевизоре.
- Подключите Apple TV к внешнему источнику питания. Для функционирования ему нужна энергия.
- Выберите Apple TV в качестве входа для ТВ. Проверьте имя порта HDMI телевизора, если вы не уверены, какой вход вы выбрали. Если вы выберете правильный вход, вы должны увидеть экран настройки Apple TV.
- Включите Bluetooth на iPhone. Apple TV может подключиться к iPhone и загрузить все необходимые настройки сетевого подключения. Вы можете включить Bluetooth, проведя вверх по экрану iPhone и нажав кнопку Bluetooth.
- Поместите iPhone рядом с Apple TV. Появится экран «Автоматическая установка».
- Введите свою учетную запись Apple и пароль на iPhone. Вам будет предложено войти в систему, когда появится экран автоматической настройки.
- Следуйте запросу, чтобы завершить процесс. iPhone отправит необходимую информацию для подключения на Apple TV, чтобы он мог подключиться к сети и вашей учетной записи Apple. Это может занять несколько минут.
- Используйте пульт Apple TV, чтобы выбрать и запустить приложение Netflix. Вы должны увидеть Netflix вверху списка приложений.
- Войдите в свою учетную запись Netflix. Используйте пульт, чтобы ввести свой адрес электронной почты и пароль. Это войдет в вашу учетную запись Netflix, и вы сможете выбрать, какой профиль вы хотите использовать.
- Используйте контроллер для поиска и просмотра видео. Вы можете посетить библиотеку, использовать поисковую систему, чтобы найти конкретное название. Вы можете использовать кнопку на контроллере для настройки видео на Netflix. рекламное объявление
Метод 4 из 6: Roku
- Подключите Roku к телевизору через порт HDMI. Roku требует подключения к телевизору через HDMI. Большинство HD-телевизоров имеют как минимум один порт HDMI.
- Подключите Roku к внешнему источнику питания. Используйте кабели для зарядки вашего Roku.
- Убедитесь, что батарейки вставлены в контроллер.
- Подключите кабель Ethernet (необязательно). Roku позволяет напрямую подключаться к маршрутизатору через Ethernet. Это может улучшить качество потоковой передачи видео, особенно при слабых беспроводных сигналах. Вы можете использовать беспроводную сеть, если Ethernet недоступен.
- Включите телевизор и выберите вход Roku. Вы можете проверить название используемого порта HDMI, если вы все еще не уверены.
- Выбор языка. Вы можете выбрать свой язык при первой установке Roku.
- Подключитесь к сети. Вам будет предложено выбрать вашу сеть подключения. Если вы используете Ethernet, выберите «Проводной (Ethernet)». Если вы хотите подключение к Wi-Fi, выберите «Беспроводная связь (Wi-Fi)», а затем введите информацию о сети.
- Подождите, пока Roku обновится. После подключения к сети обновление будет доступно. Перед использованием Roku необходимо выполнить обновление, которое займет несколько минут.
- Подключите Roku к своей учетной записи. Вам будет представлен фрагмент кода, в котором нужно ввести адрес. Вам необходимо использовать учетную запись Roku или создать совершенно новую бесплатно, если у вас ее нет. Учетная запись Roku помогает вам платить за контент и требуется для использования Roku.
- Откройте приложение Netflix на Roku. Используйте контроллер, чтобы выбрать и открыть приложение Netflix.
- Войдите в свою учетную запись Netflix. Вас попросят ввести данные вашей учетной записи Netflix при первом входе в шоу. Войдите в свою учетную запись Netflix и выберите, какой профиль вы хотите использовать.
- Найдите и посмотрите видео Netflix. Используйте контроллер, чтобы найти и воспроизвести видео. Вы можете использовать пульт дистанционного управления для настройки видео. рекламное объявление
Метод 5 из 6: проигрыватель видеоигр
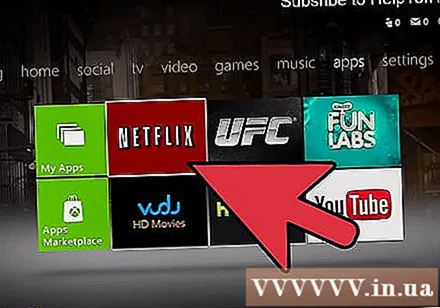
Включите устройство, поддерживающее Netflix. Вы можете смотреть Netflix на различных игровых консолях, что может пригодиться, если вы не хотите покупать устройство для потоковой передачи видео. Устройства, которые могут использовать Netflix:- PlayStation 4
- PlayStation 3
- Xbox One
- Xbox 360
- Wii U
- Wii
- Установите приложение Netflix. Этот процесс различается в зависимости от используемого вами устройства.
- На PlayStation 4 приложение Netflix находится в разделе «ТВ и видео» главного меню. Если вы не можете его найти, вы можете загрузить его в PlayStation Store.
- На PlayStation 3 приложение находится в разделе «ТВ / видео сервисы» (ТВ / видео сервисы) XMB. Выберите этот элемент, чтобы продолжить загрузку приложения. Если вы не можете его найти, вы можете загрузить его в PlayStation Store.
- На Xbox вам необходимо загрузить Netflix в разделе «Приложения» (Apps).
- Если вы используете Wii U, вам необходимо загрузить Netflix из Nintendo eShop.
- Если вы используете Wii, вам необходимо загрузить Netflix из магазина Wii.
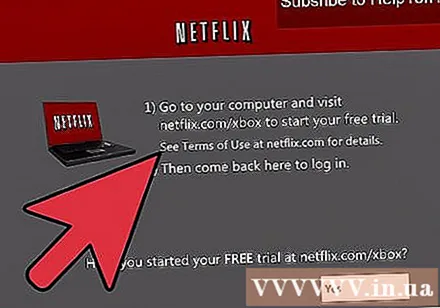
Запустите приложение Netflix и войдите в систему. Когда вы запускаете приложение Netflix в первый раз, вам будет предложено войти в свою учетную запись Netflix. Введите данные своей учетной записи и выберите профиль, который хотите использовать. Не все устройства поддерживают функцию профилирования.- Для поддержки потокового видео вам потребуется учетная запись Netflix. Прочтите статьи о том, как изменить карту Netflix, чтобы узнать, как подписаться на карту для просмотра в Интернете.
- С помощью контроллера выберите видео, которое хотите посмотреть. После входа в систему вы можете использовать свой контроллер для доступа к библиотеке Netflix или поиска определенных заголовков. После воспроизведения видео вы можете использовать кнопку на ручке для остановки или поиска видео. рекламное объявление
Метод 6 из 6. Блокноты
- Определите выходной порт ноутбука. Если вы хотите подключить ноутбук к телевизору, вам необходимо определить тип его порта. Это поможет определить нужный вам тип кабеля. Если вы сможете использовать описанные выше методы, вы получите больше удовольствия от их использования.
- Большинство новых ноутбуков имеют выходной порт HDMI. Это самый простой способ подключить ноутбук к телевизору, если у телевизора также есть порт HDMI, и вам просто нужно добавить кабель HDMI.
- Ваш компьютер может иметь выход DVI на задней панели. Он имеет форму порта монитора старого образца, с линией или знаком «+» на правой стороне. Если у телевизора также есть порт DVI, можно использовать кабель DVI. Если в телевизоре нет порта DVI, можно использовать адаптер для преобразования проигрывателя DVI в HDMI. Вам также понадобится отдельный аудиокабель.
- Если на вашем компьютере есть синий порт VGA, вы можете подключиться к телевизору через этот порт. Многие новые телевизоры не имеют порта VGA. VGA дает плохое изображение, особенно с новыми HDTV. Вам также понадобится отдельный аудиокабель.
- Если вы используете Macbook, вам понадобится адаптер для подключения к телевизору HDMI. Большинство компьютеров Mac используют порт Thunderbolt, который можно преобразовать в сигнал HDMI.
- Подключите выходной порт компьютера к входу телевизора. Определив лучший способ, переходите к подключению двух устройств.
- При подключении через порт DVI или VGA следует запустить ноутбук и выключить телевизор. Вам не нужно этого делать, если вы используете порт HDMI.
- Подключите разъем для наушников компьютера к аудиовходу телевизора (при необходимости). Если вы используете порт DVI или VGA, вам понадобится соединительный аудиокабель для передачи звука с компьютера на телевизор. Порт аудиовхода на телевизоре того же типа, что и порт DVI или VGA, который вы подключаете к компьютеру. Вам понадобится кабель для подключения разъема для наушников компьютера к аудиовходу телевизора.
- Включите телевизор и выберите соответствующий вход. Выберите вход, к которому подключен ноутбук.
- Включите ноутбук. В зависимости от настроек вашего компьютера вы можете увидеть всплывающее изображение автоматически при входе в Windows.
- Измените основной дисплей компьютера. Если вы не видите изображение на телевизоре, вы можете отрегулировать на своем компьютере, чтобы подключить выход.
- Windows - нажмите комбинацию клавиш ⊞ Победа+п и выберите «Дублировать» или «Только второй экран». Вы увидите, как на экране телевизора появится рабочий стол. Если экран по-прежнему не появляется, убедитесь, что вы выбрали правильное выходное соединение.
- Mac - щелкните меню Apple и выберите «Системные настройки». Выберите «Display», затем выберите вкладку «Arrangement». Проверьте раздел «Зеркальные дисплеи», чтобы экран Mac отображался на телевизоре.
- Настроить звук для ТВ. Аудиовыход обычно автоматически переключается на динамики телевизора, однако вам может потребоваться настроить его самостоятельно.
- Windows - щелкните правой кнопкой мыши кнопку динамика на панели задач и выберите «Устройства воспроизведения». Выберите телевизор из списка устройств и выберите «По умолчанию».
- Mac - откройте «Системные настройки» и выберите «Звук». Выберите вкладку «Выход» и выберите «HDMI» из списка доступных выходов.
- Войдите на сайт Netflix. После подключения вы можете получить доступ к веб-сайту Netflix в своем браузере. Войдите в свою учетную запись Netflix, чтобы получить доступ к онлайн-библиотекам. Для просмотра видео в Интернете необходимо зарегистрироваться для получения карты.
- Начните воспроизведение видео, которое хотите посмотреть. Нажмите на видео в библиотеке Netflix и начните воспроизведение. Если все подключено правильно, вы можете смотреть это видео по телевизору с полным звуком. рекламное объявление