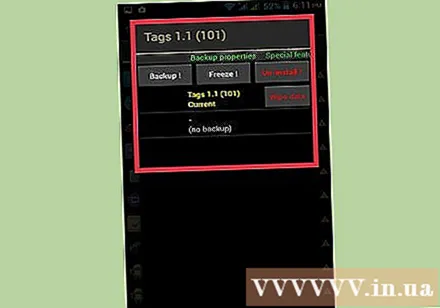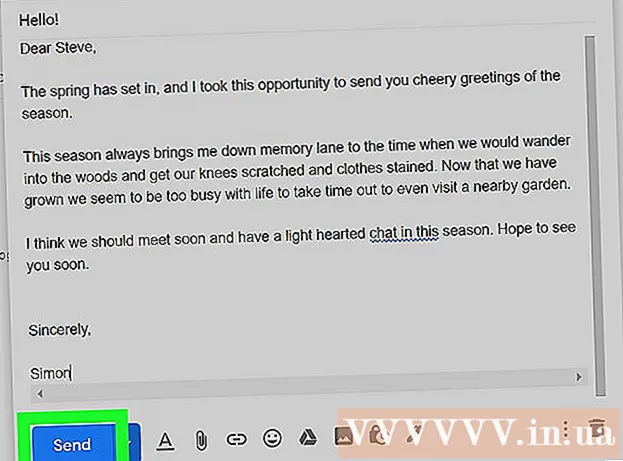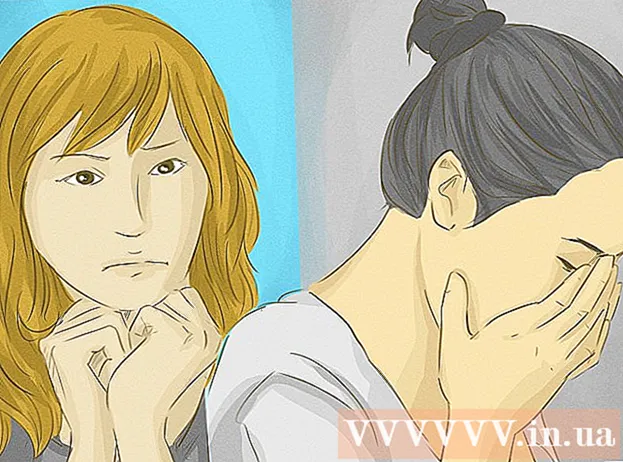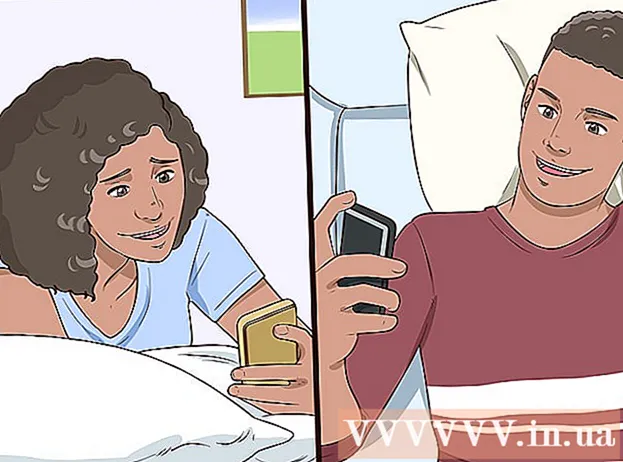Автор:
Robert Simon
Дата создания:
16 Июнь 2021
Дата обновления:
1 Июль 2024

Содержание
Сегодняшний wikiHow научит вас отключать или удалять приложения, для удаления которых требуется расширенный доступ (также известный как root-доступ), а не возможность обычного удаления на устройствах Android.
Шаги
Метод 1 из 2. Отключите системные и стандартные приложения
Откройте приложение "Настройки Android". Если ваше устройство не рутировано, вы можете только отключить предустановленные приложения, но не удалить их полностью. Отключение приведет к тому, что приложение не будет запускаться и отображаться в списке приложений. Чтобы продолжить, щелкните приложение «Настройки» в форме серой шестеренки в списке приложений.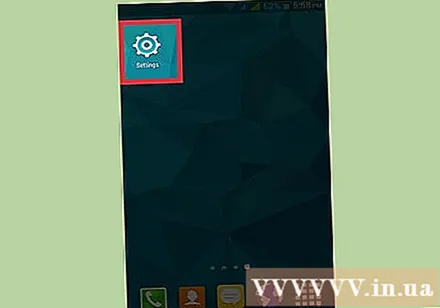
- Если устройство внедрено, вы можете использовать специальный инструмент для удаления системных приложений.
- Если вы не знаете, что делать, чтобы получить root-доступ на телефоне Android, возможно, ваше устройство не рутировано. Вы можете попробовать рутировать свое устройство, взломав загрузчик.
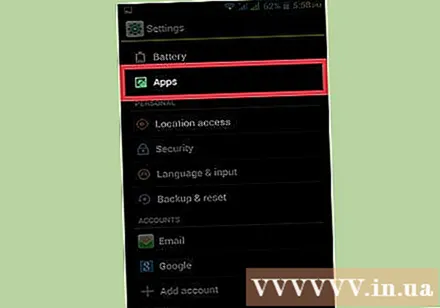
Нажмите Приложения, Программы или Менеджер приложений (Управление приложением). Возможно, вам придется прокрутить вниз, чтобы найти раздел «Устройство», но на некоторых устройствах Android есть вкладки в верхней части меню «Настройки» для более быстрого доступа.- На устройстве Samsung сначала нужно нажать «Приложения», а затем выбрать «Диспетчер приложений».
- Формулировка в настройках и макете меню будет отличаться в зависимости от устройства Android.

нажми на кнопку Больше (Добавить) или ⋮ в правом верхнем углу списка приложений.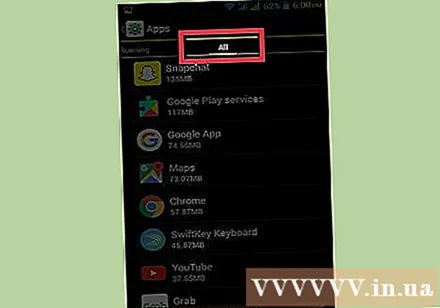
Нажмите Показать системные приложения (Показать системные приложения). Появится список системных приложений, а также приложений, которые вы загрузили. Однако мы не можем отключить все системные приложения.
Прокрутите список, чтобы найти приложение, которое хотите отключить.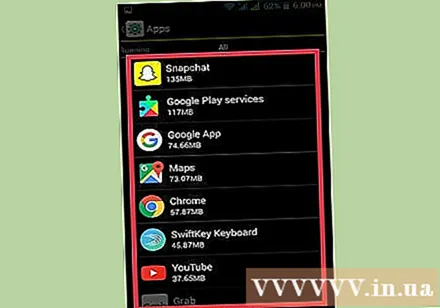
Щелкните приложение, чтобы увидеть более подробную информацию.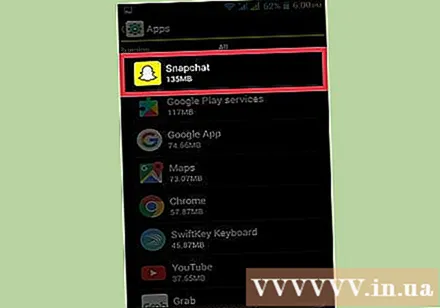
нажми на кнопку Удалить обновления (Удалить обновления), если они доступны. Если приложение было обновлено, вам необходимо сначала удалить эти обновления, прежде чем вы сможете отключить его.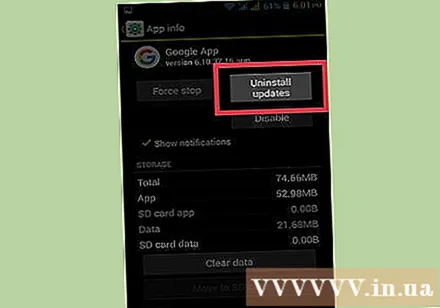
нажми на кнопку Принудительная остановка (Принудительная остановка). Если приложение запущено, вам необходимо остановить его, прежде чем переходить к отключению.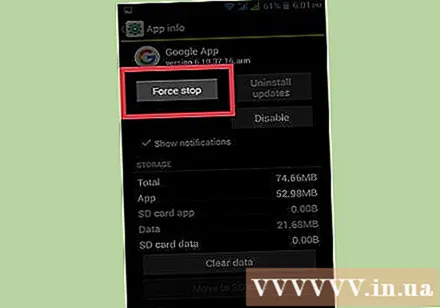
нажми на кнопку Отключить (Отключить). Примечание: можно отключить большинство (не все) приложений, которые предустановлены на машине, но не все основные системные процессы.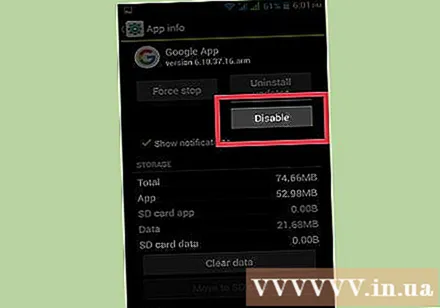
Нажмите да Чтобы подтвердить. Отключенное приложение перестанет работать и больше не будет в списке приложений. рекламное объявление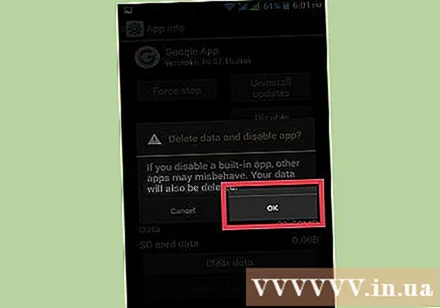
Метод 2 из 2: удалить системные приложения (только root)
Получите root-доступ на Android-устройстве. Процесс отличается для каждой модели Android, поэтому есть много способов обсудить это. Однако не все модели Android могут быть рутированы. Обычно, когда вы получаете root-доступ, вам нужно будет взломать загрузчик.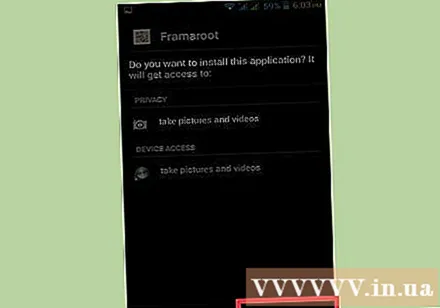
Откройте Play Store. Вам нужно скачать специальное приложение, которое способно отключить все приложения на рутированном устройстве из Play Store.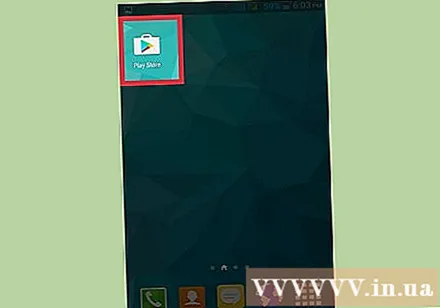
Поиск «Titanium Backup.’ Это один из популярных гаджетов у пользователей взломанных Android-устройств. Функция приложения - создавать резервные копии, но оно также может удалять приложения, которые обычно нельзя удалить.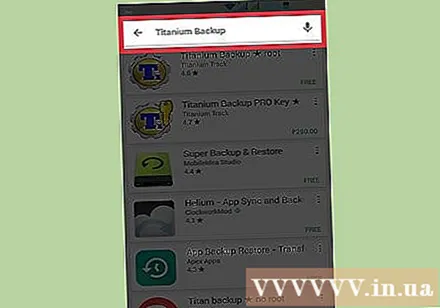
Нажмите Установить (Настройка). Чтобы удалить приложение, вам не нужно использовать версию Pro. Просто нажмите «Установить» рядом с бесплатной версией приложения.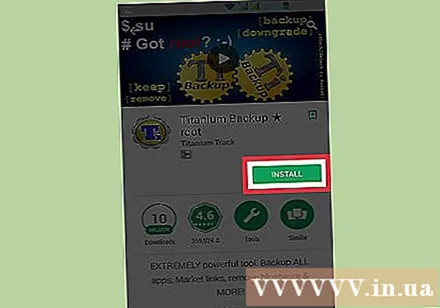
Нажмите открыто (Открыто). Эта кнопка появится после завершения установки приложения.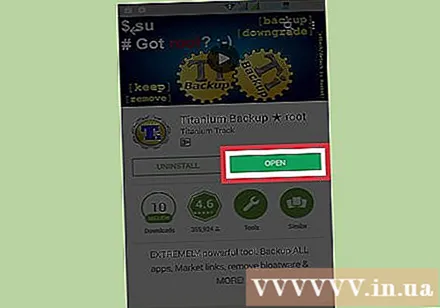
Нажмите Грант (Согласен) на права суперпользователя. Titanium Backup получит root-доступ, чтобы иметь возможность удалять системные приложения.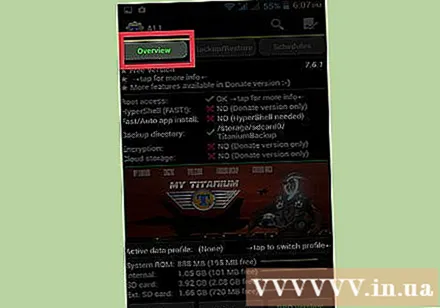
- Если Titanium Backup не может получить премиум-доступ, значит, ваше устройство взломано некорректно. Вам нужно будет просмотреть корневые инструкции устройства, чтобы убедиться, что все операции выполняются правильно.
нажми на кнопку Восстановления резервной копии (Восстановления резервной копии). Параметр находится в верхней части экрана после запуска Titanium Backup.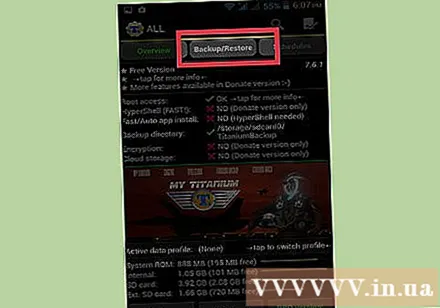
Прокрутите список и найдите приложение, которое хотите удалить. Список всех приложений и служб, установленных на устройстве.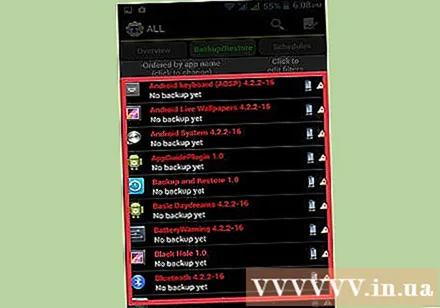
- Вы можете нажать «Щелкните, чтобы изменить фильтры» и выполнить поиск по определенным ключевым словам, например «сообщения».
Нажмите на приложение, чтобы показать более подробную информацию.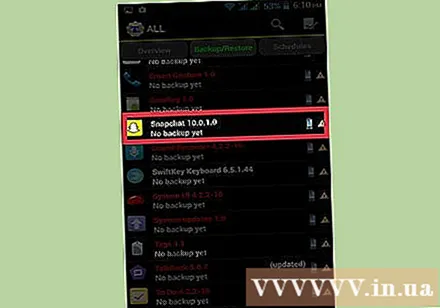
Проведите пальцем слева направо, чтобы перейти на вкладку «Свойства резервной копии».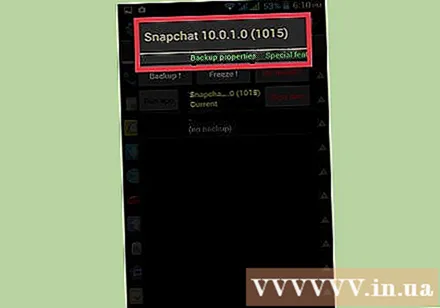
нажми на кнопку Резервное копирование! (Резервное копирование). Будет создана резервная копия приложения на случай, если устройство выйдет из строя без приложения. Если после удаления приложения система станет нестабильной, вы можете восстановить приложение.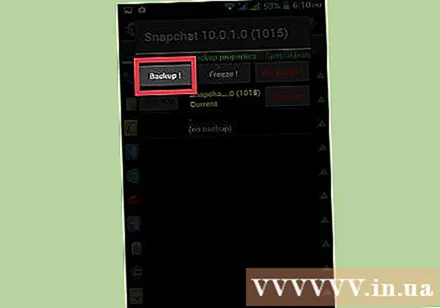
нажми на кнопку Удалить! (Удалить).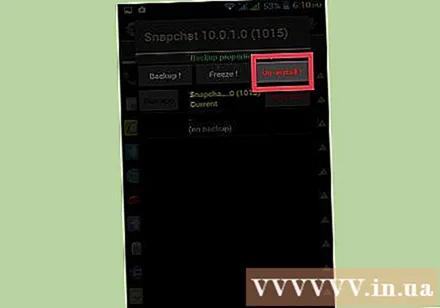
Нажмите да после прочтения предупреждения. Вы должны иметь это в виду. Если вы удалите какой-либо критический процесс операционной системы, вам может потребоваться полностью переустановить Android ROM.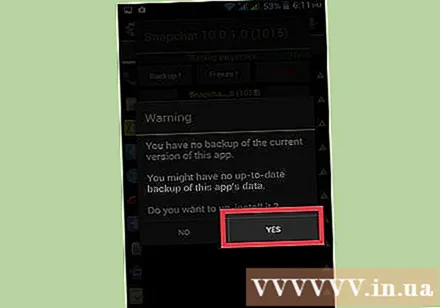
Повторите процесс с любыми другими приложениями, которые хотите удалить. Вернитесь к списку и удалите все нужные приложения. Вам следует удалить одно или два приложения, а затем некоторое время протестировать систему, так вы сразу узнаете, какое приложение вызывает проблему, в случае ошибки. рекламное объявление