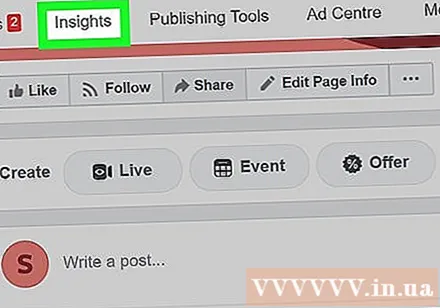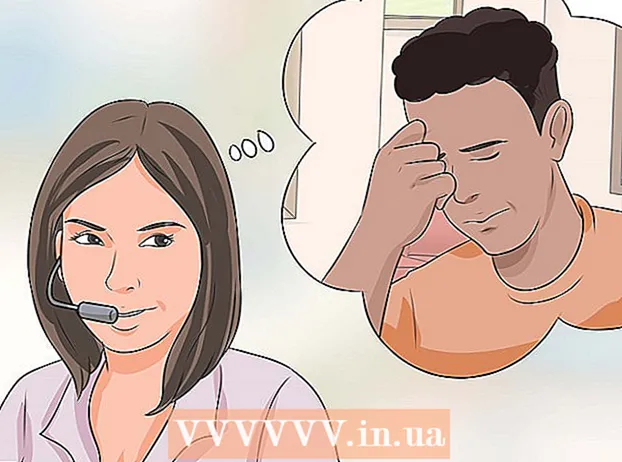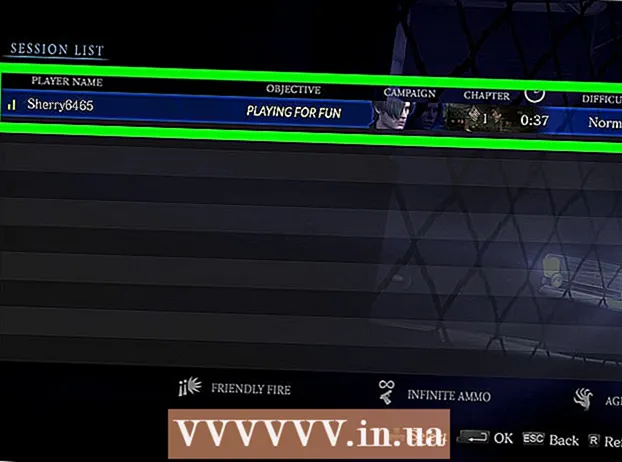Автор:
Laura McKinney
Дата создания:
9 Апрель 2021
Дата обновления:
1 Июль 2024

Содержание
Эта статья расскажет вам, как стать блогером, используя только Facebook. Хотя все сообщения в Facebook обычно довольно короткие, приложение Facebook Notes позволяет размещать более длинные сообщения с фотографиями, видео, заголовками и т. Д. Если вы хотите распространять свои сообщения через сеть друзей, вы можете создать страницу в Facebook и использовать ее, чтобы делиться своими сообщениями и идеями с большим количеством читателей.
Шаги
Метод 1 из 2: используйте заметки Facebook
Посетите страницу https://www.facebook.com/notes из браузера. Приложение Facebook Notes позволяет делиться статьями, фотографиями, видео и идеями с друзьями в более длинном формате. Приложение также предоставляет инструменты форматирования текста, такие как маркеры, нумерация, выбор шрифта и вложение мультимедиа.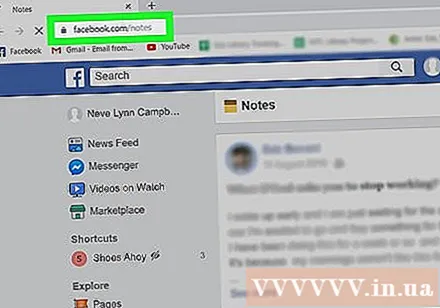
- Если вы не вошли в Facebook, следуйте инструкциям на экране, чтобы войти.
- Вы также можете получить доступ к приложению Facebook Notes из своего профиля, щелкнув вкладку Больше (Подробнее) вверху экрана и выберите Заметки (Запись).

Нажмите + Написать заметку (Пишите заметки), чтобы создавать сообщения в блоге. Эта кнопка находится в правом верхнем углу страницы. Это откроет вам большую область ввода текста для создания новых сообщений.- Если вы посетите страницу Заметки (Примечание) на странице профиля вы увидите параметры + Добавить заметку (Добавить заметки).
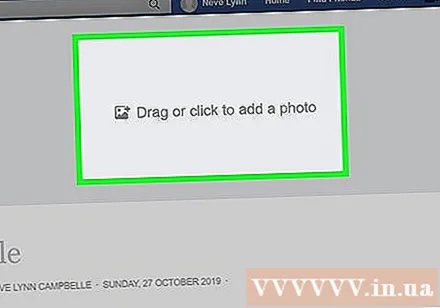
Нажмите Перетащите или щелкните, чтобы добавить фото (Перетащите или щелкните, чтобы добавить фотографию), чтобы добавить обложку. Этот шаг не является обязательным, но он выделит ваш пост.
Введите название статьи в поле «Заголовок». Это поле находится под изображением обложки вверху страницы. Название статьи появится в списке заметок.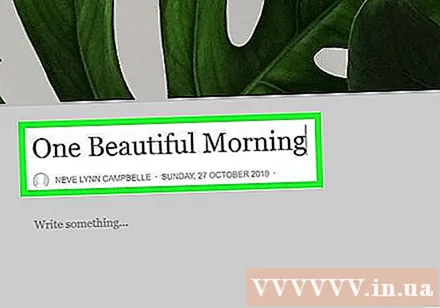
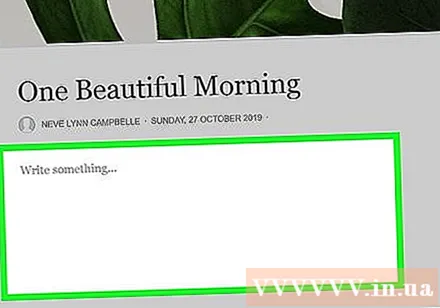
Напишите или вставьте содержимое блога в поле ввода текста. Вы можете ввести текст непосредственно в это поле или ввести содержимое с помощью другого программного обеспечения и приложений для обработки текста, например Pages, Microsoft Word или Блокнота, а затем вставить его в поле ввода текста. Вы можете выбрать любой путь.- Щелкните маленький значок абзаца в левом углу области ввода текста, чтобы просмотреть параметры редактирования. В этом меню вы можете добавлять заголовки, списки и разметку текста (HTML-теги).
- Чтобы добавить медиа в статью, щелкните значок + рядом с полем ввода текста и выберите Фото (Фото) или Встроить (Вставить) (чтобы вставить путь к видео).
- Нажмите Сохранить (Сохранить) в правом нижнем углу, чтобы сохранить прогресс.
Выберите свою аудиторию. Щелкните меню «Конфиденциальность» в правом нижнем углу сообщения, чтобы выбрать, кто может его просматривать (например: Друзья (Друг), Только я (Только я) и т. Д.).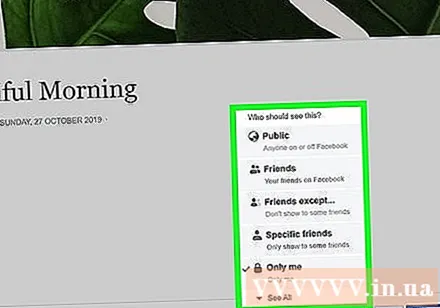
Нажмите кнопку Публиковать (Сообщение) отображается синим цветом, когда вы готовы поделиться статьями. Эта кнопка находится в правом нижнем углу вашего сообщения. После нажатия этой кнопки сообщение станет видимым для выбранной вами аудитории в меню конфиденциальности, а ссылка на сообщение будет отображаться в вашем профиле в виде обычной строки состояния.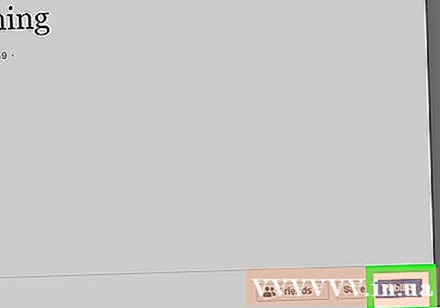
- Чтобы увидеть мои собственные статьи, посетите https://www.facebook.com/notes и нажмите Мои заметки (Мои заметки) в правом верхнем углу страницы.
Метод 2 из 2: используйте страницу Facebook
Создайте страницу в Facebook для ведения блога. Страница Facebook - это специальная страница Facebook, которая позволяет артистам, музыкантам, людям, организациям, предприятиям и брендам общаться со своими поклонниками и клиентами. Создание страницы Facebook для ведения блога - отличный способ отделить сообщения блога от вашей обычной личной страницы. Вы также сможете получить доступ к большему количеству данных, чем в вашем профиле. Чтобы создать страницу на Facebook.com, вы должны сделать следующее:
- Нажмите Создайте (Создать) в правом верхнем углу домашней страницы и выберите Страница (Страница).
- Нажмите кнопку Начать (Начать) в разделе «Сообщество или публичный деятель».
- Введите название блога в поле «Название страницы».
- Выберите элемент Личный блог (Личный блог).
- Нажмите tiếp tục (Продолжить), чтобы создать страницу.
- См. Статью Как создать страницу в Facebook, чтобы узнать больше о том, как создать страницу в Facebook.
Посетите вашу страницу. После создания страницы вы можете получить доступ к странице Facebook, щелкнув маленькую стрелку вниз в правом верхнем углу домашней страницы и щелкнув имя страницы.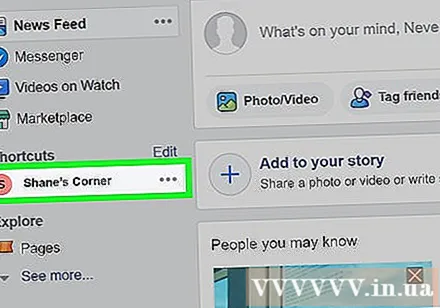
Нажмите кнопку Добавить обложку (Добавить обложку), чтобы загрузить обложку. Эта фотография появится в верхней части страницы вашего блога Facebook.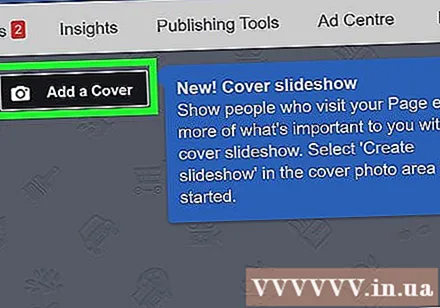
Щелкните по отметке + на свой аватар, чтобы добавить свой аватар. Вы можете использовать личные фотографии, пользовательские фотографии для своего блога или другие пользовательские изображения.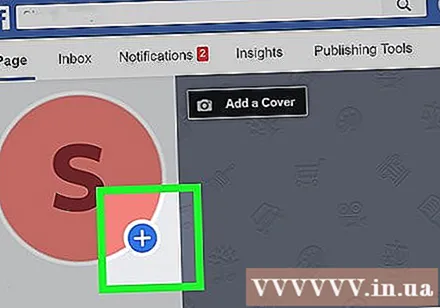
Нажмите Настройки (Настройка). Это меню находится в правом верхнем углу страницы. Здесь вы увидите все параметры страницы.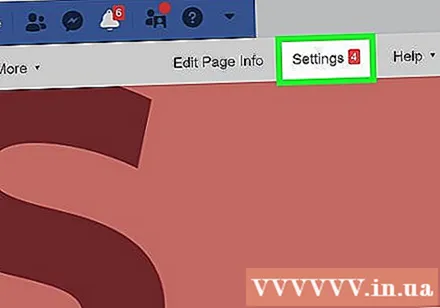
Настройка страницы. Вы обнаружите, что есть сотни различных способов персонализировать свой сайт. Какой способ установить - решать вам. Поскольку эта статья поможет вам создать блог, вы можете ознакомиться с несколькими предложениями: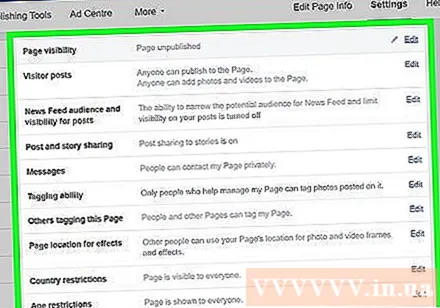
- Ваш сайт стал общедоступным. Если вы не хотите сразу публиковать этот блог, вы можете нажать редактировать (Изменить) рядом с «Видимость страницы» и выберите Страница не опубликована (Неопубликованная страница). Не забудьте сделать репост страницы, когда будете готовы поделиться ею со всеми.
- Не позволяйте другим публиковать сообщения на Сайте, чтобы только вы могли публиковать сообщения в своем блоге. Чтобы сделать эту настройку, вы нажмете редактировать (Edit) рядом с элементом Публикации посетителей (Пост посетителя), выберите Отключить посты других людей на странице (Не позволяйте другим публиковать сообщения на странице), затем нажмите Сохранить изменения (Сохранить изменения).
- Щелкните карту Обмен сообщениями (Сообщения) на левой панели, чтобы настроить, как люди будут связываться с вами в блогах.
- Нажмите Шаблоны и вкладки (Шаблоны и теги) на левой панели, чтобы выбрать тему и установить теги.
- Вернитесь на страницу после завершения установки, нажав Страница (Страница) в верхнем левом углу.
Нажмите Напишите сообщение (Создайте сообщения), чтобы опубликовать сообщение первым. Эта кнопка находится в верхней части страницы под обложкой.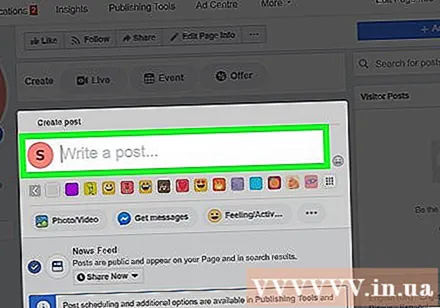
Создавайте сообщения в блоге. Поскольку поле ввода статьи довольно мало, вы можете написать статью с помощью текстового редактора или приложения, такого как Pages, Microsoft Word или Блокнот, а затем вставить ее в поле для создания статьи. Вы можете использовать еще несколько вариантов, например:
- Нажмите Фото / видео (Фото / видео) для добавления мультимедиа, включая фотоальбомы, слайд-шоу, карусель и т. Д.
- Нажмите Чувство / активность (Эмоциональное / Активное), чтобы дать читателю понять, что вы чувствуете и / или что делаете.
- Нажмите Предварительный просмотр (Предварительный просмотр) в любое время для предварительного просмотра вашего сообщения.
- Если вы хотите, чтобы ваши сообщения появлялись в определенное время, вы можете щелкнуть меню Поделись сейчас (Опубликовать), выберите График (Таймер) и установите свои предпочтения.
Нажмите Поделись сейчас (Опубликовать), чтобы поделиться статьями. Когда контент публикуется, он появляется на вашей странице.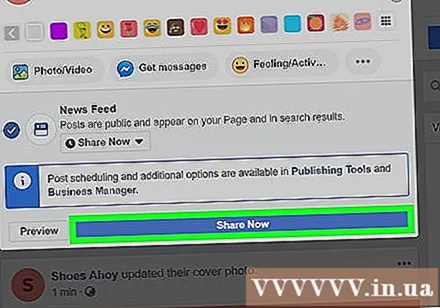
Нажмите кнопку Поделиться (Поделиться), чтобы поделиться своим сообщением с другими. Эта кнопка расположена вверху страницы и дает вам несколько вариантов обмена ссылкой на Сайт с другими, включая Поделитесь на своей временной шкале (Поделиться на временной шкале) и Поделиться в личном сообщении (Поделиться в личном сообщении).
Нажмите кнопку подобно (Нравится) на странице. Эта кнопка находится в верхней части страницы под обложкой. Нажмите эту кнопку, и вам понравится ваша страница! Не забывайте просить друзей нажать кнопку «Нравится».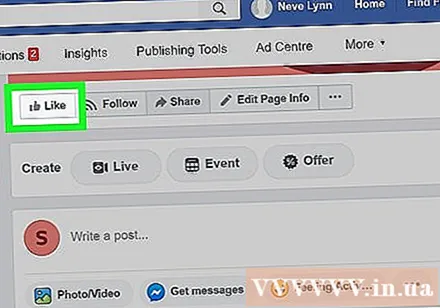
Щелкните карту Insights (Подробно) для просмотра данных страницы. Этот тег дает вам такую информацию, как количество просмотров, самый популярный пост и вовлеченность поста. рекламное объявление