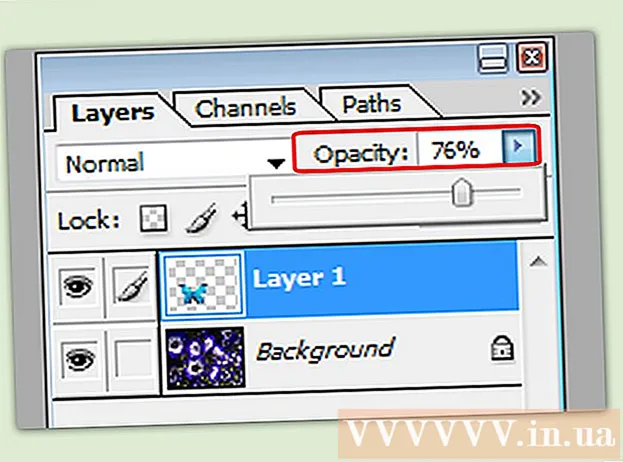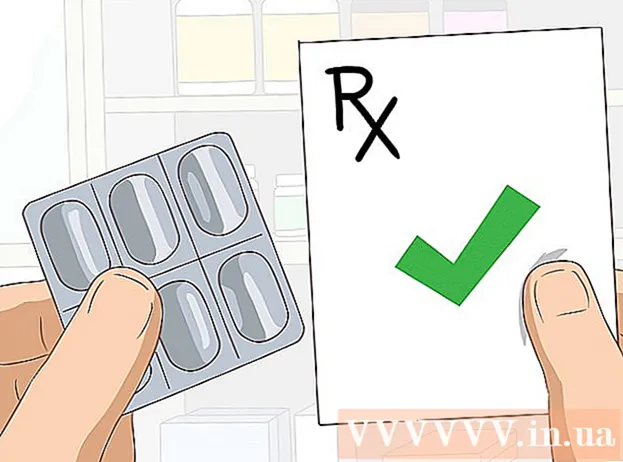Автор:
Lewis Jackson
Дата создания:
7 Май 2021
Дата обновления:
1 Июль 2024
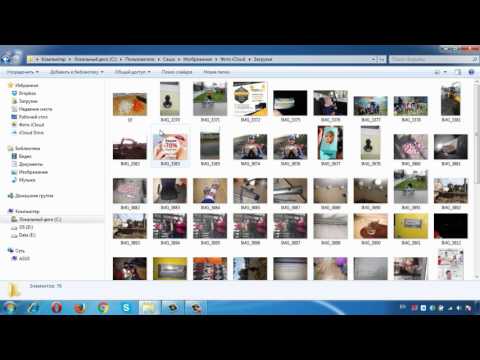
Содержание
Учетная запись iCloud позволяет нам поддерживать подключенные и синхронизированные устройства Apple, но вы также можете получить доступ к содержимому iCloud с компьютера Windows. Используя веб-сайт iCloud или утилиту iCloud для Windows, вы можете получить доступ к фотографиям в iCloud Photos и другим данным iCloud с любого компьютера.
Шаги
Метод 1 из 2: используйте веб-сайт iCloud
Авторизоваться . с вашим Apple ID. Вы можете получить доступ к библиотеке фотографий iCloud с любого компьютера, используя веб-сайт iCloud. Убедитесь, что вы входите в систему с той же учетной записью Apple ID, которую используете в медиатеке iCloud.

Щелкните опцию «Фото». Библиотека фотографий iCloud будет загружена. Впервые вам, возможно, придется немного подождать.
Просматривайте фотографии в библиотеке фотографий iCloud. После завершения загрузки фотографий вы сможете найти фотографии со всех устройств с поддержкой iCloud. Фотография, которую вы только что сделали на свое устройство, может не появиться, пока устройство не загрузит ее, что обычно занимает несколько минут.
- На вкладке «Моменты» отображаются ваши недавние фотографии, отсортированные по дате.
- Вкладка «Альбомы» позволяет просматривать различные наборы фотографий.

Щелкните изображение, чтобы просмотреть его в полном размере. Браузер откроет фотографию, и вы сможете просмотреть изображение в реальном размере.- Нажмите кнопки «<» и «>», чтобы удалить предыдущую или следующую фотографию в альбоме.

Удалите фотографии, нажав кнопку корзины. Опция находится в правом верхнем углу после открытия фотографии. После удаления фотографии она также удаляется со всех синхронизируемых устройств.
Нажмите кнопку «Выбрать фотографии», чтобы выбрать несколько фотографий. Эта кнопка находится в верхнем левом углу при просмотре альбома. После нажатия кнопки «Выбрать фотографии» вы щелкаете каждую фотографию, которую хотите выбрать. Это позволит вам загружать или удалять несколько фотографий одновременно.
Нажмите «Загрузить», чтобы загрузить выбранную фотографию. Изображение будет загружено в каталог загрузок вашего браузера по умолчанию, обычно это «Загрузки».
Нажмите кнопку «Удалить», чтобы удалить выбранную фотографию. Выбранная вами фотография будет удалена со всех синхронизированных устройств.
Нажмите кнопку «Добавить в», чтобы добавить выбранную фотографию в альбом. Вы можете выбрать любой из существующих альбомов или создать новый во всплывающем меню.рекламное объявление
Метод 2 из 2: используйте iCloud в Windows
Загрузите программу установки iCloud для Windows. После установки iCloud для компьютера с Windows ваши фотографии iCloud синхронизируются с отдельной папкой на вашем компьютере. Это позволит вам легко получить доступ к этим изображениям, как к любому файлу на вашем компьютере.
- Вы можете скачать программу установки на
Запустите программу установки и примите сертификат. После того, как вы прочитаете и примете сертификат, начнется установка iCloud для Windows.
- Программа установки будет расположена в папке загрузок вашего браузера по умолчанию, обычно это «Загрузки».
Подождите, пока iCloud для Windows завершит установку. Обычно этот процесс происходит довольно быстро.
Запустите iCloud для Windows и войдите в свой Apple ID. Вам будет предложено войти в систему при первом запуске программы.
- Вы можете быстро запустить iCloud для Windows, нажав клавишу ⊞ Победа и введите «iCloud».
Установите флажок «Фотографии». iCloud синхронизирует вашу библиотеку фотографий iCloud с компьютером Windows, создав отдельную папку для фотографий iCloud. Вы можете легко получить доступ к изображениям в iCoud с помощью проводника Windows.
- Вы можете установить флажки для другого содержимого iCloud, которое вы также хотите синхронизировать с вашим компьютером Windows.
Нажмите «Применить», чтобы сохранить изменения. iCloud создаст папку «Фото iCloud» на вашем компьютере и начнет загрузку библиотеки фотографий iCloud. Этот процесс обычно занимает много времени, если в вашей библиотеке много данных.
Найдите папку «Фото iCloud». Вы можете быстро получить доступ к папке фотографий iCloud с помощью проводника Windows (сочетание клавиш ⊞ Победа+E). Найдите «Фотографии iCloud» в разделе «Избранное» на боковой панели или в окне «Компьютер» / «Этот компьютер».
Добавьте фотографии в библиотеку фотографий iCloud для просмотра на других устройствах. Любые фотографии, которые вы добавляете в папку «Фото iCloud» на компьютере с Windows, будут загружены в библиотеку фотографий iCloud, и к ним можно будет получить доступ со всех устройств, подключенных к iCloud. Изображение появится на другом устройстве через несколько минут.
Удалите фотографии в папке «Фото iCloud», чтобы удалить их на других устройствах. Любые фотографии, удаленные в папке «Фото iCloud», также будут безвозвратно удалены из библиотеки фотографий iCloud на других устройствах. рекламное объявление