Автор:
Lewis Jackson
Дата создания:
7 Май 2021
Дата обновления:
1 Июль 2024

Содержание
Из этой статьи вы узнаете, как создать список рассылки для массовой рассылки в Gmail. Обратите внимание, что вы не можете создать аналогичный список с помощью приложения Gmail на телефоне.
Шаги
Часть 1 из 2: Создание списка рассылки
Посетите домашнюю страницу Gmail. Путь: https://www.mail.google.com/. Если вы уже вошли в Gmail, откройте свой почтовый ящик.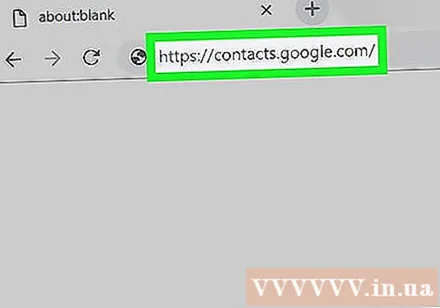
- Если вы не вошли в Gmail, нажмите ВОЙТИ В СИСТЕМУ (ВОЙТИ) в правом верхнем углу страницы, затем введите свой адрес электронной почты и пароль.
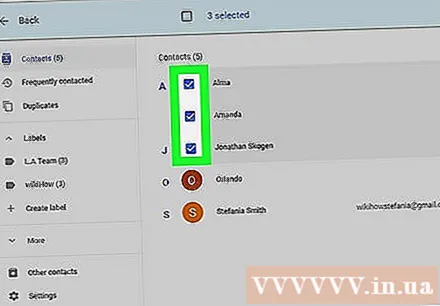
Нажмите кнопку Gmail находится в верхнем левом углу страницы, чуть выше кнопки СОЗДАТЬ (КОМПОЗИТОР).
Нажмите на опции Контакты (Телефонная книга). Скоро ваши контакты Gmail откроются в новой вкладке прямо в вашем браузере.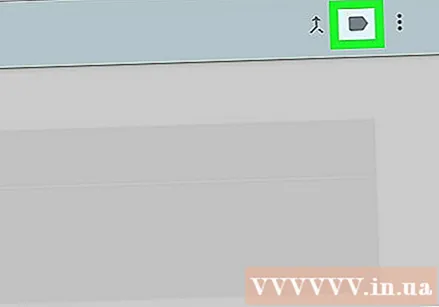
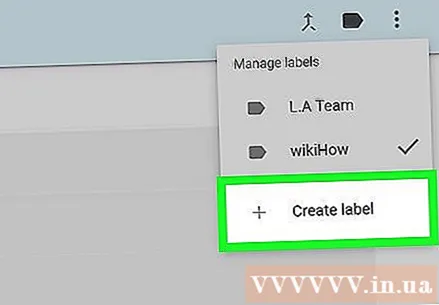
Установите флажок рядом с именами, которые хотите добавить в список. Наведите указатель мыши на фотографию слева от имени человека и установите флажок, когда он появится. Повторите это со всеми.
Нажмите на кнопку с горизонтальным изображением дома (метка) и выберите + Создать этикетку (создать ярлыки). Он находится в верхней правой части страницы.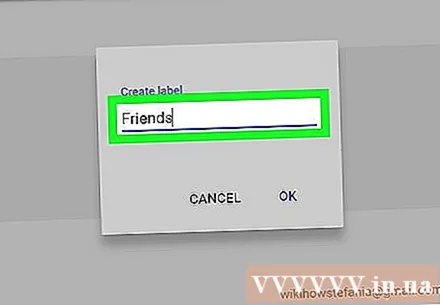

Введите имя на этикетке и выберите в порядке. Ваш ярлык появится на панели справа под заголовком «Ярлыки». рекламное объявление
Часть 2 из 2: Отправка письма в список рассылки
Посетите домашнюю страницу Gmail. Путь: https://www.mail.google.com/. Если вы уже вошли в Gmail, откройте свой почтовый ящик.
- Если вы не вошли в Gmail, нажмите ВОЙТИ В СИСТЕМУ (ВОЙТИ) в правом верхнем углу страницы, затем введите свой адрес электронной почты и пароль.
Нажмите кнопку СОЗДАТЬ хороший КОМПОЗИТОР. Он находится в левой части вашего почтового ящика.
Введите имя только что созданной метки в поле «Кому». Это поле находится в верхней строке всплывающего окна «Новое сообщение». Название метки появится в этом поле.
Щелкните название ярлыка. Вы завершили ввод списка рассылки в поле «Кому».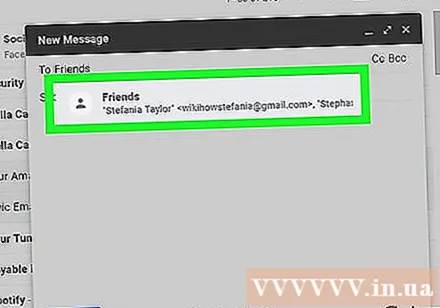
Добавьте текст сообщения. Введите данные в пустое поле непосредственно под полем «Тема».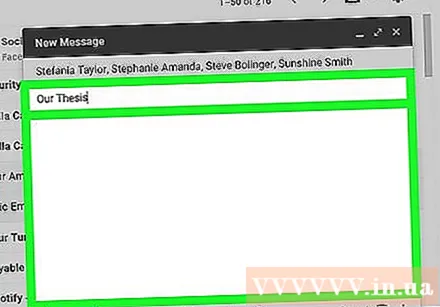
Нажмите кнопку послать (Отправить) находится в нижнем левом углу окна «Новое сообщение». Итак, вы закончили рассылку каждому из контактов в вашем списке рассылки. рекламное объявление
Совет
- Если вы хотите, чтобы получатели почты не знали список отправленных вами контактов, используйте поле «Скрытая копия» вместо «Кому».
Предупреждение
- Вы не можете использовать список рассылки при использовании мобильного приложения Gmail.



