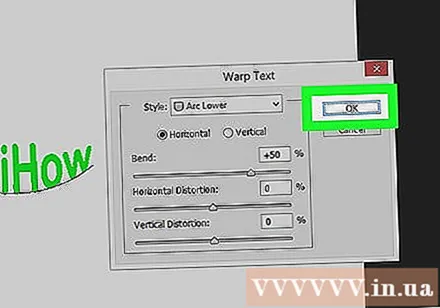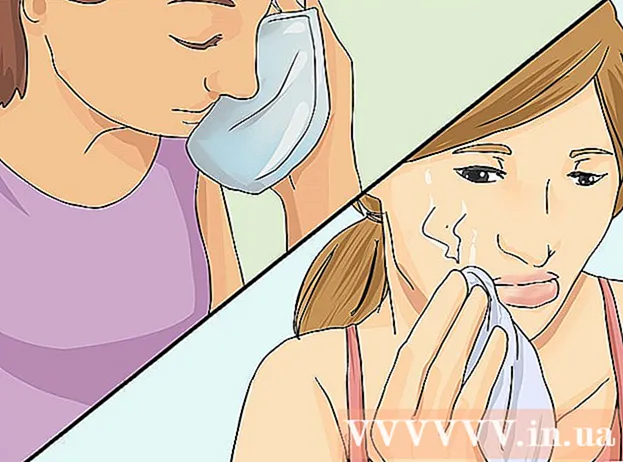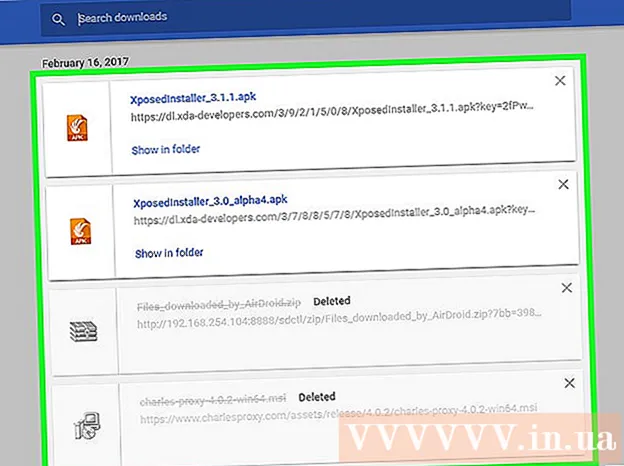Автор:
Peter Berry
Дата создания:
19 Июль 2021
Дата обновления:
1 Июль 2024

Содержание
Сегодня WikiHow покажет вам, как использовать Adobe Photoshop для редактирования текста по кривой или перетаскивания текста для создания скрученного текста.
Шаги
Метод 1 из 2. Используйте инструмент "Перо"
Откройте или создайте файл Photoshop. Чтобы продолжить, дважды щелкните синий значок приложения, внутри которого написано "Ps, "затем нажмите файл в строке меню вверху экрана: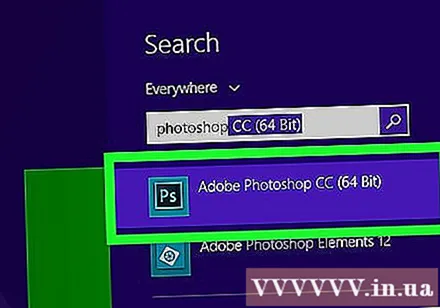
- Нажмите Открыто ... открыть существующий документ; или
- Нажмите Новый ... для создания нового документа.
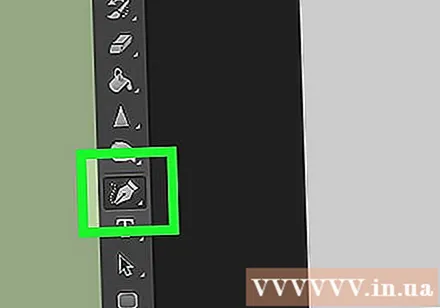
Щелкните инструмент «Перо». Это действие принимает форму наконечника перьевой ручки в нижней части панели инструментов в левой части окна.- Или просто нажмите клавишу п чтобы переключиться на инструмент "Перо".
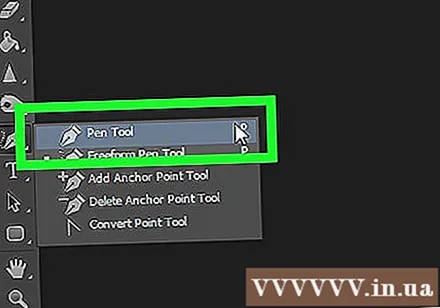
Нажмите Дорожка. Это действие находится в раскрывающемся меню рядом со значком кисти в верхнем левом углу окна.
Создайте начальную точку кривой. Щелкните в любом месте текущего слоя.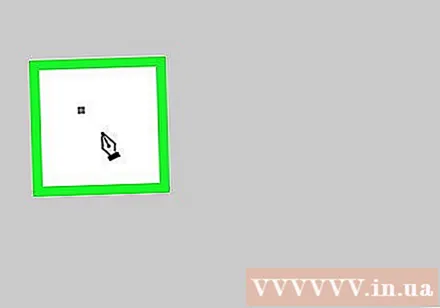
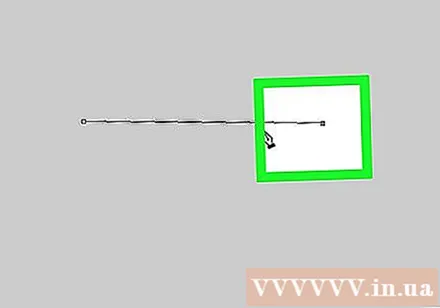
Создайте конец кривой. Щелкните в другом месте в классе.- Будет создан отрезок линии, соединяющий две точки.
Создайте точку привязки. Щелкните точку около середины линии.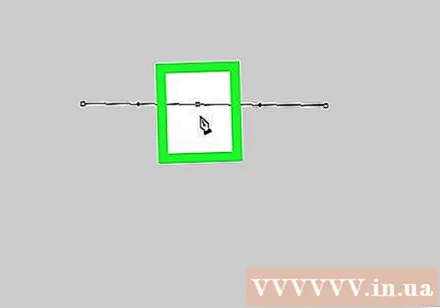
Изгибы линий. Нажмите кнопку Ctrl (в Windows) хорошо ⌘ (на Mac) одновременно удерживайте точку привязки и перетаскивайте, пока линия не станет дугой, вдоль которой должен располагаться текст.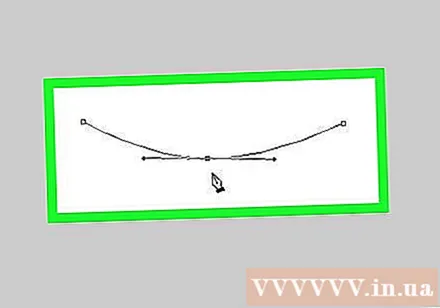
Щелкните инструмент Текст. Это действие в форме текста Т, расположенный рядом с инструментом «Перо» на панели инструментов в левой части окна.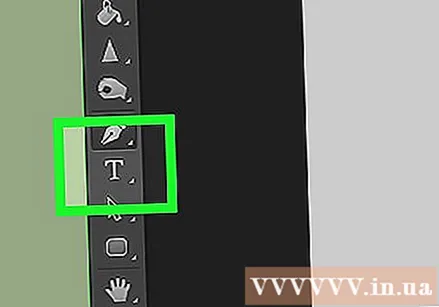
- Или просто нажмите клавишу Т чтобы переключиться на текстовый инструмент.
Щелкните кривую в точке, где должен начинаться текст.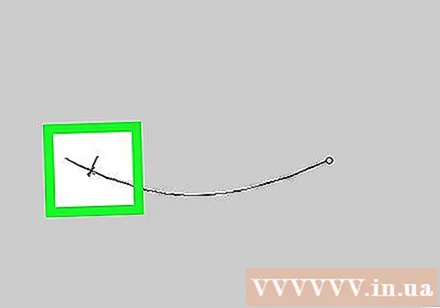
- Используйте раскрывающиеся меню, расположенные в верхнем левом и среднем окне, чтобы выбрать шрифт, стиль и размер.
Введите текст. По мере ввода текст будет следовать созданной кривой. рекламное объявление
Метод 2 из 2. Используйте инструмент "Деформация текста"
Щелкните и удерживайте указатель мыши на инструменте «Текст». Это действие в форме текста Т, расположенный рядом с инструментом «Перо» на панели инструментов в левой части окна. Появится раскрывающееся меню.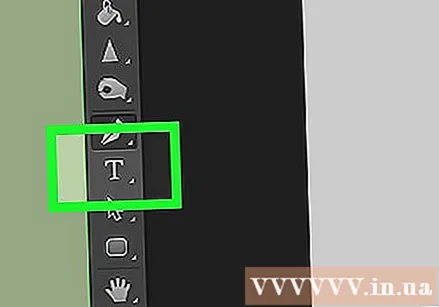
Щелкните инструмент вставки текста Инструмент горизонтального типа вверху раскрывающегося меню.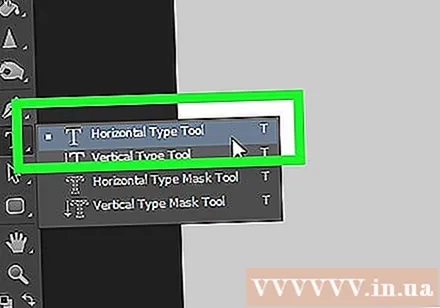
Дважды щелкните окно. Дважды щелкните область, в которой вы хотите разместить текст.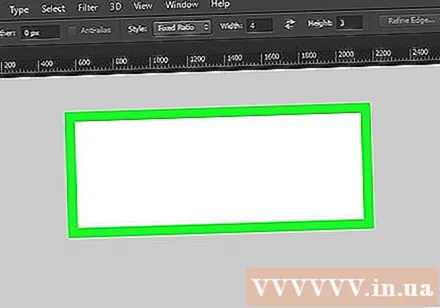
Введите текст, который хотите согнуть.
- Используйте раскрывающиеся меню, расположенные в верхнем левом и среднем окне, чтобы выбрать шрифт, стиль и размер.
Установите флажок ☑️, расположенный справа в верхней части окна.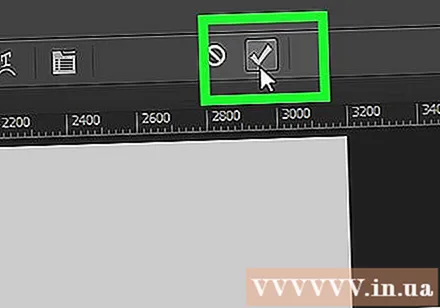
Щелкните инструмент Деформация текста. Эта кнопка находится вверху окна, выглядит как текст Т с кривой внизу.
Выберите эффект, нажав действия в раскрывающемся меню «Стиль:»:’.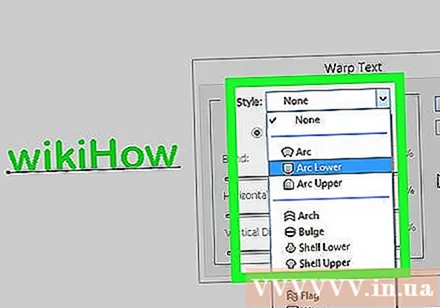
- Когда вы щелкаете стиль, текст изменяется, и вы можете предварительно просмотреть форму.
- С помощью переключателей выберите вертикальную или горизонтальную кривую.
- Измените кривизну дуги, перемещая ползунок «Сгиб» влево или вправо.
- Увеличьте или уменьшите искажение текста с помощью настраиваемых ползунков «Горизонтальный» и «Вертикальный».
Нажмите в порядке после окончания. рекламное объявление