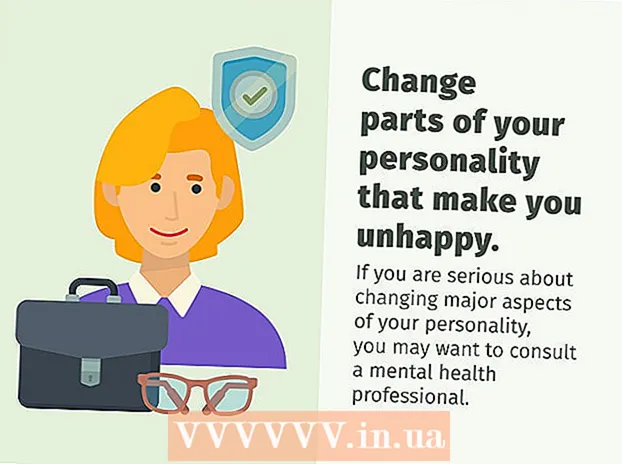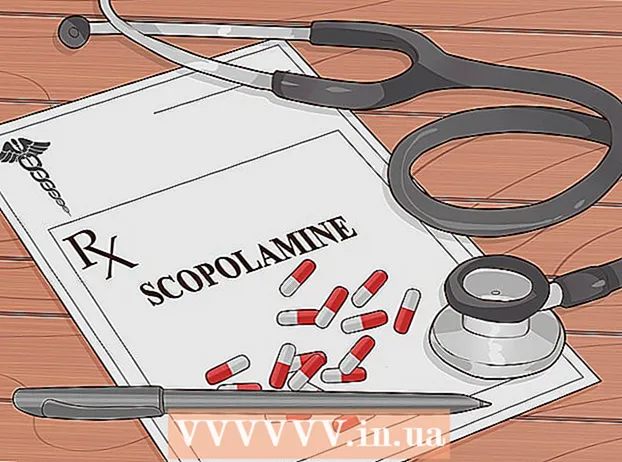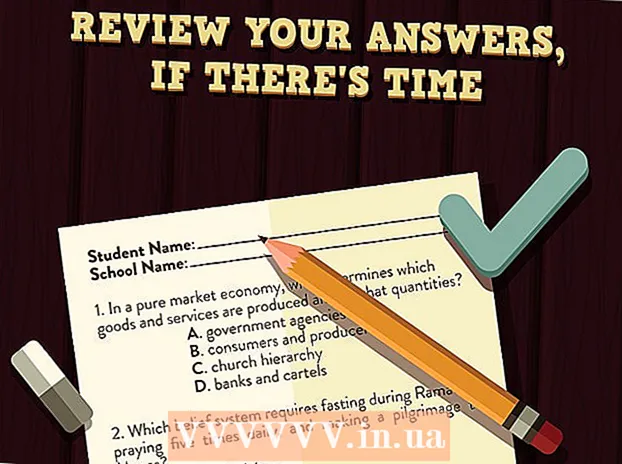Автор:
John Stephens
Дата создания:
1 Январь 2021
Дата обновления:
1 Июль 2024

Содержание
Из этой статьи вы узнаете, как создать столбцовую диаграмму распределения вероятностей (гистограмму) в Microsoft Excel. Диаграмма распределения вероятностей - это столбчатый график, на котором показаны данные о частоте, позволяющие рассчитывать показатели, например количество людей, набравших определенный процент в тесте.
Шаги
Часть 1 из 3: Ввод данных
Откройте Microsoft Excel. Он имеет белый символ «X» на зеленом фоне. Откроется страница коллекции электронных таблиц Excel.
- На Mac этот шаг может открыть новый лист Excel без данных. Оказавшись там, переходите к следующему шагу.

Создавайте новые документы. Нажмите Пустая книга (Набор пустых таблиц) в верхнем левом углу окна (Windows) или щелкните файл (Файл) и выберите Новая рабочая тетрадь (Mac).
Определите минимальную и максимальную точку данных. Это очень важно при определении количества ящиков для каждого ящика и необходимого количества ящиков.
- Например, если ваш диапазон данных простирается от 17 до 225, то наименьшая точка данных будет 17, а максимальная - 225.

Определите необходимое количество ящиков. Сегмент, используемый для организации данных в группы на диаграмме распределения вероятностей. Самый простой способ рассчитать количество ящиков - взять самую большую точку данных (225 в нашем примере) и разделить ее на количество точек данных на графике (скажем: 10), а затем округлить вверх или вниз до ближайшего целого числа, Однако редко у нас бывает больше 20 или меньше 10 номеров. Вы можете использовать эту формулу, если не знакомы с:- Формула Стерджа: К = 1 + 3,322 * журнал (N) Внутри K это количество ящиков и N - количество точек данных; после того, как вы найдете K, округлите до ближайшего к нему целого числа в большую или меньшую сторону. Формула Стерджа лучше всего подходит для линейных или «чистых» наборов данных.
- Рецепт риса: квадратный корень из (количества точек данных) * 2 (Для набора данных с 200 точками вам нужно будет найти квадратный корень из 200 и умножить результат на 2). Эта формула лучше всего подходит для ошибочных или непоследовательных данных.

Определите количество для каждого ящика. Теперь, когда вы знаете количество ящиков, вы можете найти наилучшее равномерное распределение. Подсчеты в каждом кармане включают в себя самые маленькие и самые большие точки данных, которые будут увеличиваться линейно.- Например, если вы создали данные для каждого ящика диаграммы распределения вероятностей, представляющего результат теста, вы, скорее всего, использовали бы оператор приращения 1 для представления различных шкал (например, 5, 6 , 7, 8, 9).
- Количество, кратное 10, 20 или даже 100, является обычно используемым критерием для подсчета на ведро.
- Если есть мутантные значения исключений, вы можете установить их вне диапазона сегментов или увеличить / уменьшить диапазон счетчиков в каждом сегменте, чтобы включить значение исключения.
Добавьте данные в столбец. Введите каждую точку данных в отдельную ячейку столбца А.
- Например, если у вас есть 40 данных, вы можете добавить соответствующие числа в ячейки слов. A1 приходить A40.
Добавьте счетчики в каждом сегменте в столбец C, если вы используете Mac. Начиная с ячейки C1 или ниже, введите каждое число в соответствующее поле. После того, как вы выполнили этот шаг, вы можете приступить к созданию диаграммы распределения вероятностей.
- Пропустите этот шаг на компьютере с Windows.
Часть 2 из 3: Создание диаграмм в Windows
Выберите данные. Щелкните верхнюю ячейку в столбце А, затем нажмите и удерживайте клавишу ⇧ Shift и щелкните последнюю ячейку, содержащую данные в столбце А.
Щелкните карту Вставить (Вставка) находится на зеленой ленте в верхней части окна Excel. Панель инструментов в верхней части окна переключится на отображение параметров на вкладке Вставить.
Нажмите Рекомендуемые графики (Рекомендуемая диаграмма). Эта опция находится в разделе «Графики» панели инструментов. Вставить. Появится окно.
Щелкните карту Все графики (Вся диаграмма). Эта вкладка находится вверху всплывающего окна.
Щелкните карту Гистограмма расположен в левой части окна.
Выберите шаблон гистограммы. Щелкните значок гистограммы слева, чтобы выбрать шаблон гистограммы (не диаграмму Парето), затем щелкните в порядке. На основе выбранных вами данных будет создана простая диаграмма распределения вероятностей.
Откройте меню горизонтальной оси. Щелкните правой кнопкой мыши горизонтальную ось (горизонтальная ось, содержащая диапазоны чисел), щелкните Ось формата ... (Формат горизонтальной оси) в раскрывающемся меню и выберите значок столбца диаграммы в меню «Ось формата», которое появляется в правой части окна.
Установите флажок «Ширина корзины» в центре меню.
Введите счетное расстояние в каждый ящик. Введите значение расстояния между счетчиками в каждом кармане в поле «Ширина ящика», затем нажмите ↵ Enter. Excel полагается на данные и автоматически форматирует гистограмму, чтобы на гистограмме отображались соответствующие числа в столбце.
- Например, если вы используете сегменты с 10-кратным увеличением, введите 10 заходи.
Обозначьте диаграмму. Это необходимо только в том случае, если вы хотите добавить заголовок для осей или всей диаграммы:
- Название оси Щелкните по отметке + зеленым цветом справа от диаграммы, установите флажок «Названия осей», щелкните текстовое поле Название оси слева или снизу графика, а затем введите нужный заголовок.
- Заголовок диаграммы Щелкните текстовый фрейм Заголовок диаграммы (Название диаграммы) находится вверху графика гистограммы, затем введите название, которое хотите использовать.
Сохраните график гистограммы. Нажмите Ctrl+S, выберите место для сохранения, введите желаемое имя и нажмите Сохранить (Сохранить). рекламное объявление
Часть 3 из 3: Создание диаграмм на Mac
Выберите данные и питы. Щелкните ячейку с верхним значением в столбце А для выбора, затем нажмите и удерживайте кнопку ⇧ Shift одновременно нажмите на ячейку C находятся в той же строке, что и ячейка А содержит окончательное значение. Все данные и числа в каждом соответствующем сегменте будут выделены.
Щелкните карту Вставить находится на зеленой ленте в верхней части окна Excel.
Щелкните значок столбца диаграммы. Эта опция находится в разделе «Графики» панели инструментов. Вставить. Появится окно.
Щелкните значок «Гистограмма». Этот набор синих столбцов находится под заголовком «Гистограмма». Диаграмма распределения вероятностей будет сгенерирована в соответствии с данными и подсчетами в каждой уже доступной корзине.
- Убедитесь, что вы не щелкаете синий многоколоночный значок «Парето» с оранжевой линией.
Просмотрите диаграмму распределения вероятностей. Перед сохранением еще раз посмотрите, верен ли этот график; Если нет, то вам нужно настроить счетчики в каждом ящике и воссоздать график.
Сохраните сеанс. Нажмите ⌘ Команда+S, введите имя, которое хотите дать файлу, выберите место для сохранения (при необходимости) и нажмите Сохранить. рекламное объявление
Совет
- Карманы могут быть сколь угодно широкими или узкими, если они соответствуют данным и не превышают разумное количество ящиков для этого набора данных.
Предупреждение
- Прежде чем делать какие-либо выводы, необходимо убедиться в правильности гистограммы.