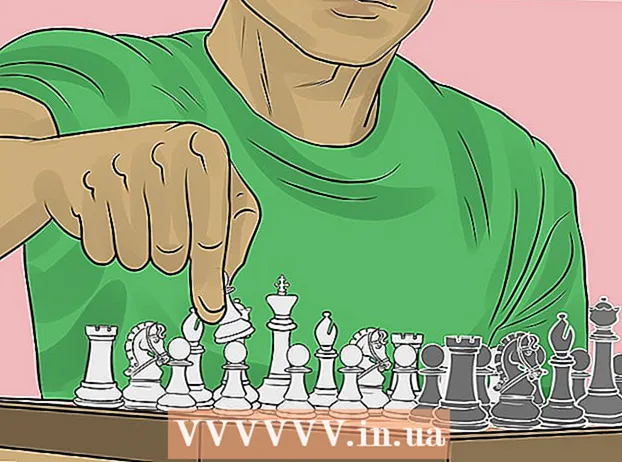Автор:
Louise Ward
Дата создания:
9 Февраль 2021
Дата обновления:
1 Июль 2024

Содержание
Из этой статьи вы узнаете, как найти старые или труднодоступные сообщения электронной почты Gmail на вашем компьютере, телефоне или планшете. Вы можете найти электронные письма по дате, отправителю или тексту сообщения.
Шаги
Метод 1 из 5. Поиск по дате на телефоне
находится справа от строки поиска. Появятся параметры фильтра поиска.
Щелкните меню «Дата в пределах» в нижней части фильтра поиска.

Выберите диапазон дат. Вы сможете выбрать диапазон дат начала и окончания. «Дата в пределах» имеет множество вариантов: от 1 дня (1 день) до 1 года (1 год).
Щелкните строку рядом со строкой «Дата в пределах». Справа от этого элемента есть значок календаря. Появится календарь, в котором вы сможете выбрать дату.

Выбери дату. Щелкните дату в календаре, которую хотите выбрать. Нажмите кнопку с изображением "<"или">"вверху календаря, чтобы перейти к следующему или предыдущему месяцу.- Убедитесь, что "Вся почта«(Все сообщения)» находится на следующей строке рядом с заголовком «Поиск» в нижней части выбранного поискового фильтра.
- Вы можете еще больше улучшить свой поиск, введя имя получателя / отправителя или адрес электронной почты в строки «Кому:» или «От:» в параметрах фильтра поиска. Для поиска по предложению или слову в сообщении электронной почты или в строке темы введите текст в строку «Содержит слова».

Нажмите Поиск. Эта синяя кнопка находится в нижней части параметров фильтра поиска. Будут отображаться сообщения электронной почты в диапазоне времени до и после выбранной вами даты.- Или вы можете найти электронные письма до определенной даты, набрав «до:» и дату в формате ГГГГ / ММ / ДД в строке поиска. Например, вы можете найти старые электронные письма, набрав раньше: 2018/04/08 в строку поиска.
- Вы также можете найти электронные письма в диапазоне дат, набрав «после:» с датой начала в формате ГГГГ / ММ / ДД, затем «до:» и конечной датой также в формате ГГГГ / ММ /. DD в строке поиска. Например, вы можете найти электронные письма за май 2019 года, набрав после: 01.05.2019 до: 31.05.2019 в строку поиска.
- Вы можете сузить область поиска, введя имя получателя / отправителя / адрес электронной почты после даты или ключевые слова / предложения в теле письма.
Метод 3 из 5. Поиск по отправителю или содержанию
Доступ https://www.gmail.com. Если вы не вошли в свою учетную запись, продолжайте сейчас.
- Если вы используете Gmail на своем телефоне или планшете, нажмите на красно-белый значок конверта с надписью «Gmail» на главном экране или в панели приложений.
- Этот метод найдет все сообщения в вашей учетной записи Gmail, включая электронные письма, которые вы заархивировали.
Щелкните или коснитесь строки поиска в верхней части экрана.
Введите ключевые слова в строку поиска в верхней части Gmail. Вот несколько различных способов поиска по ключевым словам, конкретным получателям и отправителям:
- Поиск по отправителю: Введите синтаксис от:отправитель в строку поиска, где «отправитель» - это имя или адрес электронной почты человека, отправившего сообщение.
- Поиск по получателю: Введите синтаксис большой:получатель, где «получатель» - это имя или адрес электронной почты человека, которому вы отправили сообщение.
- Поиск по слову или предложению: Введите синтаксис "слово или фраза", где "слово или фраза" - это слово или предложение, которое вы ищете.
- Поиск по теме: Введите синтаксис предмет:слово, где слово - это слово в теме, которое вы помните.
- Вы также можете комбинировать ключевые слова для поиска. Например, если вы хотите найти письмо от [email protected] с темой слова «учиться», введите: от: [email protected] тема: узнать.
- См. Также метод поиска по дате, чтобы узнать, как просматривать электронные письма, пришедшие до, после или между определенным диапазоном времени.
Нажмите ↵ Enter или ⏎ Возврат. Результаты поиска будут отображаться в порядке от нового к старому.
- Если вы используете компьютер, количество писем, соответствующих вашему запросу, будет отображаться в правом верхнем углу результатов. Число будет выглядеть примерно так: «1-50 из 133» (число будет отличаться в зависимости от факта), вы можете использовать кнопки со стрелками справа, чтобы увидеть следующую страницу результатов.
- Если результатов поиска сотни или больше, вы можете переставить результаты со старых на новые. Щелкните номер результата, затем выберите самый старый.
Метод 4 из 5. Просмотр удаленных писем на компьютере
Доступ https://www.gmail.com. Если вы не вошли в свою учетную запись, продолжайте сейчас.
- Примените этот метод, если вы хотите просмотреть или восстановить электронные письма, которые были ранее удалены из Gmail.
- Удаленные письма остаются в папке "Корзина" в течение 30 дней, а затем исчезают навсегда. По истечении 30 дней восстановить эти электронные письма невозможно.
Щелкните папку Мусор находится в вертикальном меню в левой части экрана. Появится список всех сообщений, которые не были удалены окончательно.
- Если вместо названия пункта меню вы видите только значки, щелкните значок корзины.
- Вам может потребоваться нажать Больше (Добавить) в нижней части меню, чтобы развернуть список.
Откройте письмо. Щелкните тему письма, чтобы открыть его. Появится исходное содержание письма.
Щелкните значок папки со стрелкой, указывающей вправо. Этот значок находится вверху экрана под строкой поиска. Это вариант «Переместить в». Выпадет меню папок Gmail и учетной записи Google.
Нажмите Входящие (Входящие). Этот параметр находится в раскрывающемся меню, которое появляется при нажатии значка «Переместить в». Выбранное электронное письмо будет перемещено из папки «Корзина» в папку «Входящие». рекламное объявление
Метод 5 из 5. Просмотр удаленных писем на телефоне или планшете
Откройте Gmail на своем телефоне или планшете. Это приложение с красно-белым значком конверта обычно находится на главном экране (iPhone / iPad) или в панели приложений (Android).
- Примените этот метод, если вы хотите просмотреть или восстановить электронные письма, которые были ранее удалены из Gmail.
- Удаленные письма будут оставаться в папке «Корзина» в течение 30 дней, а затем исчезнут навсегда. По истечении 30 дней восстановить эти электронные письма невозможно.
Нажмите на меню ≡ в верхнем левом углу.
Нажмите Мусор. В зависимости от размера экрана вам может потребоваться прокрутить вниз, чтобы найти его. Появится список адресов электронной почты, который не был удален окончательно.
Щелкните письмо, чтобы открыть его. Появится исходное содержание письма. Если вы хотите восстановить это электронное письмо, чтобы оно не было удалено навсегда, выполните следующие действия.
Нажмите на меню ⋮ в правом верхнем углу экрана справа от небольшого значка конверта.
Нажмите Перейти к находится в верхней части меню. Появится список папок и входящих сообщений.
Выберите пункт назначения. Если вы хотите переместить это письмо в свой обычный почтовый ящик, выберите «Основной». После того, как вы нажмете, письмо будет отправлено туда.
- Если электронное письмо не было найдено в течение 30 дней с момента удаления, оно могло быть заархивировано. Воспользуйтесь одним из методов поиска, описанных в этой статье, чтобы снова найти электронные письма.
Совет
- Если вы не можете найти письмо в основном почтовом ящике, проверьте папки Спам (Спам), Социальное (Общество), промо акции (Реклама) или Мусор.
- Чтобы обеспечить поиск по всему электронному письму, элемент Вся почта в списке почтовых ящиков должен быть выбран.
- Вы найдете старые электронные письма проще, если отсортируете их по теме и дате получения.