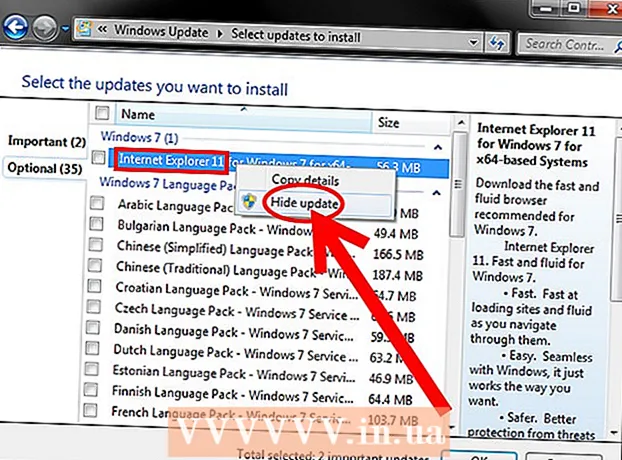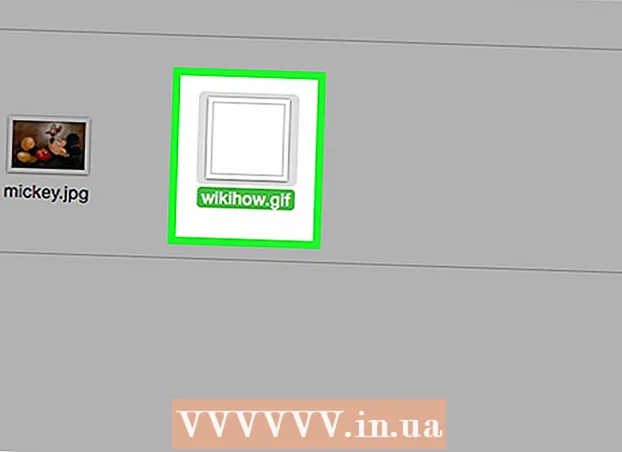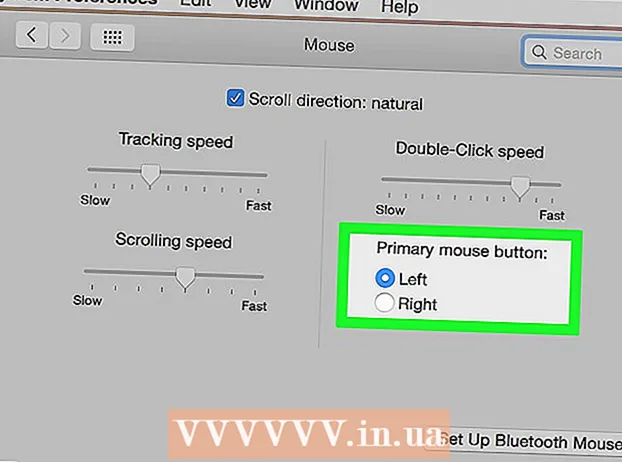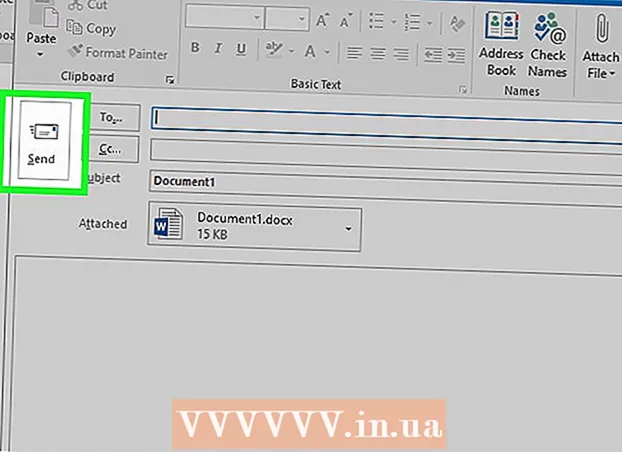Автор:
John Stephens
Дата создания:
2 Январь 2021
Дата обновления:
2 Июль 2024

Содержание
Из этой статьи вы узнаете, как найти ключ продукта для вашей версии Microsoft Office.
Шаги
Метод 1 из 2: Microsoft Office 365, 2016, 2013 и 2011
Загляните в личные электронные письма и документы. Более новые версии Office не хранят полные 25 символов ключа продукта в машиночитаемом формате. Лучший способ просмотреть ключ продукта - найти электронную квитанцию (если она куплена в Интернете) или упаковку продукта (если вы купили ее в магазине).
- Если на компьютере установлена зарегистрированная версия Office, код может быть напечатан на наклейке с голограммой где-нибудь на устройстве.
- Если у вас есть оригинальный диск или упаковка, поищите наклейку или бирку с кодом.
- Если вы приобрели программное обеспечение в Microsoft Store, найдите квитанцию в электронном письме. Обязательно укажите ключ продукта в квитанции.

Уточняйте в интернет-магазине. Если вы не можете найти квитанцию, вы все равно можете найти код, войдя в свою учетную запись магазина.- Если вы приобрели программное обеспечение в Microsoft Store, выполните следующие действия:
- Войдите в свою учетную запись на странице https://www.microsoftstore.com.
- Нажмите История заказов (История транзакций).
- Щелкните заказ.
- Нажмите Установить Office (Установить Office).
- Нажмите Здравствуй. Получим ваш офис (Здравствуйте. Получите свой офис), чтобы показать ключ.
- Если вы приобрели Office на работе через Microsoft HUP, выполните следующие действия:
- Войти в https://microsofthup.com.
- Нажмите История заказов.
- Введите адрес электронной почты, который вы используете для покупки Office. Вы получите электронное письмо со ссылкой.
- Щелкните ссылку в письме.
- Щелкните номер заказа, чтобы отобразить ключ.
- Если вы приобрели программное обеспечение в Microsoft Store, выполните следующие действия:

Проверьте свою учетную запись Microsoft Office. Если вы установили Office раньше и использовали ключ продукта, вам нужно будет найти ключ в информации своей учетной записи:- Доступ https://stores.office.com/myaccount.
- Войдите в свой аккаунт.
- Нажмите Установить с диска (Установить с диска).
- Нажмите У меня есть диск (Диск у меня есть).
- Нажмите Просмотр ключа продукта (См. Ключ продукта).

Обратитесь в службу поддержки Microsoft. Если другие шаги не сработают и у вас есть подтверждение покупки, попробуйте связаться с Microsoft. Доступ https://support.microsoft.com/en-us/contactus и нажмите Начать (Начать). рекламное объявление
Метод 2 из 2: Microsoft Office 2010 или 2007
Проверьте квитанцию по электронной почте. Если вы купили Office в интернет-магазине и загрузили его на свой компьютер, вы можете найти полный 25-значный ключ продукта в электронном письме с квитанцией.
Уточняйте в интернет-магазине. Если вы загрузили офисный пакет и не видите квитанцию, вы все равно можете найти ключ продукта, войдя в свою учетную запись магазина.
- Если вы приобрели пакет у Digital River, вы можете получить код, посетив их страницу поддержки и выбрав Как мне получить серийный номер или код разблокировки? (Как мне получить серийный номер или код разблокировки?). Просто следуйте инструкциям на экране, чтобы получить код.
- Если вы купили в Microsoft Store, выполните следующие действия:
- Войдите в свою учетную запись на https://www.microsoftstore.com.
- Нажмите История заказов.
- Щелкните заказ.
- Нажмите Установить Office.
- Нажмите Здравствуй. Получим ваш офис для отображения ключа.
Проверить упаковку продукта. Если вы купили диск Office в коробке, ключ продукта обычно находится на упаковке. Если вы не можете его найти, см. Инструкции на коробке, чтобы найти ключ продукта в Интернете.
- Если версия Office, поставляемая с ключом продукта с ПИН-кодом, вам потребуется https://office.com/getkey и введите на карточку 27 цифр.
Проверьте наклейку с голограммой на компьютере. Если ваш компьютер был установлен и предварительно зарегистрирован в Office, когда вы его покупали, ключ продукта может быть на наклейке с голограммой где-нибудь на устройстве.
Используйте LicenseCrawler (только для ПК). Если другие шаги не работают, вы можете использовать LicenseCrawler (или какое-нибудь бесплатное приложение для поиска ключей) для расшифровки ключа. Вот как действовать:
- Перейдите на сайт http://www.klinzmann.name/licensecrawler.htm и нажмите Загрузить.
- Щелкните одну из ссылок под заголовком ″ Portable-Version ″ (переносимая версия).
- Следуйте инструкциям на экране, чтобы загрузить файл .zip.
- Распакуйте файл. Будет создана папка с приложением. Вам не нужно запускать какой-либо установщик, поскольку он переносимый.
- Откройте новую папку и дважды щелкните LicenseCrawler.exe.
- Нажмите Поиск (не забудьте закрыть все всплывающие окна с рекламой, если они доступны). Приложение просканирует ваш реестр.
- Прокрутите вниз и найдите строку, которая начинается с одной из следующих текстовых строк:
- HKEY_LOCAL_MACHINE Программное обеспечение Microsoft Office 14.0 (Office 2010)
- HKEY_LOCAL_MACHINE Программное обеспечение Microsoft Office 12.0 (Office 2007)
- Найдите следующий ключ продукта в ″ Серийный номер ″. Это 25 символов, сгруппированных в 5 наборов букв и цифр.
Обратитесь в службу поддержки Microsoft. Если другие шаги не сработают и у вас есть подтверждение покупки, попробуйте связаться с Microsoft. Доступ https://support.microsoft.com/en-us/contactus и нажмите Начать. рекламное объявление