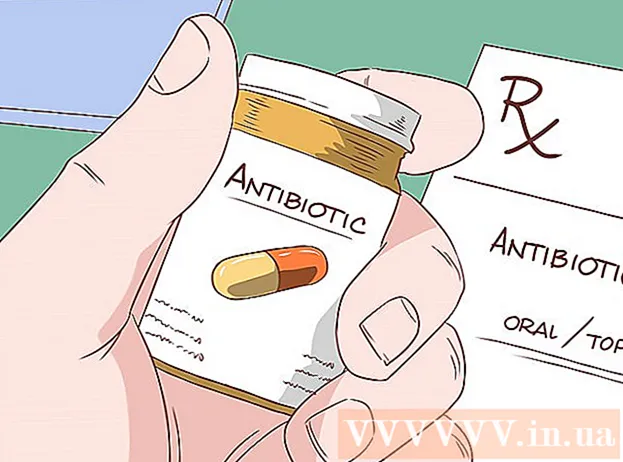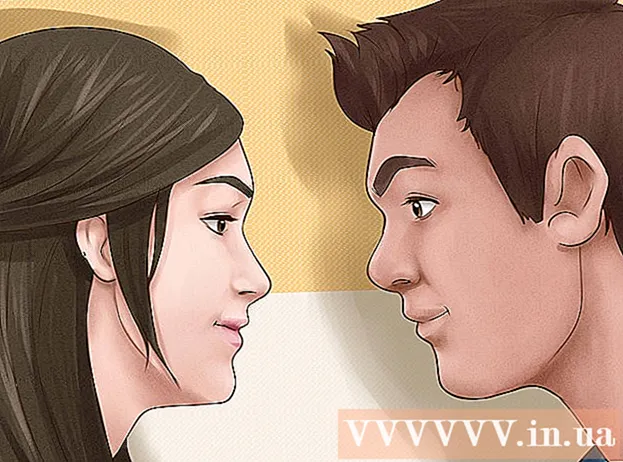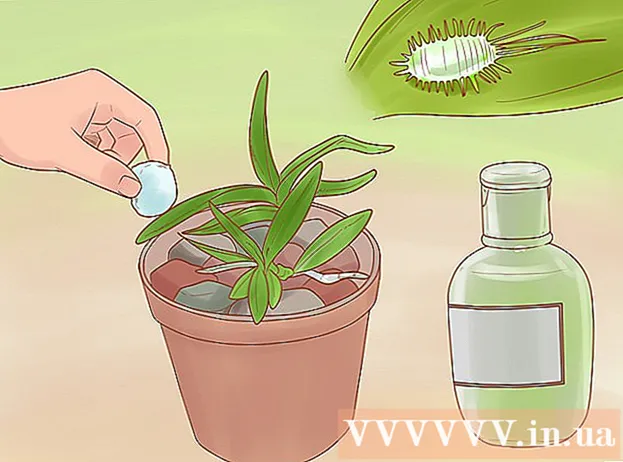Автор:
Lewis Jackson
Дата создания:
12 Май 2021
Дата обновления:
1 Июль 2024

Содержание
Из этой статьи вы узнаете, как добавлять комментарии к документам Microsoft Word разными способами.
Шаги
Метод 1 из 4: Добавить заголовок щелчком правой кнопкой мыши
Дважды щелкните документ Word, который хотите отредактировать. Документ откроется в Microsoft Word.

Щелкните и перетащите указатель мыши на текст. Текст загорится. Выделите все, к чему вы хотите оставить комментарий (например, полные предложения или абзацы).
Щелкните правой кнопкой мыши или щелкните двумя пальцами, чтобы выделить текст. Появится раскрывающееся меню.

Нажмите Новый комментарий (Новый комментарий) в нижней части контекстного меню.
Введите свой комментарий. Легенда появится в правой части окна Microsoft Word.

Щелкните в любом месте документа. Заголовок будет добавлен на место, и вы сможете продолжать добавлять комментарии для другого раздела.- Вы должны сохранить документ, прежде чем закрыть его, иначе подпись будет потеряна.
Метод 2 из 4. Добавление заголовка с помощью отслеживания изменений
Дважды щелкните документ Word, который хотите отредактировать. Документ откроется в Microsoft Word.
Щелкните карту Обзор (Обзор). Тег находится в синем разделе вверху документа. Откроется новый набор параметров, связанных с редактированием документа.
Нажмите Отслеживать изменения (Отслеживать изменения). Эта функция расположена вверху страницы Word, ближе к центру экрана. Когда вы щелкнете по нему, функция «Отслеживать изменения» в Microsoft Word будет включена.
Щелкните раскрывающееся меню рядом с ним Отслеживать изменения. Появятся следующие варианты редактирования:
- Простая разметка - Выделите, просто нарисовав красную вертикальную черту слева от любого добавленного или удаленного текста (другие изменения не отображаются).
- Вся разметка - Выделите все изменения, которые вы вносите в документ, красным текстом и полем с заголовком в левой части страницы.
- Без разметки Показывать изменения рядом с исходным документом, но не отмечать красным текстом или выноской.
- Оригинал - Не показывать свои изменения, показывать только оригинал.
Нажмите Вся разметка. Эта опция позволяет вам оставлять комментарии для других пользователей, если это необходимо.
Щелкните и перетащите указатель мыши на текст. Текст загорится. Выделите все, к чему вы хотите оставить комментарий (например, полные предложения или абзацы).
Нажмите кнопку Новый комментарий в середине панели инструментов «Обзор» в верхней части окна Word.
Введите свой комментарий. Легенда появится в правой части окна Microsoft Word.
Щелкните в любом месте документа. Заголовок будет добавлен на место, и вы сможете продолжать добавлять комментарии для другого раздела.
- Вы должны сохранить документ, прежде чем закрыть его, иначе подпись будет потеряна.
Метод 3 из 4. Добавьте рукописные аннотации
Дважды щелкните документ Word, который хотите отредактировать. Документ откроется в Microsoft Word.
Щелкните карту Обзор (Обзор). Тег находится в синем разделе вверху документа. Откроется новый набор параметров, связанных с редактированием документа.
Нажмите Отслеживать изменения. Эта функция расположена вверху страницы Word, ближе к центру экрана. Когда вы щелкнете по нему, функция «Отслеживать изменения» в Microsoft Word будет включена.
Щелкните раскрывающееся меню рядом с ним Отслеживать изменения. Появятся следующие варианты редактирования:
- Простая разметка - Нарисуйте красные вертикальные линии слева от любого добавленного или удаленного текста (другие изменения не отображаются).
- Вся разметка - Выделите все изменения, которые вы вносите в документ, красным текстом и полем с заголовком в левой части страницы.
- Без разметки Показывать изменения рядом с исходным документом, но не выделять красным текстом или выноской.
- Оригинал - Не показывать свои изменения, показывать только оригинал.
Нажмите Вся разметка. Эта опция позволяет вам оставлять комментарии для других пользователей, если это необходимо.
Нажмите Чернильный комментарий (Комментарий) в правом верхнем углу раздела «Комментарии» на верхней панели инструментов.
Введите подпись в поле справа на странице.
- Если на вашем компьютере нет сенсорного экрана, вы можете щелкнуть и перетащить, чтобы рисовать.
- Горизонтальные линии в рамке исчезают, когда вы публикуете комментарий.
Щелкните или щелкните в любом месте документа. Заголовок будет добавлен на место, и вы сможете продолжать добавлять комментарии для другого раздела.
- Вы должны сохранить документ, прежде чем закрыть его, иначе подпись будет потеряна.
Метод 4 из 4: ответ на комментарий
Дважды щелкните отредактированный документ Word. Документ откроется в Microsoft Word.
Наведите указатель мыши на заголовок. Под комментарием появятся несколько вариантов.
Нажмите Ответить (Ответить). Параметр находится снаружи слева, сразу под выбранным заголовком.
Введите свой отзыв. Ваш комментарий будет с отступом под исходным комментарием.
Щелкните в любом месте документа. Ваши ответы на комментарии будут приложены к документу. рекламное объявление
Совет
- Вы можете нажать Разрешить (Поселение) под заголовком, чтобы удалить комментарий с правой панели редактирования.