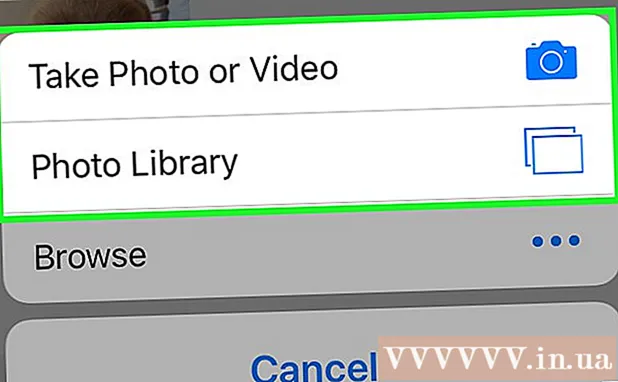Автор:
Laura McKinney
Дата создания:
1 Апрель 2021
Дата обновления:
1 Июль 2024

Содержание
MAC-адрес (Media Access Control) - это серия чисел, которая идентифицирует устройства, используемые для подключения к сети, установленной на вашем компьютере. MAC-адрес состоит из 6 пар символов, разделенных двоеточиями. Для успешного подключения к сети вам необходимо иметь MAC-адрес вашего роутера (роутера). Чтобы найти MAC-адрес на любом сетевом устройстве, используйте один из следующих методов.
Шаги
Метод 1 из 11: операционная система Windows Vista, 7 или 8
Подключитесь к сети. Этот метод доступен только тогда, когда ваш компьютер подключен к сети. Подключитесь к сетевым протоколам, по которым вам нужно получить MAC-адрес (также известный как физический адрес или идентификатор каждого устройства). Протоколы подключения включают: Wi-Fi, если вам нужен MAC-адрес беспроводной сетевой карты, и Ethernet, если вам нужен MAC-адрес проводной сетевой карты.

Щелкните значок подключения на панели задач. Значок выглядит как маленькая картинка (см. Изображение выше) или как маленький экран компьютера. После нажатия на нее выберите «Открыть центр управления сетями и общим доступом».- В операционной системе Windows 8 запустите приложение на рабочем столе (Desktop), расположенном на стартовом экране (Start screen). Находясь в режиме рабочего стола, щелкните правой кнопкой мыши значок подключения на панели задач. Выберите «Центр управления сетями и общим доступом».

Найдите название сети и щелкните по нему. Он всегда отображается после слова Connections. После щелчка откроется небольшое окно, как показано на рисунке.
Щелкните Подробности. Затем появится список информации о конфигурации сети, как при использовании инструмента IPConfig в командной строке.

Найдите строку физического адреса. Это информация о необходимом вам MAC-адресе. рекламное объявление
Метод 2 из 11: операционные системы Windows 98 и XP
Подключитесь к сети. Этот метод доступен, только если ваш компьютер подключен к сети. Подключитесь к сетевым протоколам, по которым вам нужно получить MAC-адрес (также известный как физический адрес или идентификатор каждого устройства). Протоколы подключения включают: Wi-Fi, если вам нужен MAC-адрес беспроводной сетевой карты, и Ethernet, если вам нужен MAC-адрес проводной сетевой карты.
Откройте раздел Сетевые подключения. Если у вас нет этого значка на рабочем столе, найдите его на панели задач (расположенной в правом нижнем углу панели инструментов Windows) и щелкните значок, чтобы открыть информацию о текущем подключении. в или список доступных подключений.
- Вы также можете получить доступ к сетевым подключениям из панели управления, расположенной в меню «Пуск».
Щелкните правой кнопкой мыши текущее соединение и выберите «Состояние».
Выберите Подробности. Однако в некоторых версиях Windows он может находиться на вкладке «Поддержка». Это вызовет список информации о конфигурации сети, аналогичный тому, когда вы использовали инструмент IPConfig в командной строке.
См. Строку «Физический адрес». Это информация о необходимом вам MAC-адресе. рекламное объявление
Метод 3 из 11: любая версия Windows
Откройте командную строку. Нажмите клавиши ⊞ Победа+р и введите cmd в командную строку "Выполнить". Нажмите ↵ Enter , чтобы открыть командную строку.
- В Windows 8 нажмите клавишу ⊞ Победа+Икс и выберите в меню Командную строку.
Выполните команду GetMAC. В окне командной строки введите getmac / v / fo список и нажмите ↵ Enter. Затем на экране отобразится информация о конфигурации всех сетей.
Найдите физический адрес. Это еще один способ описать информацию о вашем MAC-адресе. Получите правильный физический адрес подключенного устройства, которое вы хотите - здесь будет несколько устройств. Например, ваше беспроводное соединение будет иметь MAC-адрес, отличный от вашего локального сетевого соединения (соединение Ethernet). рекламное объявление
Метод 4 из 11: Mac OS X 10.5 (Leopard) и более поздние версии
Откройте Системные настройки. Вы можете найти его, нажав на логотип Apple, расположенный в верхнем левом углу экрана. Убедитесь, что ваш компьютер подключен к сети, для которой вы ищете информацию об MAC-адресе.
Выберите ваше соединение. Выберите «Сеть» и выберите «Аэропорт» или «Встроенный Ethernet», в зависимости от используемого метода подключения. Подключения будут перечислены на левой панели.
- Для подключения к сети Ethernet выберите «Дополнительно» и укажите на карту Ethernet. Вверху вы увидите идентификатор Ethernet (Ethernet ID), который представляет собой необходимый вам MAC-адрес.
- При подключении AirPort выберите «Дополнительно» и перейдите на вкладку AirPort. Там вы увидите информацию об идентификаторе AirPort (AirPort ID), который представляет собой нужный вам MAC-адрес.
Метод 5 из 11: Mac OS X 10.4 (Tiger) и более ранние версии
Откройте Системные настройки. Вы можете найти его, нажав на логотип Apple, расположенный в верхнем левом углу экрана. Убедитесь, что ваш компьютер подключен к сети, для которой вы ищете информацию об MAC-адресе.
Выберите сеть.
Выберите соединение в меню Показать. В меню «Показать» будут перечислены все устройства, подключенные к сети. Выберите соединение Ethernet или AirPort.
Найдите идентификатор AirPort или идентификатор Ethernet. При выборе подключения в меню «Показать» щелкните соответствующую вкладку (Ethernet или AirPort). Отображается MAC-адрес идентификатора Ethernet или идентификатора AirPort. рекламное объявление
Метод 6 из 11: операционная система Linux
Откройте Терминал. В зависимости от вашей системы он может называться Терминал, Xterm, Shell, Командная строка или так далее. Обычно вы найдете его в папке «Стандартные», расположенной в «Приложениях» (или аналогичной).
Откройте интерфейс конфигурации. Тип ifconfig -a и нажмите ↵ Enter. Если вам отказано в доступе, введите sudo ifconfig -a и введите свой пароль.
Найдите MAC-адрес. Прокрутите вниз, пока не найдете нужное соединение (основной порт Ethernet будет помечен). Найдите его, это ваш MAC-адрес. рекламное объявление
Метод 7 из 11: операционная система iOS
Открыть настройки. Вы можете найти приложение «Настройки» на главном экране. Выберите Общие.
Выберите информацию об устройстве (О программе). На экране отобразится информация о машине. Прокрутите вниз, пока не увидите адрес Wi-Fi (адрес Wi-Fi). Это MAC-адрес устройства.
- Это руководство применимо ко всем устройствам iOS: iPhone, iPod и iPad.
Найдите MAC-адрес соединения Bluetooth. Если вам нужен адрес Bluetooth, вы можете найти его прямо под разделом «Адрес Wi-Fi». рекламное объявление
Метод 8 из 11: операционная система Android
Открыть настройки. Откройте главный экран, нажмите кнопку «Меню» и выберите «Настройки». Вы также можете открыть настройки, выбрав приложение на панели приложений.
Прокрутите вниз до раздела Об устройстве. Этот элемент обычно находится внизу списка настроек. В категории «Об устройстве» выберите «Состояние».
Выберите MAC-адрес для поиска. Прокрутите вниз, пока не найдете информацию о MAC-адресе Wi-Fi. Это MAC-адрес устройства.
Найдите MAC-адрес Bluetooth. MAC-адрес Bluetooth отображается сразу под MAC-адресом Wi-Fi. Перед просмотром информации об адресе необходимо включить Bluetooth. рекламное объявление
Метод 9 из 11: операционная система Windows Phone 7 или более поздняя версия
Открыть настройки. Вы можете получить доступ к этому элементу, выбрав главный экран и проведя пальцем влево. Прокрутите вниз, пока не увидите параметр «Настройки».
Найдите информацию об устройстве (О программе). В разделе «Настройки» прокрутите вниз и выберите «О программе». Там выберите Подробнее. MAC-адрес, который нужно искать, будет отображаться в нижней части экрана. рекламное объявление
Метод 10 из 11. Операционная система Chrome OS
Щелкните значок сети. Этот значок расположен в правом нижнем углу рабочего стола и выглядит как 4 излучающие полосы.
Откройте состояние сети. В этой категории выберите значок «i», расположенный в правом нижнем углу. Появится сообщение с MAC-адресом устройства. рекламное объявление
Метод 11 из 11. Устройства для воспроизведения видео
- Найдите MAC-адрес устройства PlayStation 3. В главном меню PlayStation прокрутите влево, пока не увидите категорию «Настройки». Продолжайте прокручивать вниз, пока не увидите пункт «Системные настройки».
- Прокрутите вниз и выберите Информация о системе. MAC-адрес будет отображаться сразу под IP-адресом.
- Найдите MAC-адрес вашего устройства Xbox 360. Откройте «Системные настройки» на панели управления. Откройте Параметры сети и выберите Настроить сеть.
- Выберите вкладку «Дополнительные настройки» и выберите «Дополнительные настройки». Выберите альтернативный MAC-адрес.
- Здесь будет указан MAC-адрес. Он не может отображаться через двоеточие.
Найдите MAC-адрес устройства Wii. Выберите значок Wii в нижнем левом углу меню каналов. Прокрутите до второй страницы меню настроек и выберите Интернет. Выберите «Консольная информация», и здесь отобразится MAC-адрес. рекламное объявление
Совет
- MAC-адрес - это последовательность из 6 пар символов, разделенных дефисами (или двоеточиями, как описано выше).
- Вы можете найти свой MAC-адрес с помощью сетевых утилит, предоставленных третьими сторонами, или проверив информацию об устройстве, подключенном к сети, в диспетчере устройств.
- Для операционной системы MAC OS X вы можете применить метод операционной системы Linux с помощью программного обеспечения терминала. Вы можете сделать это, потому что MAC OS X использует ядро Darwin Kernel (BSD).
Предупреждение
- Вы можете временно изменить MAC-адрес с помощью соответствующего программного обеспечения - если ваше устройство позволяет это (старые устройства могут иметь фиксированный MAC-адрес). Это называется подделкой MAC-адреса. Это не рекомендуется, если в этом нет крайней необходимости. Чтобы найти свой компьютер в сети, вам понадобится MAC-адрес. Изменение MAC-адреса запутает роутер. Это полезно только тогда, когда вам нужно обмануть ваш маршрутизатор, заставив его думать, что вы используете другой компьютер.