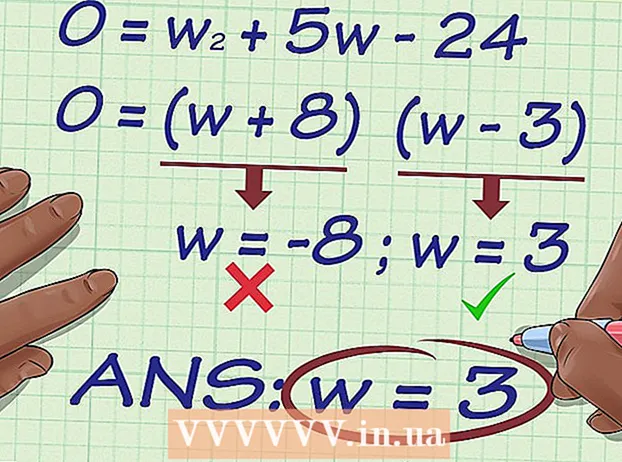Автор:
Randy Alexander
Дата создания:
28 Апрель 2021
Дата обновления:
26 Июнь 2024

Содержание
В этой статье wikiHow расскажет, как загружать видео с Netflix, чтобы вы могли смотреть их в любое время, или использовать функцию Watch Offline, встроенную в мобильное приложение Netflix, или сохранить экран. компьютерное изображение
Шаги
Метод 1 из 2. Просмотр видео в автономном режиме (iPhone / Android)
Если возможно, подключитесь к беспроводной сети. При загрузке шоу или фильмов из приложения Netflix вам необходимо загрузить много данных. Так что подключайтесь к беспроводной сети, чтобы не терять расходы на передачу мобильных данных.

Установите и обновите приложение Netflix. Если у вас есть iPhone, iPad, iPod Touch или устройство Android, вы можете использовать приложение Netflix для сохранения контента для просмотра в автономном режиме. Вы можете бесплатно установить приложение из магазина приложений вашего устройства.- Если Netflix установлен, проверьте наличие обновлений в магазине приложений. Вам необходимо выполнить обновление до последней версии, чтобы сохранять видео для просмотра в автономном режиме.

Откройте приложение Netflix. После установки или обновления приложения нажмите кнопку «Открыть» в магазине приложений или коснитесь значка Netflix на рабочем столе или в списке приложений.
Войдите в свою учетную запись (при необходимости). Если вы только что установили приложение, вам необходимо войти в свою учетную запись Netflix.
- Если у вас еще нет учетной записи, вы можете подписаться на бесплатную пробную версию.

нажми на кнопку ☰. Вы увидите этот значок в верхнем левом углу экрана.
нажми на кнопку Доступно для скачивания (Можно скачать). Если вы не видите эту опцию, вы используете старую версию Netflix или в вашей стране нет видео, которые смотрят офлайн.
Найдите фильм или шоу, которое хотите скачать. Категории загрузки будут более ограниченными, чем в Интернете. Вы можете получить доступ к тем же фильмам или шоу, что и в Интернете.
нажми на кнопку Скачать (Скачать) на странице фильма или шоу. У этой кнопки есть значок стрелки, указывающий на линию. Вы увидите этот значок после того, как нажмете на название фильма и список всех загружаемых эпизодов. Если вы этого не видите, выбранный вами фильм или шоу нельзя просматривать в автономном режиме.
Подождите, пока контент загрузится. Вы можете видеть, как идет загрузка, в нижнем углу экрана.
нажми на кнопку ☰.
нажми на кнопку Мои загрузки (Мои загрузки). В этом разделе показаны все видео, которые вы скачали и сняли.
Щелкните файл загрузки, чтобы начать просмотр. После загрузки вы можете смотреть видео в любое время без подключения к сети. рекламное объявление
Метод 2 из 2: Запись видео с OBS (Windows / Mac)
Откройте свой сайт Программное обеспечение открытого вещания (OBS). Это бесплатное программное обеспечение с открытым исходным кодом, которое позволяет записывать контент, отображаемый на экране вашего компьютера, вы можете записывать видео, просматриваемые на Netflix.
- OBS полностью бесплатен и не содержит рекламы, разработан открытым сообществом. Никто не выиграет, если вы установите и используете это программное обеспечение.
Нажмите кнопку Скачать OBS Studio (Скачать OBS).
Щелкните совместимую операционную систему. Поддержка OBS для Windows, Mac и Linux относительно схожа.
После загрузки щелкните программу установки. Вы можете найти его в списке загрузок в веб-браузере или в папке загрузок.
Следуйте инструкциям по установке OBS. Пока вы загружаете программное обеспечение прямо с веб-сайта OBS, вам не нужно беспокоиться о вредоносной программе.
После установки запустите OBS. Вас спросят, хотите ли вы запускать программу автоматически после установки.
Нажмите кнопку Настройки (Настройка). Вы найдете эту кнопку в правом нижнем углу окна OBS.
Щелкните вкладку Горячие клавиши (Горячая клавиша). На этой вкладке вы можете создать ярлык для запуска и остановки записи, не открывая программу OBS. Ярлыки чрезвычайно полезны, потому что вы будете записывать весь контент на экране.
Нажмите на поле Начать запись (Начать запись).
Нажмите комбинацию клавиш, которую хотите использовать. Не используйте нажатия клавиш, которые совпадают с функциями в браузере.
Нажмите на поле Остановить запись (Остановить запись).
Нажмите комбинацию клавиш, которую хотите использовать. Выберите комбинацию клавиш рядом с «Начать запись», чтобы ее было легче запомнить. Например, если для ярлыка Начать запись вы установите Ctrl+⇧ Shift+F11 Остановить запись можно установить на Ctrl+⇧ Shift+F12.
Щелкните вкладку Выход (Выход). Это вкладка, на которой вы можете установить качество записанного фильма и место для его сохранения.
Нажмите Просматривать (Доступ) в школе Путь записи (Строка записи). Это операция по выбору места для сохранения готового видеоклипа. По умолчанию видеоклип сохраняется в папке «Видео».
Нажмите на меню Формат записи (Формат записи).
Нажмите mp4. Это популярный формат, который можно просматривать на большинстве устройств. Если вы хотите использовать определенный формат, вы можете выбрать его на этом шаге.
Нажмите Применять (Применить), затем нажмите в порядке. Это действие сохранения изменений.
Нажмите кнопку + в конце списка Источники (Источник).
Нажмите Захват дисплея (Запись с экрана).
Нажмите в порядке.
Не отмечен Курсор захвата (Запись курсора мыши). Таким образом, программа не будет записывать курсор мыши, появляющийся на экране.
Нажмите кнопку в порядке. Если вы готовы записывать то, что отображается на экране.
Отключите микрофон. Если у вас подключен микрофон, нажмите кнопку «Без звука» рядом с разделом «Микшер» в окне OBS.
Отключите ненужные программы. Вы должны ограничить вероятность того, что сообщение появится спонтанно или будет прерываться звуком. Закройте все неиспользуемые программы, кроме OBS.
Откройте Chrome или Firefox. Вы можете записывать отображение экрана при использовании этих браузеров, а Explorer или Edge - нет.
Зайдите на сайт Netflix и авторизуйтесь. Войдите в свою учетную запись Netflix в своем браузере.
Выберите видео, которое хотите посмотреть. Вы можете записать любой фильм или телешоу на Netflix.
Немедленно сделайте паузу. Если вы хотите переключиться в полноэкранный режим и начать запись. Вы можете посмотреть шоу с самого начала ..
Нажмите кнопку Полноэкранный (Полноэкранный). Вы найдете эту кнопку в правой части панели управления.
Нажмите комбинацию клавиш Начать запись. OBS начал запись. Вы не видите никаких сообщений.
Нажмите "Воспроизвести" на Netflix. Видео начинает воспроизводиться.
Воспроизвести видео до конца. Не выключайте видео и не переключайте окна. Вы можете выключить экран или динамики, если не хотите ждать во время записи.
Когда видео закончится, нажмите комбинацию клавиш Stop Recording. Записанное видео сохраняется в предварительно выбранной папке.
Вырезайте видео с помощью бесплатной программы для редактирования. Существует множество бесплатных программ для редактирования видео и избавления от всех ненужных фрагментов.
- Вы можете загрузить Avidemux, который также является программным обеспечением с открытым исходным кодом, например OBS.
Совет
- Большую часть контента на Netflix можно загрузить с помощью Torrent, но во многих странах запрещено скачивать контент, авторские права на который не принадлежат вам.