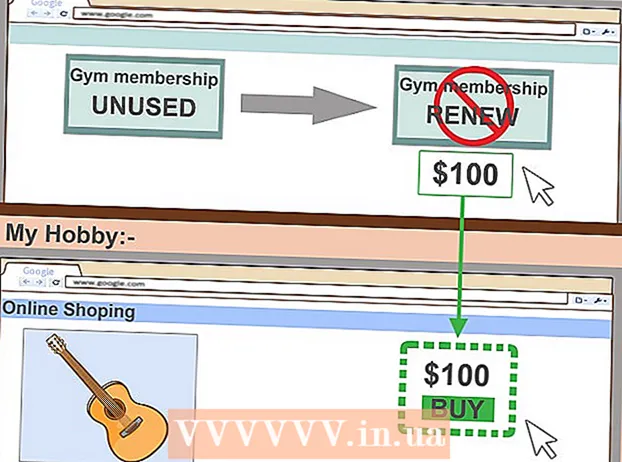Автор:
Lewis Jackson
Дата создания:
5 Май 2021
Дата обновления:
1 Июль 2024

Содержание
Использование правильных шрифтов поможет вашему документу выделиться. В Windows довольно много шрифтов, но они - лишь верхушка айсберга. Вы можете скачать сотни тысяч шрифтов онлайн. Вы можете полностью найти подходящий шрифт для своего проекта всего за несколько кликов. После того, как вы найдете понравившийся шрифт, вы можете сразу установить и использовать его.
Шаги
Метод 1 из 2: Windows
Скачивайте файлы шрифтов с надежных сайтов. Шрифты - распространенный способ распространения вирусов, поэтому будьте осторожны и загружайте шрифты только из надежных источников. Избегайте шрифтов в формате EXE. Шрифт обычно находится в формате файла ZIP или в формате TTF или OTF. Вот некоторые страницы с множеством хороших шрифтов:
- dafont.com
- fontspace.com
- fontsquirrel.com
- 1001freefonts.com

Распакуйте файл шрифта (при необходимости). Если он в формате ZIP, вам необходимо распаковать его перед установкой и использованием. Чтобы распаковать ZIP-файл, щелкните файл правой кнопкой мыши и выберите «Извлечь все». Вот как создать новую папку, содержащую все сжатые файлы в ZIP-файле.- Файлы в ZIP-файле имеют формат TTF или OTF. Это два формата шрифтов, поддерживаемых Windows. Не устанавливайте шрифт в формате EXE.

Откройте папку, содержащую новый файл шрифта. Найдите папку, в которую файл был недавно загружен и извлечен. Чтобы открыть это окно.
Зайдите в Панель управления. Вы можете установить шрифты через Панель управления. В зависимости от того, какую версию Windows вы используете, есть несколько способов открыть панель управления:
- Windows 7, Vista, XP - щелкните меню «Пуск» и выберите «Панель управления».
- Windows 10, 8.1 - щелкните правой кнопкой мыши кнопку «Пуск» и выберите «Панель управления».
- Windows 8 - нажмите клавишу ⊞ Победа+Икс и выберите «Панель управления».

Измените способ отображения значков. Если панель управления организована по категориям, вам необходимо изменить ее на мелкие или крупные значки. Это упростит поиск папки Fonts. Щелкните меню «Просмотр по» в правом верхнем углу экрана и выберите один из вариантов значка.
Откройте опцию «Шрифты». Откроется окно с установленными шрифтами.
Перетащите шрифт в окно «Шрифты». Перетащите файл TTF или OTF в окно «Шрифты», чтобы установить новый шрифт. Вам может потребоваться ввести пароль администратора, если у вас нет прав администратора. Вы можете убедиться, что установка прошла успешно, просмотрев список шрифтов в окне «Шрифты».
- Ваш шрифт содержит более 1 файла. Это довольно часто бывает, когда шрифты имеют разные стили, например полужирный и курсив. Не забудьте перетащить весь файл OTF или TTF в окно шрифтов.
Откройте Word и выберите новый шрифт. Вы можете найти новый шрифт в меню «Шрифт» Word. Шрифты перечислены в алфавитном порядке.
Вставьте шрифт, если хотите поделиться документом. Новые настройки шрифта помогают правильно отображать и печатать документы на вашем компьютере. Но если вы поделитесь документом с другими, они не смогут увидеть шрифт, если он не установлен. Вы можете обойти эту проблему, встроив файл шрифта в документ Word. Когда шрифт встроен в документ, любой, кто открывает документ, может увидеть правильный шрифт по вашему выбору. Размер файла увеличивается, потому что в документе содержатся шрифты.
- Щелкните меню «Файл» в Word и выберите «Параметры».
- Щелкните вкладку «Сохранить» в меню «Параметры».
- Нажмите на опцию «Вставить шрифты в этот файл». Не забудьте выбрать текущий документ в раскрывающемся меню.
- Решите, хотите ли вы встраивать символы, которые используете, отдельно. Вы можете уменьшить размер файла, особенно если вы используете только несколько символов из этого конкретного шрифта.
- Сохраняйте документы и делитесь ими, как обычно. Шрифт будет встроен автоматически при сохранении документа.
Метод 2 из 2: Mac
Найдите шрифт, который хотите установить. Существует множество веб-сайтов, на которых размещены шрифты, которые вы можете скачать бесплатно (для личного использования). OS X поддерживает форматы OTF и TTF, 2 самых популярных формата шрифтов. Многие шрифты сжаты в файлы ZIP. Вот некоторые страницы с множеством хороших шрифтов:
- dafont.com
- fontspace.com
- fontsquirrel.com
- 1001freefonts.com
Извлеките файл шрифта (если он сжат в ZIP-файл). Некоторые шрифты сжаты в ZIP-файлы, особенно многоверсионные шрифты. Дважды щелкните ZIP-файл, чтобы открыть его, и перетащите шрифт на рабочий стол или в другую папку.
Дважды щелкните файл шрифта, который хотите установить. Вот как открыть шрифты в окне предварительного просмотра, шрифты отображаются в нескольких размерах.
Нажмите «Установить шрифт», чтобы добавить шрифт в систему. Теперь вы можете выбрать этот шрифт в любой программе, которая поддерживает изменение шрифтов.
Откройте Word и выберите новый шрифт. Вы можете найти его в меню «Шрифт». Шрифты перечислены в алфавитном порядке.
Создавайте файлы PDF, если вам нужно встроить шрифты. Word на Mac не позволяет встраивать шрифты в документы Word, как версии для Windows. Если вам нужно поделиться документом с другими и вы хотите сохранить только что добавленные специальные шрифты, вам необходимо сохранить документ в формате PDF. Таким образом, другие люди не могут редактировать ваш документ и сохранять собственные шрифты.
- В меню «Сохранить как» выберите сохранение файла в формате PDF.
Совет
- После успешной установки шрифт появится во всех программах Microsoft Office.