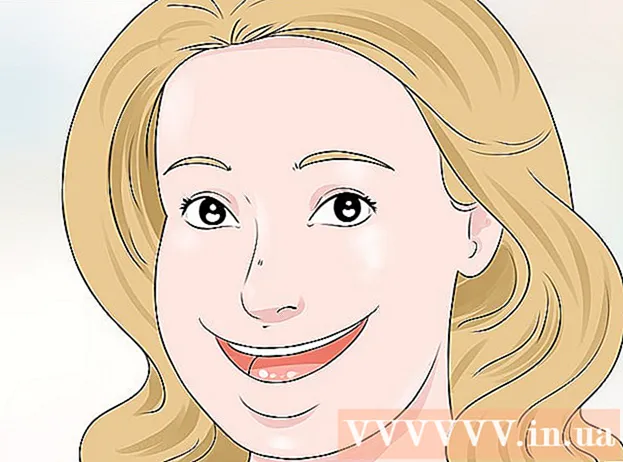Автор:
Peter Berry
Дата создания:
16 Июль 2021
Дата обновления:
1 Июль 2024

Содержание
В этой статье показано, как создавать и устанавливать файлы субтитров для видео, загруженных на ваш компьютер. После создания файла с субтитрами в текстовом редакторе вы можете добавить его в свое видео с помощью бесплатных программ, таких как VLC или HandBrake.
Шаги
Часть 1 из 4: Создание файлов субтитров в Windows
. Щелкните логотип Windows в нижнем левом углу экрана.
. Щелкните значок увеличительного стекла в правом верхнем углу экрана. Здесь будет отображаться панель поиска.

импорт текст. Это найдет программу TextEdit на вашем Mac.
Двойной щелчок TextEdit. Это выбор, который отображается над списком результатов поиска. После этого на экране появится текстовый редактор Mac по умолчанию - TextEdit.

Сначала введите количество субтитров. Пожалуйста, введите 0, затем нажмите ⏎ Возврат чтобы начать новую строку.- Вы войдете 1 для второго субтитра, затем используйте 2 для третьего субтитра и т. д.

Создайте временную шкалу для субтитров. Каждая часть временной шкалы должна иметь формат ЧЧ: ММ: СС.ТТ, с временем начала и окончания, разделенными пробелом, а стрелка имеет два тире, например: ЧЧ: ММ: СС. TT -> ЧЧ: ММ: СС.ТТ.- Например, если вы хотите, чтобы первые субтитры видео появлялись между 5 и 10 секундами, введите 00:00:05.00 -> 00:00:10.00 Вот.
Нажмите ⏎ Возврат. Это создаст новую строку для ввода текста подписи.
Введите содержание субтитров. Субтитры будут отображаться в одной строке, если вы не нажмете ⏎ Возврат пока не будет введен текст этой строки.
- Вы также можете создать вторую строку субтитров, нажав ⏎ Возврат один раз и введите текст второй строки.
Нажмите ⏎ Возврат дважды. Это создаст некоторое пространство между предыдущим субтитром и тем, когда начнется следующий.
Создайте субтитры для остальной части видео. Каждый заголовок должен иметь номер, временную шкалу, по крайней мере, одну строку текста и пустую строку между строкой заголовка и следующим номером.
Нажмите Формат (Формат). Это опция вверху экрана. После щелчка появится другое меню.
Нажмите Сделать простой текст (Создайте простой текст). Эта опция доступна в меню Формат показывает.
Нажмите файл (Файл). Вы увидите файл в верхнем левом углу экрана. Это вызывает список выбора.
Нажмите Сохранить как (Сохранить как). Это опция в текущем отображаемом меню «Файл». На экране появится окно сохранения.
Введите название видео. Вы введете имя видео, которое будет подписано, в поле имени файла с субтитрами. Это имя должно совпадать с отображаемым именем видео на компьютере (включая заглавные / строчные буквы).
Добавьте расширение для файла субтитров. После ввода названия видео вы измените расширение .текст Форт .srt Вот.
Нажмите Сохранить (Сохранить). Эта кнопка отображается в нижней части окна. Это сохранит файл SRT в выбранном вами каталоге. Теперь, когда вы создали файл с субтитрами, следующее, что нужно сделать, - это добавить субтитры к видео. рекламное объявление
Часть 3 из 4: добавление файла субтитров к видео с помощью VLC
Сохраняйте субтитры и видеофайлы в одной папке. Вы можете сделать это, выбрав файл с субтитрами, нажмите Ctrl+C (в Windows) или ⌘ Команда+C (на Mac), чтобы скопировать файл, затем откройте папку, в которой сохранено видео, и нажмите Ctrl+V (в Windows) или ⌘ Команда+V (на Mac).
Откройте видео в VLC. Это действие будет немного отличаться в зависимости от используемой вами операционной системы:
- Windows - Щелкните видео правой кнопкой мыши, выберите Открыть с (Открыть с помощью) и щелкните Медиаплеер VLC в текущем отображаемом меню.
- Mac - Выберите видео, нажмите файл, выберите Открыть с и нажмите VLC в текущем отображаемом меню.
- Если на вашем компьютере не установлен VLC Media Player, вы можете бесплатно загрузить и установить эту программу.
Щелкните карту Подзаголовок (Подзаголовок). Это опция в верхней части окна VLC. Здесь появится меню.
- На Mac выберите Подзаголовок отображается в верхней части экрана.
выберите Дополнительная дорожка (Следить за субтитрами). Этот параметр доступен в текущем отображаемом меню. Вы увидите другое меню.
Нажмите Трек 1. Это опция в текущем отображаемом меню. Теперь ваши субтитры появляются в видео.
Вставьте файл субтитров вручную. Если в видео не отображаются субтитры, вы можете вручную добавить файл с субтитрами к видео, чтобы субтитры были видны до тех пор, пока вы не отключите VLC:
- Нажмите Дополнительная дорожка
- Нажмите Добавить файл субтитров ... (Добавить файл с субтитрами ...)
- Выберите файл с субтитрами.
- Нажмите открыто (Открыто).
Часть 4 из 4: Добавление файлов субтитров к видео с помощью HandBrake
Откройте HandBrake. Это приложение со значком ананаса рядом с бокалом вина.
- Если на вашем компьютере нет HandBrake, вы можете бесплатно загрузить HandBrake с https://handbrake.fr/.

Нажмите файл (Файл), когда его спросят. Это опция из меню, отображаемого в левой части HandBrake. Это откроет окно проводника (в Windows) или Finder (на Mac).- Если вы не видите это меню, щелкните Открытый источник (Open Source) в верхнем левом углу окна и щелкните файл в текущем отображаемом меню.

Выберите видео. Вы откроете папку, в которую нужно добавить видео, затем щелкните видео.
Нажмите открыто (Открыто). Это опция в правом нижнем углу окна.

Нажмите Просматривать (Браузер). Эта опция отображается в центре страницы. На экране появится другое окно.
Введите имя файла и выберите каталог для сохранения. Введите имя, которое вы хотите дать видео, для которого необходимы субтитры, а затем выберите папку (например, Рабочий стол), чтобы сохранить видео.
Нажмите в порядке. Эта кнопка отображается в правом нижнем углу окна.
Щелкните карту Субтитры (Подзаголовок). Вы найдете эту вкладку под окном HandBrake.
Нажмите Импортировать SRT (Импортировать файл SRT). Это опция, показанная в левой части окна.
- На компьютере под управлением Windows необходимо сначала удалить субтитры по умолчанию, щелкнув значок Икс красный цвет справа от этого субтитра.
- На Mac щелкните поле выбора Треки и нажмите Добавить внешний SRT ... (Добавление внешних файлов SRT…) в отображаемом списке выбора.
Выберите файл SRT. Найдите уже созданный файл SRT и щелкните его.

Нажмите открыто (Открыто). Это добавит SRT-файл в HandBrake.
Установите флажок «Выгорать». Это опция справа от имени файла субтитров. Это гарантирует, что файл субтитров всегда виден на видео, и делает видео совместимым со всеми видеопроигрывателями.

Нажмите Начать кодирование (Начинается кодирование). Это опция вверху окна HandBrake. Таким образом, программа HandBrake добавит к видео файл с субтитрами.- Когда кодирование будет завершено, видео со вставленными субтитрами появится в выбранной вами папке для сохранения.
Совет
- Вы также можете использовать YouTube, чтобы добавить файл SRT к вашему видео, если вы хотите опубликовать видео в Интернете.
- Для создания файлов с субтитрами может потребоваться много работы, но они будут более точными, чем субтитры, автоматически созданные на таких сайтах, как YouTube или сторонних сервисах.
Предупреждение
- Наберитесь терпения, так как добавление субтитров к вашему видео может занять много времени.