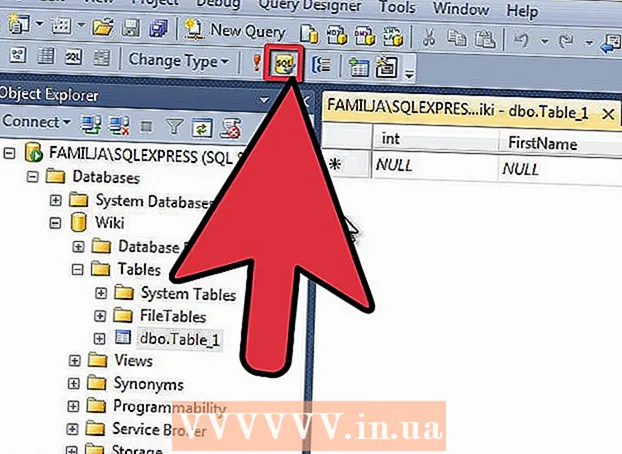Автор:
Lewis Jackson
Дата создания:
5 Май 2021
Дата обновления:
1 Июль 2024

Содержание
Из этой статьи вы узнаете, как настроить изображение профиля для своей учетной записи YouTube. Поскольку YouTube является частью Google, изображение профиля, которое вы используете для своей учетной записи Google, также будет использоваться для вашей учетной записи YouTube.
Шаги
Метод 1 из 3: на компьютере
Настройки (Настройки) находится в нижней части меню учетной записи. Эта опция находится рядом со значком шестеренки.
находится в круге. Значок круга в центре страницы содержит ваш аватар (или цветной круг с формой головы). Щелкните средний значок камеры, чтобы открыть окно «Выбрать фото».

в правом верхнем углу меню «Учетные записи». Появится меню «Управление учетными записями».
Коснитесь учетной записи, в которую вы хотите поместить новый аватар. Появится меню для этой учетной записи Google.
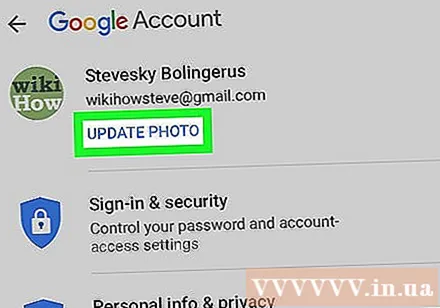
Нажмите Обновить фото. Этот синий текст находится под вашим именем и адресом электронной почты в верхней части меню учетной записи Google.
Нажмите Установить фото профиля (Установить изображение профиля). Этот синий текст находится в правом нижнем углу всплывающего меню.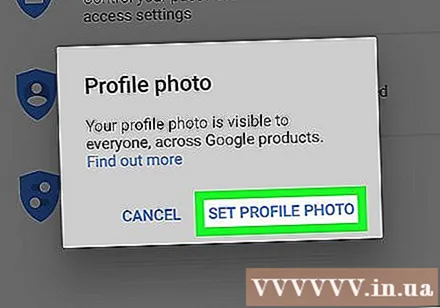

Нажмите Фотографировать (Сделайте снимки) или Выберите из фото (Выбрать по фото). Если вы хотите сделать снимок с помощью камеры, коснитесь Фотографировать. Если вы хотите выбрать фотографию, коснитесь Выбрать из фото.- Если система попросит вас разрешить YouTube доступ к изображению, коснитесь Позволять.
Выберите или сделайте снимок. Если вы делаете новую фотографию, коснитесь значка круга в нижней части экрана, чтобы сделать снимок, затем коснитесь Использовать фото (Используйте фото). Если нет, то вы можете нажать Фотопленка (Прокрутите камеру) и выберите фотографию, которую хотите использовать в качестве аватара YouTube. Это изображение будет установлено в качестве аватара профиля YouTube. рекламное объявление
Метод 3 из 3: на Android
Откройте приложение Google. У приложений Google есть белые значки с красной, желтой, зеленой и синей буквой G. Коснитесь значка на главном экране, в папке Google или в меню приложений, чтобы открыть приложение Google.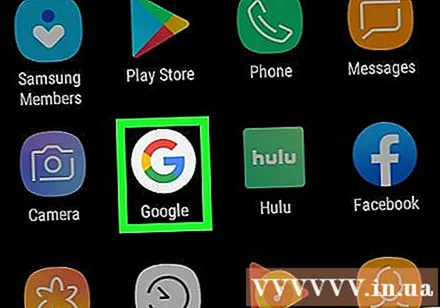
Щелкните по карточке Больше ... (Дополнительные параметры) в правом нижнем углу приложения. Этот параметр отмечен горизонтальным трехточечным значком.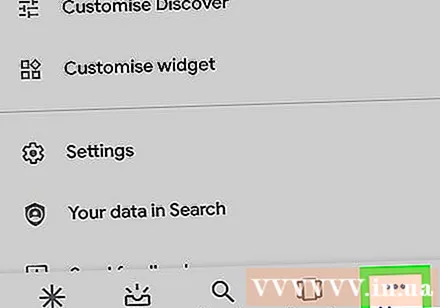
Нажмите на свое имя и адрес электронной почты в верхнем левом углу меню «Еще».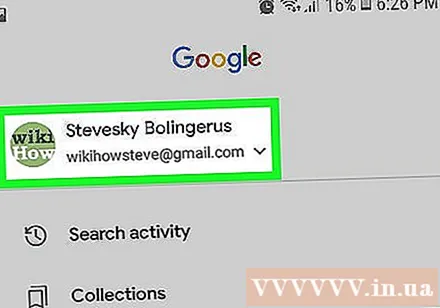

Коснитесь учетной записи Google, связанной с учетной записью YouTube. Если учетная запись Google, в которую вы вошли, не связана с YouTube, выберите в меню учетную запись, фактически связанную с YouTube.- Если в списке нет аккаунтов, связанных с YouTube, вам нужно нажать Добавить другую учетную запись (Добавьте другую учетную запись) и войдите в систему, используя адрес электронной почты и пароль, связанные с вашей учетной записью YouTube.
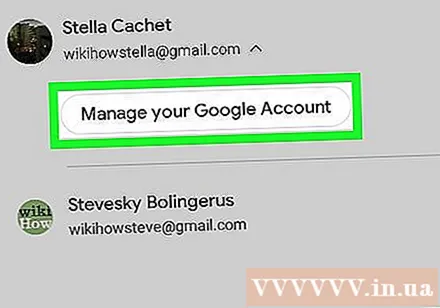
Нажмите Управляйте своей учетной записью Google. Эта кнопка находится под именем и адресом электронной почты в верхней части экрана. Появится меню вашей учетной записи Google.
Щелкните по карточке Личная информация (Личная информация). Это вторая вкладка в верхней части экрана и место, где вы можете редактировать свой профиль.

Нажмите Фото (Образ). Это первая опция в верхней части меню личной информации.
Коснитесь круглого значка профиля над своим именем. Это может быть ваш текущий аватар или цветной круг с человеческим силуэтом внутри. Появится меню «Выбрать фото».
Нажмите Загрузить фото. Это первый квадрат в верхнем левом углу меню «Выбрать фото». Появится ряд приложений, которые можно использовать для выбора изображений.
- Или, если фотография, которую вы хотите использовать, была загружена в Google, вы можете щелкнуть фотографию в меню «Выбрать фотографию», чтобы установить ее в качестве аватара.
Нажмите Захват изображения (Сделайте снимки) или Файлы (Файл). Если вы хотите сделать снимок с помощью камеры, выберите Захват изображениянажмите Камера и используйте белую кнопку внизу экрана, чтобы сделать снимок. Если вы хотите выбрать фотографию из галереи, нажмите Файлы затем выберите файл, который будет изображением вашего профиля.
- Если вас спросят, хотите ли вы разрешить Google доступ к камере или изображению, нажмите Позволять.
Нажмите Готово в правом верхнем углу экрана отображается изображение профиля. Таким образом, фотография будет подтверждена и установлена в качестве аватара для аккаунтов Google и YouTube. рекламное объявление