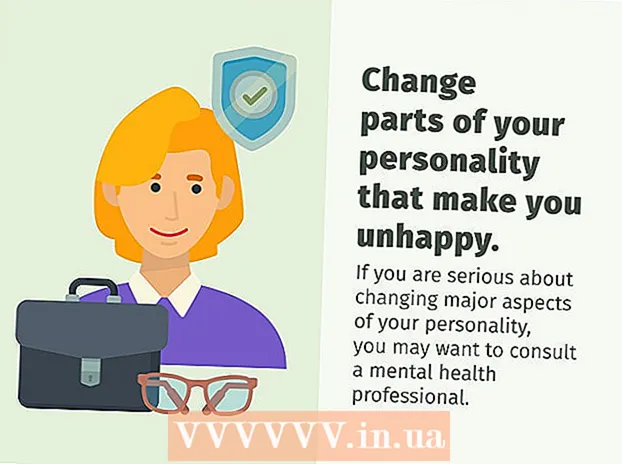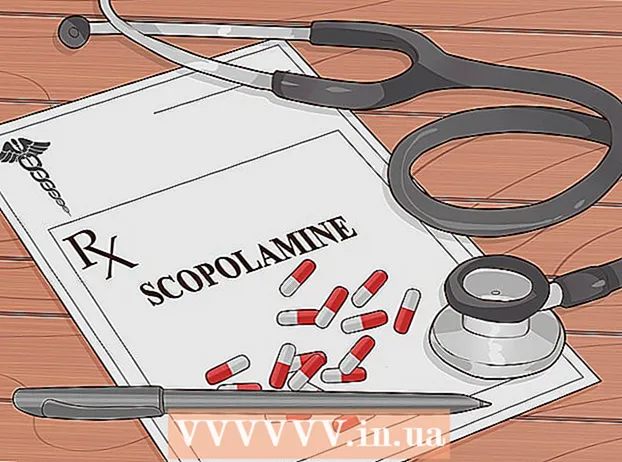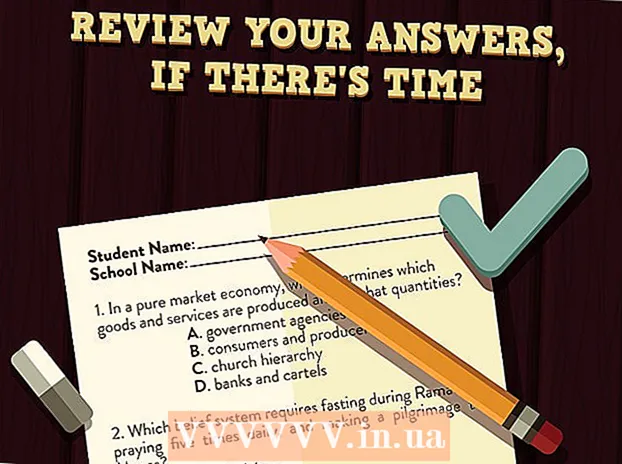Автор:
Peter Berry
Дата создания:
18 Июль 2021
Дата обновления:
1 Июль 2024

Содержание
Границы могут привлечь внимание читателя и выделить вашу информацию. В Word вы можете добавлять границы к определенным разделам текста или ко всем страницам. Word поставляется с множеством рамок, но если вы не можете найти нужный шаблон, вы можете использовать файл изображения для создания собственной границы.
Шаги
Метод 1 из 3. Добавьте рамку к тексту
Выделите часть текста, которую хотите обрамить. Границы лучше всего работают, когда вы выделяете весь абзац или одну строку. Если вы выделите несколько строк, которые не помещаются в абзаце, каждая строка будет иметь свою собственную рамку.

Откройте вкладку "Главная". Параметры границ находятся на вкладке «Главная» во всех версиях с 2007 года.
Найдите кнопку «Границы» в группе «Абзац» рядом с кнопкой «Затенение».
- После нажатия кнопки «Границы» к выделенному тексту добавляется простая нижняя граница.

Щелкните ▼ рядом с кнопкой «Границы», чтобы просмотреть свои предпочтения. Откроется список фигур контура. Вы можете увидеть предварительный просмотр кадра при наведении курсора на каждый параметр.- Если вам нужна только простая рамка, вы можете выбрать ее из этого меню. Если нет, продолжайте читать, чтобы увидеть более стилизованную границу.

Выберите «Границы и затенение», чтобы настроить рамку. По умолчанию граница будет простой сплошной линией. Окно «Границы и затенение» позволит вам настроить контур.
Выберите настройки контура. Вы можете выбирать между Box (стиль рамки), Shadow (тень) и 3-D (стиль 3D). Эти параметры расположены в левой части окна «Границы и затенение».
Выберите узор границы. В меню «Стиль» отобразится список доступных стилей границ. Пожалуйста, выберите нужный шаблон.
- Используйте раскрывающееся меню «Цвет», чтобы изменить цвет контура.
- Используйте раскрывающееся меню «Ширина», чтобы изменить ширину границы.
Включение / отключение краев границы. По умолчанию граница представляет собой полную рамку. Вы можете нажать кнопки вокруг изображения предварительного просмотра, чтобы включить / выключить края.
Нажмите кнопку «Параметры», чтобы изменить интервал границы (необязательно), если вы хотите, чтобы граница была ближе или дальше от текста. Вы можете установить интервал для каждой стороны рамки.
Нажмите ОК, чтобы применить границу. Только что выбранный фрейм будет помещен в выделенный текст. рекламное объявление
Метод 2 из 3: добавьте границу на страницу
Создавайте отдельные разделы, чтобы использовать в документе много разных фреймов. Обычно ко всем страницам документа применяется одна граница страницы. Если вы хотите, чтобы рамка применялась только к определенным страницам, или вы хотите создать разные границы для разных страниц, вам необходимо разделить документ на «разделы».
- Поместите указатель мыши внизу страницы перед страницей, на которой вы хотите начать новый раздел.
- Откройте вкладку «Макет» и нажмите кнопку «Разрывы» в группе «Параметры страницы».
- Выберите «Следующая страница» в разделе «Разрывы разделов», чтобы начать следующую страницу на следующей странице.
Щелкните вкладку Дизайн. Инструмент Границы страницы расположен на этой ленте.
Нажмите кнопку «Границы страницы» справа от вкладки «Дизайн» в группе «Фон страницы». Появится окно Границы страницы.
Настройте шаблон границы страницы. Используйте меню «Стиль», чтобы выбрать стиль границы, который вы хотите использовать. Меню «Цвет» позволяет изменить цвет границы. Ширина используется для изменения толщины границы. Меню «Искусство» включает в себя множество повторяющихся узоров, образующих границу.
Включение / отключение краев границы. По умолчанию граница представляет собой полную рамку. Вы можете нажать кнопки вокруг изображения предварительного просмотра, чтобы включить / выключить края.
Выберите страницу, на которой вы хотите применить рамку. Меню «Применить к» позволяет вам выбирать между «Весь документ» и «Этот раздел». Если вы разделите документ на отдельные разделы на первом этапе, вы можете использовать этот параметр, чтобы применить разные границы к каждому разделу текста.
Нажмите ОК, чтобы применить. Контур появится сразу. рекламное объявление
Метод 3 из 3. Используйте контур фотографии
Вставьте изображение, которое хотите использовать в качестве границы. Если вы хотите использовать изображение в качестве рамки вместо встроенного инструмента создания границ, вы можете вставить изображение в свой документ. Вы можете использовать отдельное изображение для каждого края или вставить фотографию в рамку целиком. Есть несколько способов сделать это:
- Щелкните вкладку «Вставка» и выберите «Изображения». Найдите изображение границы, которое хотите использовать.
- Щелкните и перетащите файл, чтобы перетащить его в документ. Картинка будет вставлена.
- Скопируйте фото с сайта и вставьте в документ.
Выберите фотографию и щелкните вкладку «Формат», чтобы изменить ее положение и слой.
Нажмите кнопку «Перенести текст» и выберите «За текстом». Весь текст будет находиться над файлом изображения, что особенно полезно, если изображение представляет собой полный кадр. Вы также можете перемещать изображение, не затрагивая текст.
При необходимости переместите и измените размер изображения. Вы можете щелкнуть и перетащить фотографию в соответствующее место. Щелкните по углам рамки и перетащите, чтобы изменить размер фотографии.
Повторите то же самое с дополнительными изображениями границ. Если вы рисуете контуры из различных файлов изображений, повторяйте процесс, пока все изображения не будут на месте. Если вам нужно перевернуть изображение (для противоположных сторон), нажмите кнопку «Повернуть» на вкладке «Формат» и выберите «Отразить по горизонтали или вертикали». рекламное объявление