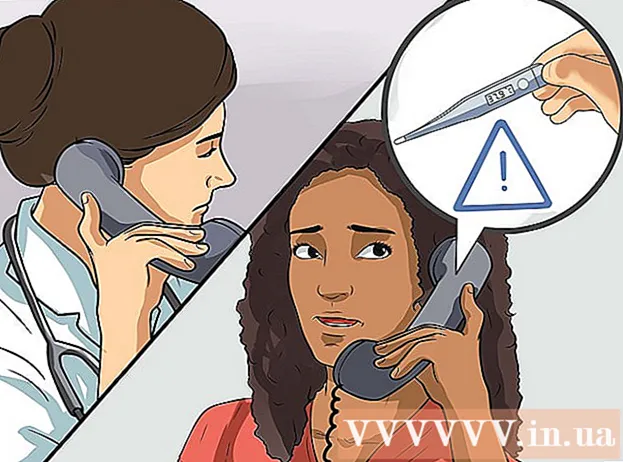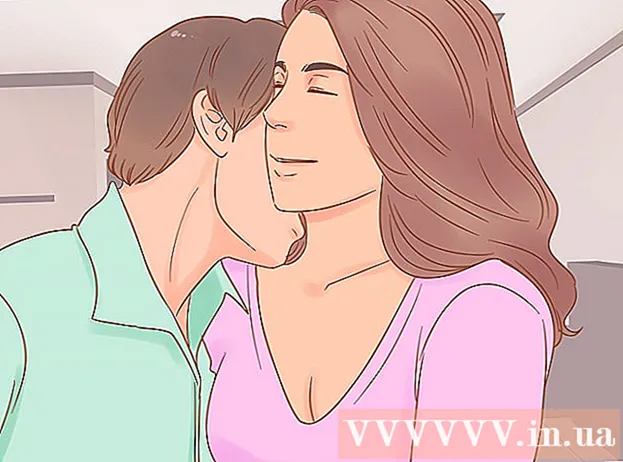Автор:
Laura McKinney
Дата создания:
8 Апрель 2021
Дата обновления:
1 Июль 2024

Содержание
Функция «Форматировать фон» в PowerPoint позволяет нам выбирать изображения с компьютера или в Интернете и использовать их в качестве фона для слайда. Вы можете установить этот фон для нескольких слайдов одновременно или применить его ко всей презентации. Вы также можете добавить эффекты к фоновому изображению для дополнительной эстетики. Если вы не можете изменить элементы фона, возможно, вам придется отредактировать мастер слайдов.
Шаги
Часть 1 из 3: Добавление фотографий
Откройте презентацию PowerPoint. Вы можете добавить графическое изображение к фону любого слайда в презентации PowerPoint. Сначала откройте презентацию, которую хотите отредактировать, в PowerPoint.

Щелкните вкладку «Дизайн» в верхней части окна. Появятся инструменты дизайна.
Нажмите кнопку «Форматировать фон» справа от ленты «Дизайн». Боковая панель «Форматировать фон» появится в правой части экрана.

Выберите слайд, на котором вы хотите применить фон. По умолчанию фон применяется только к активному слайду. Вы можете удерживать клавишу Ctrl / ⌘ Команда и щелкните каждый слайд в списке слайдов слева, чтобы выбрать его.- Если вы хотите применить фон к каждому слайду презентации, вы можете сделать это в конце этого раздела.

Выберите «Картинка или текстурная заливка» (Фото или текстурный фон). Это позволит вам выбрать фоновое изображение.- Существуют различные варианты заливки, такие как сплошной цвет, цвет градиента и узор. После того, как вы выберете опцию, появятся и дополнительные опции отображения. Эта статья посвящена только добавлению фотографий и графики к фону.
Выберите изображение, которое хотите вставить в качестве фона. Чтобы фоновое изображение не растягивалось и не теряло качества, изображение должно быть 1280 x 720 пикселей.
- Нажмите кнопку «Файл», чтобы выбрать изображение на вашем компьютере. Откроется файловый браузер, в котором вы сможете перейти к изображению, которое хотите использовать.
- Нажмите кнопку «Онлайн», чтобы найти изображения из сетевых источников. Вы можете искать в Google, выбирать фотографии, хранящиеся в OneDrive, или получать фотографии из своей учетной записи Facebook или Flickr.
- Щелкните меню «Текстура», чтобы выбрать доступную текстуру фона. Вы можете использовать доступные параметры, если не вставляете изображение самостоятельно.
Нажмите «Применить ко всем», чтобы установить изображение для всех слайдов. Часто фотографии добавляются только в качестве фона для выбранных вами слайдов. Если вы хотите применить к каждому слайду, нажмите «Применить ко всем». Новое фоновое изображение будет установлено для всех слайдов, включая тот, который вы создадите позже. рекламное объявление
Часть 2 из 3: Применение эффектов
Установите флажок «Плитка изображения как текстуры», чтобы создать текстуру, переплетенную с изображением. Этот вариант подходит для небольших изображений и создает непрерывность между изображениями.
Отрегулируйте эффект чересстрочной развертки с помощью панели ниже. Вы можете использовать панель управления, чтобы настроить интервал между изображениями с чересстрочной разверткой, выбрать, дублировать или нет, и выровнять.
Используйте ползунок прозрачности, чтобы настроить прозрачность изображения. Этот параметр особенно полезен, если вы хотите добавить на слайд водяной знак (водяной знак). Установка фонового изображения с высоким уровнем прозрачности позволит вам использовать фотографию для защиты авторских прав, не скрывая или не влияя на информацию на слайде.
Нажмите кнопку «Эффекты» в верхней части меню «Формат фона», чтобы применить эффект. Это меню позволяет вам выбирать различные эффекты для применения к фоновому изображению. Вы увидите предварительный просмотр, а также название каждой опции в меню, когда вы наведете на нее курсор.
- Щелкните меню «Художественные эффекты» и выберите эффект, который хотите использовать.
- Когда вы выбираете эффект, ниже могут появиться дополнительные параметры. Эти параметры будут отличаться в зависимости от выбранного вами эффекта.
Нажмите «Применить ко всем», чтобы применить эффекты ко всем слайдам. Все слайды презентации будут использовать фоновое изображение и эффект по вашему выбору. рекламное объявление
Часть 3 из 3: Использование режима «Образец слайдов»
Щелкните вкладку «Просмотр» в PowerPoint. Появятся различные варианты просмотра.
Нажмите кнопку «Образец слайдов». Список всех основных слайдов появится на левой панели. Это тематический слайд для различных типов содержимого вашей презентации. Параметры графики и темы на главном слайде имеют приоритет над обычными настройками фона.
Выберите мастер-слайд, который хотите отредактировать. Слайд открывается в основном виде. Возможно, вам потребуется прокрутить список вверх, чтобы увидеть мастер-слайд-шоу.
- Различные слайды в главном списке предназначены для разных макетов слайдов. Изменения, внесенные на мастер-слайд, будут применяться ко всем слайдам с одинаковым макетом. Слайд мастер-списка будет применяться ко всем слайдам в презентации.
Нажмите кнопку «Стили фона» и выберите «Форматировать фон.’ Откроется боковая панель «Форматировать фон».
Отрегулируйте фон, как описано в предыдущем разделе. После открытия боковой панели «Формат фона» вы можете настроить фоновую графику в соответствии с шагами, описанными выше. Используйте параметр «Заливка рисунка или текстуры», чтобы установить новое изображение в качестве основного фона. Это фоновое изображение будет применено ко всем слайдам презентации. рекламное объявление