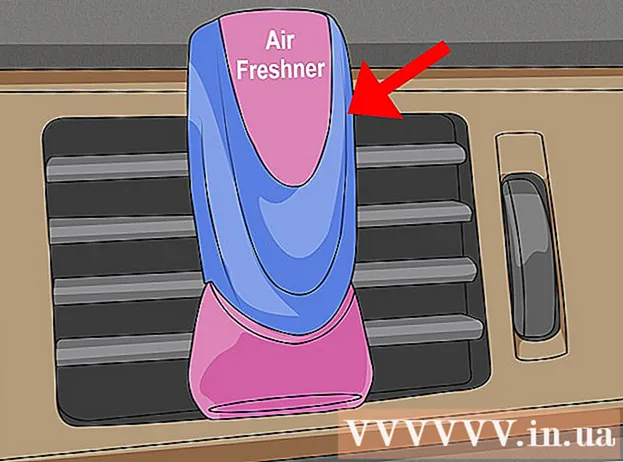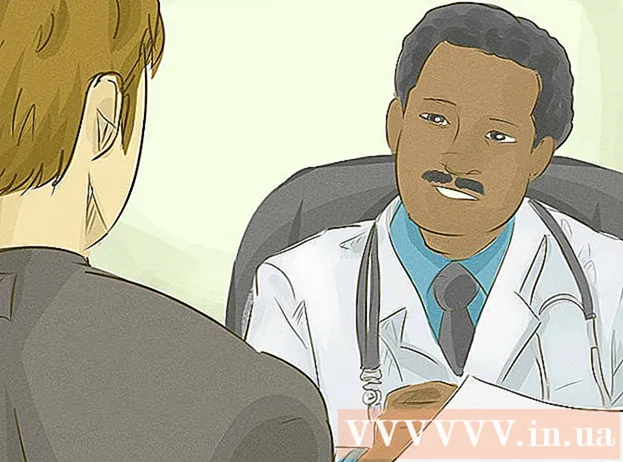Автор:
Lewis Jackson
Дата создания:
14 Май 2021
Дата обновления:
1 Июль 2024

Содержание
Из этой статьи вы узнаете, как добавить диаграмму данных в документ Microsoft Word.
Шаги
Часть 1 из 2: вставьте диаграмму в Word
Откройте документ Microsoft Word. Чтобы продолжить, вы можете либо дважды щелкнуть существующий документ Word, либо открыть Microsoft Word и выбрать файл из раздела Недавние (Недавно).
- В новом документе просто откройте Microsoft Word и нажмите Пустой документ (Документ пустой).

Щелкните в том месте документа, где вы хотите вставить диаграмму. Указатель мыши будет мигать в том месте, где вы щелкнули; Вот тогда позиция отображения диаграммы.- Например, если вы щелкните под абзацем, это будет позиция для вставки диаграммы.

Щелкните карту Вставить (Вставить) вверху страницы Word, справа от карточки Главная.
Нажмите Диаграмма (Диаграмма). Эта опция имеет разноцветный значок и находится под правой стороной карточки. Вставить.

Щелкните Форматировать диаграмму. Этот параметр указан слева во всплывающем окне диаграммы.- Некоторые распространенные форматы диаграмм - это линии (Линия), столбец (Столбец) и круг (Пирог).
- Вы можете настроить формат диаграммы, щелкнув параметры отображения в верхней части окна форматирования.
Нажмите в порядке. График будет вставлен в документ.
- Также появится небольшое окно Excel с ячейками для ввода данных.
Часть 2 из 2: Добавление данных в диаграмму
Щелкните ячейку в окне Excel. Эта ячейка будет выделена, и вы сможете добавить в нее точки данных.
- Значения в столбце «A» представляют данные на оси X диаграммы.
- Каждое значение в строке «1» представляет линию или столбец (например, «B1» - это линия или столбец, «C1» представляет собой линию или столбец и т. Д.).
- Числовые значения за пределами столбца «A» и строки «1» представляют разные точки данных на оси Y.
- Все данные, которые вы вводите в ячейки Excel, будут повторно импортированы, чтобы отразить данные диаграммы.
Введите числа или имена.
Нажмите ↵ Enter или ⏎ Возврат. Данные будут введены в ячейку, после чего вы сможете продолжить с другой ячейки.
Повторите этот процесс для каждой точки данных. По мере ввода данных диаграмма изменяется соответствующим образом.
Нажмите кнопку Икс в правом верхнем углу окна Excel. Это окно закроется и сохранит изменения, внесенные в график.
- Вы можете снова открыть окно Excel в любое время, щелкнув диаграмму.
Совет
- В Word 2010 и более ранних версиях окно Excel появится вне Microsoft Word как совершенно новый документ Excel.
Предупреждение
- Не забудьте сохранить текущую сессию!