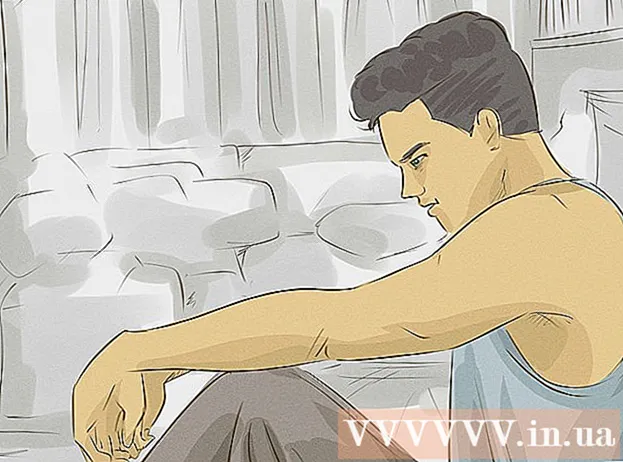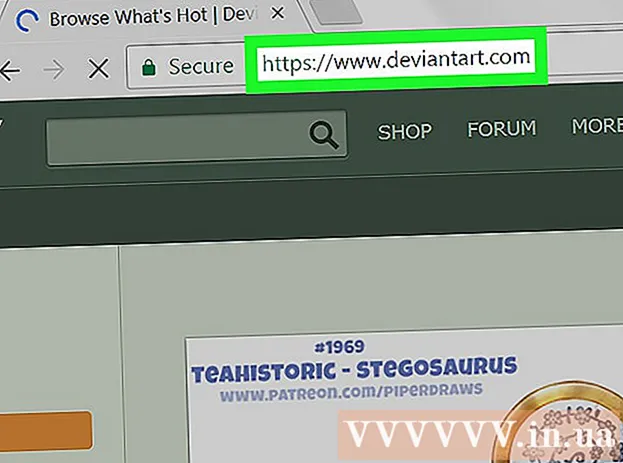Автор:
Peter Berry
Дата создания:
11 Июль 2021
Дата обновления:
1 Июль 2024

Содержание
В этой статье wikiHow научит вас, как открыть определенный порт на вашем маршрутизаторе, чтобы приложения могли получить доступ к сети. Открытие портов на вашем маршрутизаторе позволяет играм, серверам, BitTorrent и другим приложениям обходить уровень безопасности вашего маршрутизатора, не имея возможности нормально подключаться к этим портам. Однако открытие порта делает сеть более уязвимой для атак.
Шаги
Найдите IP-адрес роутера. Для доступа к странице конфигурации вы должны знать IP-адрес вашего роутера: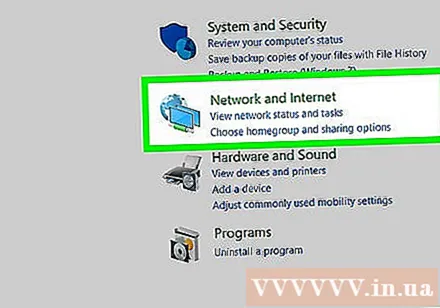
- Windows - Открыто Начало (Пуск), щелкните значок колеса Настройки (Настройки), нажмите Сеть и Интернет (Сеть и Интернет)> Просмотр свойств вашей сети (Отобразите свойства сети) и посмотрите адрес в поле «Шлюз по умолчанию».
- Mac - Открыто Меню Apple (Меню Apple)> Системные настройки (Настройка системы)> Сеть (Сеть)> Продвинутый (Дополнительно)> вкладка TCP / IPнайдите номер справа от «Маршрутизатор:».
- Linux - Откройте терминал и введите маршрут.
- IP-адрес маршрутизатора обычно 192.168.0.1, 192.168.1.1 а также 192.168.2.1, или 10.0.0.1 для роутера Apple.
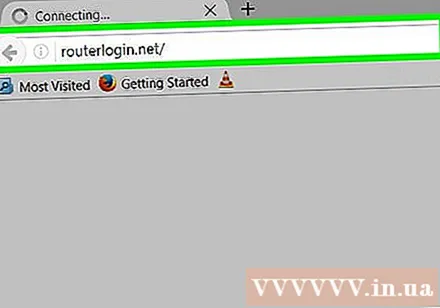
Посетите страницу настроек вашего роутера. Откройте веб-браузер и введите IP-адрес в адресной строке.
Введите ваше имя пользователя и пароль. Если вы настроили параметры безопасности своего маршрутизатора, щелкните имя пользователя и пароль, которые вы выбрали. Если не настроено, попробуйте ввести информацию по умолчанию следующим образом:
- Маршрутизаторы Linksys - Тип админ в полях как имени пользователя, так и пароля.
- Маршрутизатор Netgear - Тип админ в поле имени пользователя и пароль в поле пароля.
- Обратитесь к руководству, прилагаемому к вашему маршрутизатору, чтобы подтвердить имя пользователя и пароль по умолчанию.
- Если вы забыли данные для входа в систему, необходимо восстановить исходные настройки маршрутизатора.

Найдите раздел «Переадресация портов». У каждого маршрутизатора будет свой интерфейс. Название меню, которое содержит настройку перенаправления портов, обычно: «Перенаправление портов», «Приложения», «Игры», «Виртуальные серверы», «Брандмауэр». (Брандмауэр) и «Защищенная установка». Если вы не видите указанные выше параметры, попробуйте перейти в «Дополнительные настройки» и найдите подменю «Перенаправление портов».
Найдите список подготовки конфигурации. Многие маршрутизаторы имеют раскрывающиеся меню, содержащие параметры предварительной настройки для некоторых распространенных приложений. Если вам нужно открыть порт для одного из приложений, выберите приложение из списка.
Создавайте собственные категории. Если программы, которую вы хотите добавить, нет в списке, вам необходимо создать собственный список переадресации портов. Операции для каждого маршрутизатора немного отличаются, хотя для каждого устройства потребуется следующая информация:
- имя (Имя) или описание (Описание) - введите имя службы (например, «Майнкрафт»).
- Тип (Тип) или Тип Обслуживания (Тип службы) - можно выбрать TCP или UDP, либо оба. Если вы не знаете, какой стиль выбрать, нажмите Обе (оба) или TCP / UDP.
- Входящий (Ввод) или Начало (Запуск) - Введите здесь номер первого порта. Вам следует изучить порт, который вы хотите выбрать, чтобы убедиться, что никакое другое приложение еще не использует этот порт.
- частный (Отдельно) или Конец (Готово) - Введите здесь номер 2-го порта. Если вы хотите открыть только один порт, введите тот же номер, что и в поле выше; Если вы хотите открыть несколько портов (например, 5 портов), введите 3784 в поле Start и 3788 в поле End.
Введите частный IP-адрес вашего компьютера. Введите адрес в поле «Частный IP» или «IP-адрес устройства». Вы можете найти частный IP-адрес своего ПК или Mac.
Сохранить настройки. Нажмите Сохранить (Сохранить) или Применять (Применять). Если будет предложено, вам необходимо перезапустить маршрутизатор, на котором изменения вступили в силу.
- Возможно, вам потребуется установить флажок «Включено» или «Вкл.» Рядом со строкой перенаправленных портов.
Совет
- Каждый раз, когда вы включаете или выключаете маршрутизатор, вашему компьютеру может быть назначен другой IP-адрес. В этом случае зайдите на «сайт» маршрутизатора или драйвера администратора и измените информацию в разделе переадресации портов.
- Обязательно введите правильный номер порта. Если просто ввести неправильный порт, программа будет работать некорректно, поэтому проверьте еще раз.
- Некоторые маршрутизаторы (например, D-Link) имеют функцию «переключения портов», которая позволяет запускать определенные игры без изменения IP-адреса. Эта функция работает, отслеживая выходное соединение игры и автоматически настраивая переадресацию портов в соответствии с IP-адресом игры. Эту функцию обычно необходимо активировать вручную на веб-сайте маршрутизатора (расположенном на IP-адресе шлюза).
- Отключите брандмауэр, установленный на вашем компьютере, если у вас возникли проблемы. Брандмауэр Norton Internet Security и аналогичные продукты могут быть причиной проблемы, вместо этого вы можете использовать брандмауэр Windows.
Предупреждение
- Если найден пароль маршрутизатора по умолчанию, установите новый. Пароль по умолчанию имеет много дыр в безопасности.
- Не открывайте все порты на роутере. Так хакерам будет проще взломать ваш компьютер.
- При настройке маршрутизатора всегда используйте антивирус, антишпионское ПО, рекламное ПО и защитный брандмауэр.