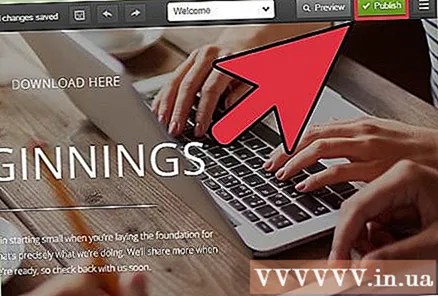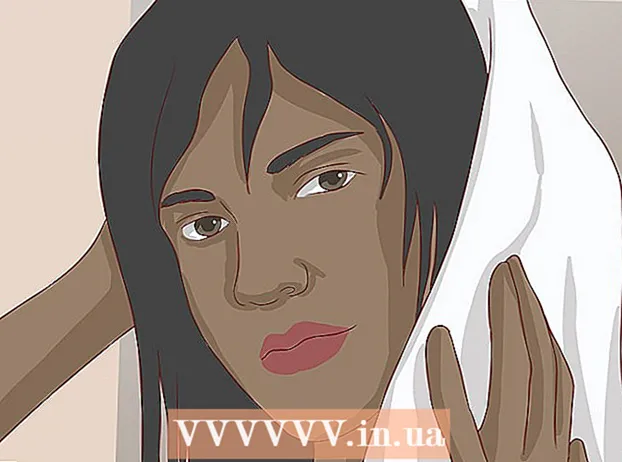Автор:
Laura McKinney
Дата создания:
9 Апрель 2021
Дата обновления:
1 Июль 2024

Содержание
Предоставление ссылок для скачивания файлов через ваш веб-сайт - обычная необходимость, и есть много способов сделать это. Сайты, предлагающие инструменты для веб-создания, такие как GoDaddy, WordPress и Weebly, часто имеют функцию загрузки файлов, как только они создают ссылку. Если вы создаете свой веб-сайт с нуля, вы можете сгенерировать несколько ссылок для скачивания, используя простой HTML-код для файлов, размещенных на вашем сервере.
Шаги
Метод 1 из 5. Используйте HTML
Создайте HTML-страницу, если еще не сделали. Вы добавите ссылку для загрузки на веб-страницу HTML. Если нет, вы можете создать простую HTML-страницу для проверки ссылки для загрузки. См. Статью Создание простой веб-страницы с помощью HTML для получения подробной информации.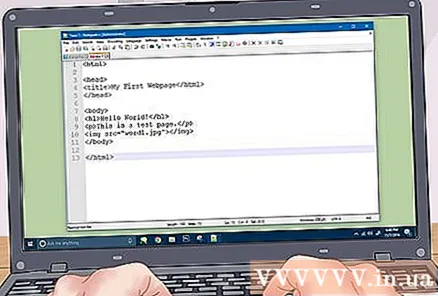
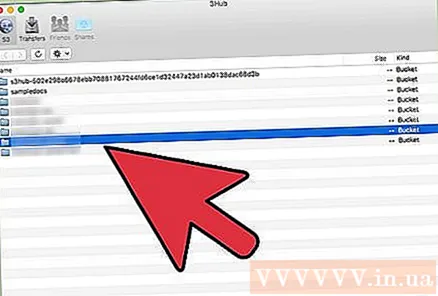
Откройте папку на сервере и для сайта, и для файла. Самый простой способ связать файл - поместить его в тот же каталог, что и HTML-файл страницы. Используйте файловый менеджер панели управления или файловый браузер в вашей программе FTP, чтобы перейти к папке, содержащей HTML-файл, к которому вы добавите ссылку.- Ваш FTP-клиент должен быть предварительно настроен для подключения к веб-серверу, поскольку вы уже загрузили на него свой сайт. Если нет, вы можете сами научиться использовать FTP для настройки своего FTP-клиента и подключения к вашему серверу.
- Если на вашем веб-сайте есть онлайн-панель управления, вам разрешен доступ к файлам на вашем сервере напрямую через интерфейс веб-администрирования. У вас также есть такое же разрешение при входе на свой сайт в качестве администратора. В Панели управления выберите «Диспетчер файлов».
- Если вы создали свой веб-сайт с помощью инструмента веб-создания, такого как WordPress, Weebly или Wix, вы можете ознакомиться с подробными инструкциями для каждого из приведенных ниже методов.
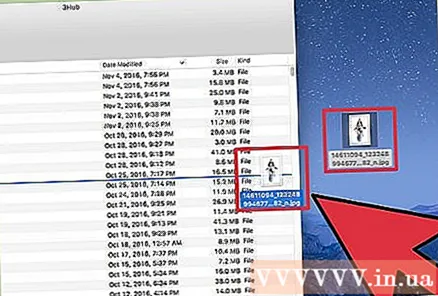
Загрузите файл, который хотите связать. Вы можете загружать довольно много типов файлов, от PDF до ZIP. Обратите внимание, что некоторые серверы ограничивают разрешенные для загрузки размеры файлов, а большие файлы могут довольно быстро съесть вашу пропускную способность. Некоторые браузеры даже блокируют потенциально опасные файлы, такие как EXE или DLL, чтобы посетители вашего сайта не могли их загрузить.- Чтобы загрузить файлы с помощью программы FTP, перетащите файл в папку в окне FTP, которую вы хотите загрузить. Загрузка начнется немедленно. Скорость загрузки обычно намного ниже скорости загрузки, поэтому для успешной загрузки файла может потребоваться некоторое время.
- Если вы используете файловый менеджер виртуальной панели управления, вам нужно будет нажать кнопку «Загрузить» в верхней части экрана. Найдите файл на компьютере, который хотите загрузить. Вам придется долго ждать, чтобы загрузить большие файлы на свой сервер.
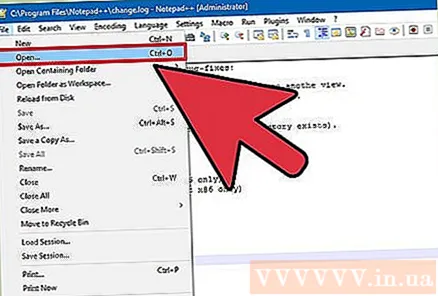
Откройте веб-страницу, для которой вы хотите добавить ссылку, в редакторе кода. После загрузки файла вам нужно будет добавить ссылку на него на своем веб-сайте. Откройте HTML-файл, к которому вы хотите добавить ссылку. Вы можете дважды щелкнуть по нему в файловом менеджере панели управления, чтобы открыть его с помощью встроенного редактора страниц. Если вы используете FTP, щелкните правой кнопкой мыши файл HTML на своем сервере, затем нажмите «Открыть с помощью», чтобы открыть его в текстовом редакторе или редакторе кода.
Найдите место на странице, куда вы хотите добавить ссылку. Поместите курсор в то место в строке кода, куда вы хотите вставить ссылку для скачивания. Это может быть в теле абзаца, внизу страницы или где-нибудь еще.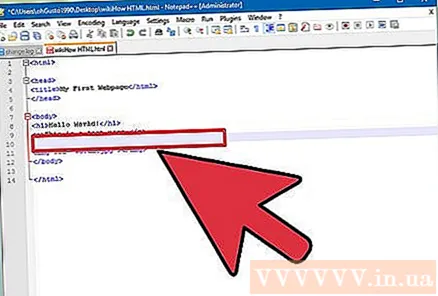
Добавьте код для ссылки. Введите код HTML5 в строке ниже для ссылки для скачивания. Загрузка начнется, как только пользователь перейдет по ссылке. Если файл загружен в ту же папку, что и файл HTML, просто используйте имя и расширение. Если файл находится в другом каталоге, вам необходимо добавить структуру каталогов.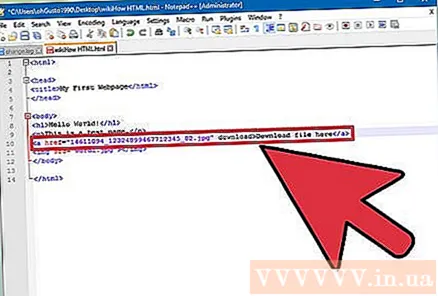
- Свойства скачать не работает в Safari, Internet Explorer или Opera Mini. Пользователи этих браузеров должны открыть файл на новой странице и сохранить его вручную.
Создайте кнопку загрузки вместо ссылки. Вы можете использовать изображения для замены текста для создания ссылок для загрузки. Этот образ узла должен быть доступен на вашем веб-сервере.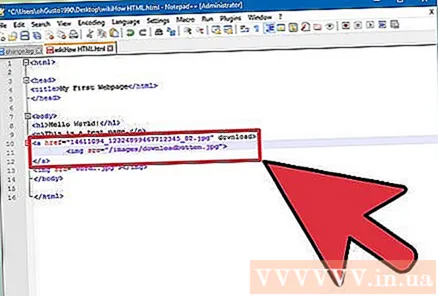
Переименуйте загруженный файл. Если определить (определить) атрибут скачатьВы можете переименовать файл, когда кто-нибудь его загрузит. Это упрощает пользователям распознавание файлов, которые они скачивают у вас.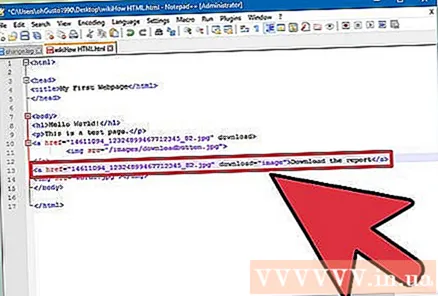
Сохраните изменения в HTML-файл. Когда вы будете удовлетворены своей строкой кода, вам необходимо сохранить изменения в HTML-файле и при необходимости загрузить его снова. Вы должны увидеть новую кнопку загрузки прямо на своем веб-сайте. рекламное объявление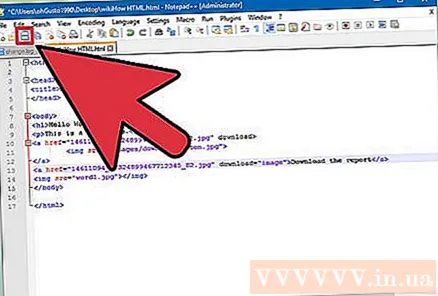
Метод 2 из 5: Использование WordPress
Откройте свою страницу в редакторе WordPress. Если вы используете WordPress для управления и публикации своего веб-сайта, вы можете использовать встроенные инструменты для добавления ссылок для загрузки на любую из ваших страниц. Войдите в основной интерфейс WordPress с учетной записью администратора.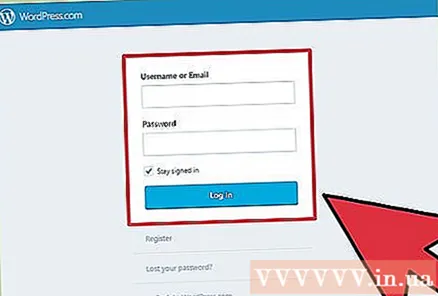
Поместите курсор в то место, где должна отображаться ссылка. Вы можете размещать ссылки в середине абзаца или создавать для него новую строку.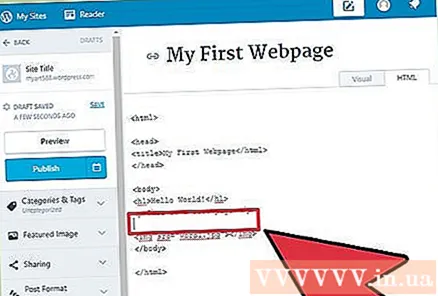
Нажмите кнопку «Добавить медиа». Вы найдете эту кнопку над инструментами публикации в верхней части страницы.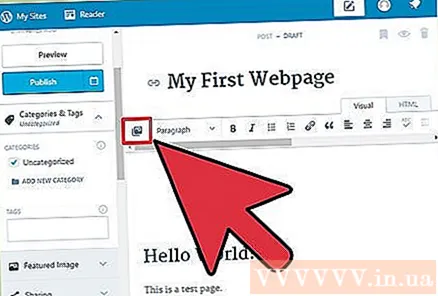
Нажмите «Загрузить файлы» и перетащите файл в окно. У вас есть право загружать много разных файлов, но WordPress может ограничивать размер в зависимости от типа вашей учетной записи.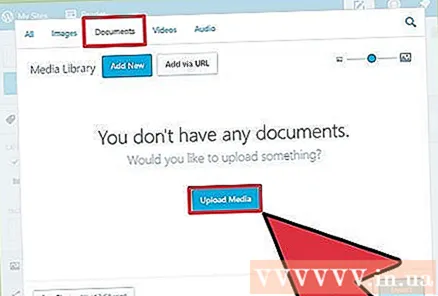
- Завершение загрузки файлов может занять некоторое время, поскольку для большинства подключений скорость загрузки всегда ниже, чем скорость загрузки.
Добавьте описание файла. Вы можете ввести описание внизу файла в окне «Добавить медиа». Это будет текст, отображаемый как ссылка для скачивания.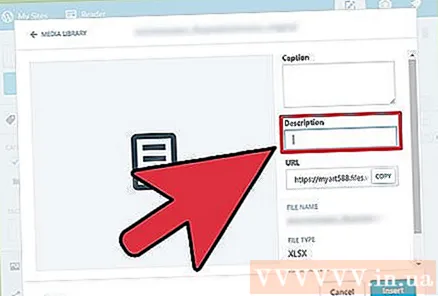
Нажмите кнопку «Вставить в сообщение / страницу». На этом шаге ссылка для скачивания вставляется в позицию курсора. Обратите внимание, что ссылка ведет на страницу вложения, а не на сам файл. Это ограничение программного обеспечения WordPress. рекламное объявление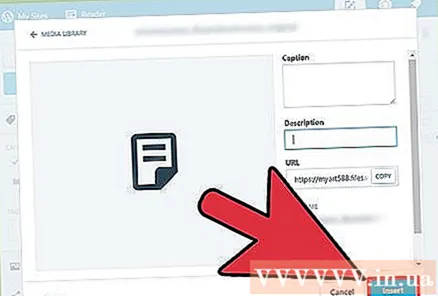
Метод 3 из 5: используйте Weebly
Откройте свой сайт в редакторе Weebly. Войдите на сайт Weebly и откройте свой сайт с помощью редактора Weebly.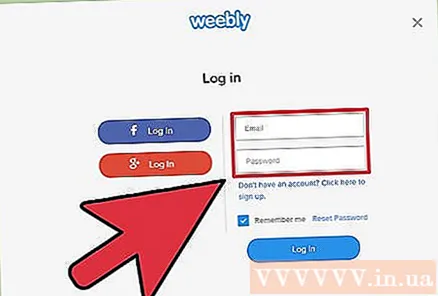
Выделите текст или объект, который хотите превратить в ссылку. Вы можете выделить текст в текстовом поле или выбрать изображение на странице, которое хотите превратить в ссылку для загрузки вашего файла.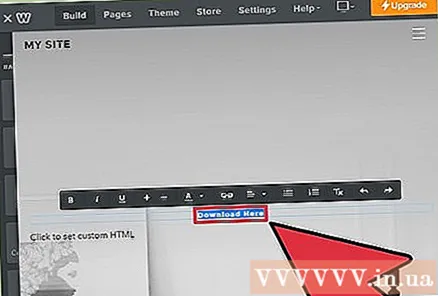
Нажмите кнопку «Ссылка». Когда текст выделен, он будет выглядеть так, как будто цепная ссылка находится в верхней части текстового редактора. После выбора изображения нажмите «Ссылка» на панели управления изображением.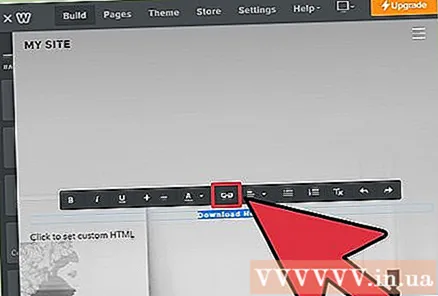
Выберите «Файл», затем нажмите "загрузить файл". На этом шаге открывается файловый браузер.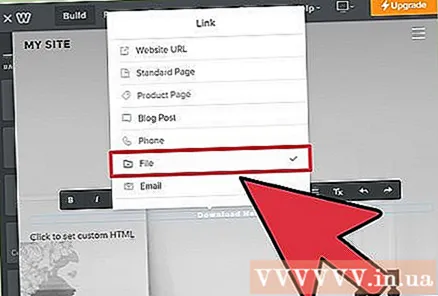
Выберите файл, для которого вы хотите создать ссылку для загрузки. После того, как вы сделаете свой выбор, начнется загрузка файла.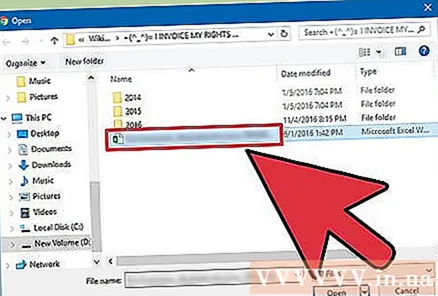
- Обычным пользователям разрешено загружать файлы размером не более 5 МБ. Пользователи Premium имеют ограничение на размер файла 100 МБ.
Опубликуйте свою страницу, чтобы увидеть новую ссылку. Как только файл будет загружен, ссылка будет готова к использованию. Нажмите кнопку «Опубликовать», чтобы немедленно применить изменения к странице. Теперь ваши посетители смогут щелкнуть ссылку и загрузить файл. рекламное объявление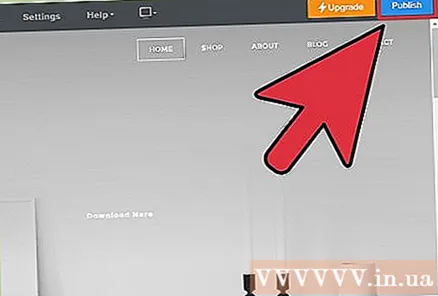
Метод 4 из 5. Используйте Wix
Откройте свой сайт в редакторе Wix. Если вы используете Wix для создания своего сайта и управления им, войдите на сайт Wix и загрузите свой сайт в редакторе страниц.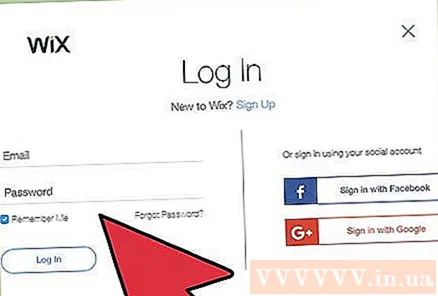
Выделите текст или изображение, которое вы хотите преобразовать в ссылку. Вам разрешено создавать ссылки из текста или изображений на вашей странице.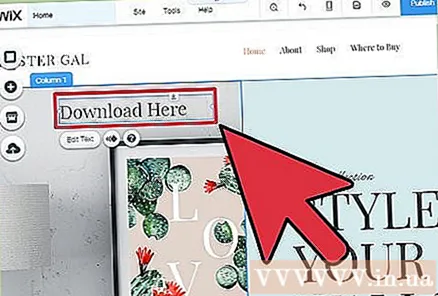
Превратите свой выбор в ссылку. Шаги для текста и изображений немного отличаются: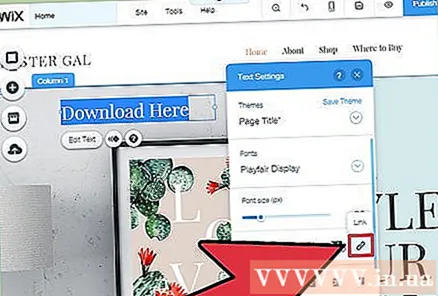
- Текст - нажмите кнопку «Ссылка» в окне «Параметры текста». Эта кнопка выглядит как ссылка. Вы откроете меню ссылок.
- Для изображений: выберите «Ссылка открыта» в меню «При нажатии на изображение» в окне «Настройки изображения». Нажмите «Добавить ссылку» в разделе «Для чего предназначена ссылка?». Этот шаг открывает меню ссылок.
Выберите «Документ» из списка вариантов ссылки. Этот шаг позволяет загружать много разных текстовых файлов.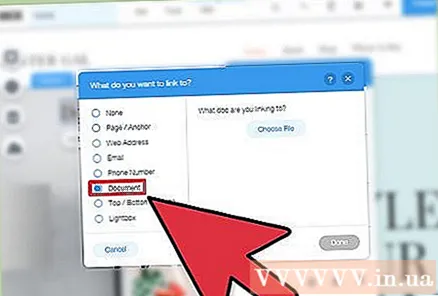
Нажмите кнопку «Выбрать файл». Этот шаг откроет загрузчик файлов.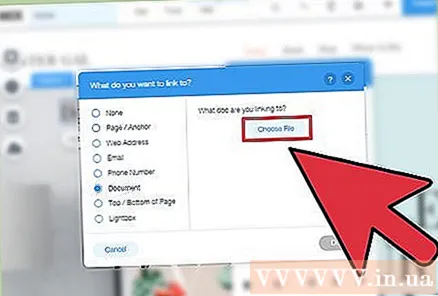
Перетащите файл, который хотите загрузить, в окно. Вам разрешено загружать только файлы DOC, PDF, PPT, XLS, ODT (и некоторые другие вторичные форматы). Это означает, что вы в основном не можете загружать текст. Максимальный размер файла - 15 МБ.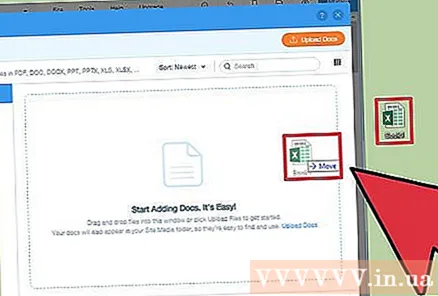
Разместите свою страницу. После того, как вы загрузите файл, ваша ссылка будет готова. Нажмите кнопку «Опубликовать» в правом верхнем углу, чтобы сохранить изменения и опубликовать их на сайте. рекламное объявление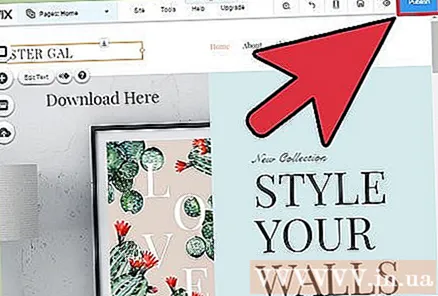
Метод 5 из 5. Используйте GoDaddy
Откройте свою страницу в редакторе GoDaddy. Если вы использовали конструктор сайтов GoDaddy, войдите на сайт GoDaddy и откройте свой сайт в редакторе.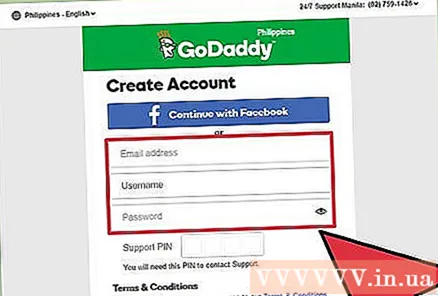
Выберите объект или текст, который вы хотите преобразовать в ссылку. Вы можете преобразовать любой объект на своей странице в ссылку, а также любой текст из текстового поля. Если вы хотите создать кнопку загрузки, нажмите на опцию «Кнопка» в левом меню, чтобы вставить.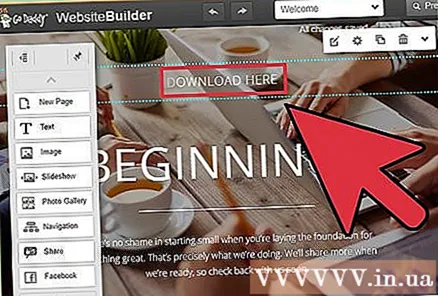
Создать ссылку из выделенного текста или объекта. Если вы выбрали объект, нажмите кнопку «Настройки», чтобы открыть меню. Если у вас выделен текст, нажмите кнопку «Ссылка» в инструменте форматирования текста, который выглядит как ссылка.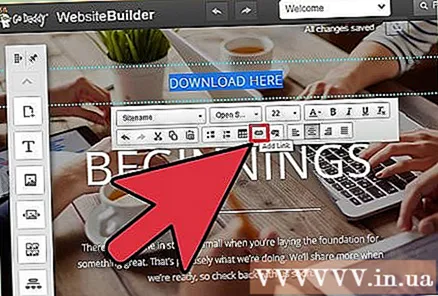
Нажмите красную стрелку под надписью «Ссылка (URL)» и сделайте свой выбор. "Загрузить". Этот шаг позволяет вам выбрать, какие файлы вы хотите загрузить на свой сайт.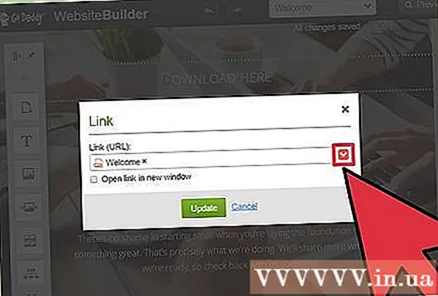
Нажмите кнопку «Обзор» и найдите файл, который хотите загрузить. Максимальный размер файлов - 30 МБ. Вам не разрешено загружать HTML, PHP, EXE, DLL и многие другие потенциально опасные типы файлов.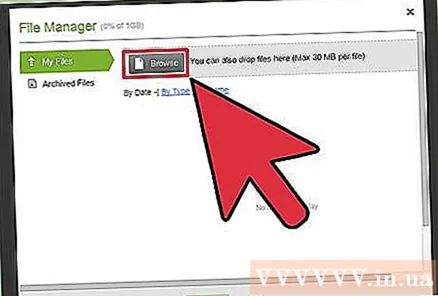
Нажмите «Вставить», когда файл будет загружен. Вы увидите галочку рядом с файлом в окне, когда он будет успешно загружен.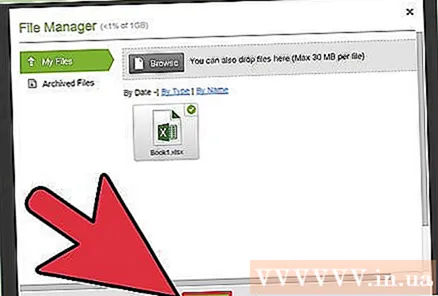
Нажмите «Сохранить», чтобы создать ссылку. Нажатие «Сохранить» назначит файл текстовой ссылке или объекту, который вы создали.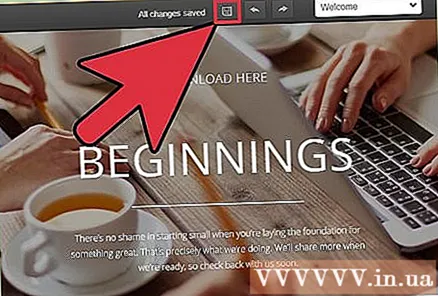
Нажмите «Опубликовать», чтобы сохранить изменения на своем сайте. Это приведет к размещению новой ссылки, и любой, кто посетит ваш сайт, сможет загрузить связанный файл. рекламное объявление