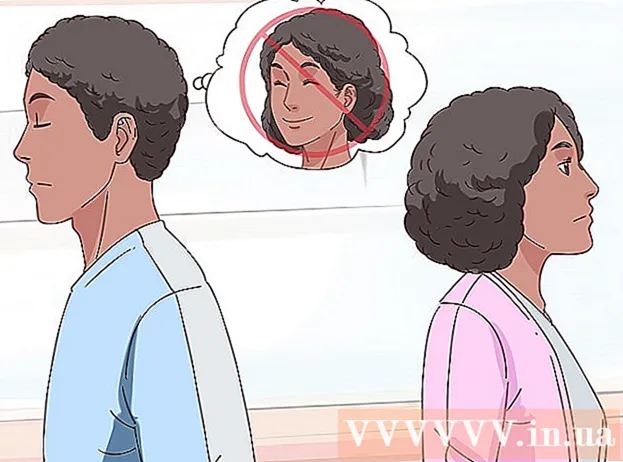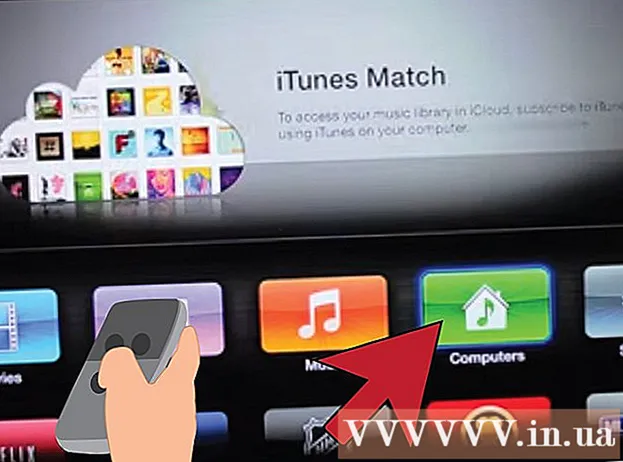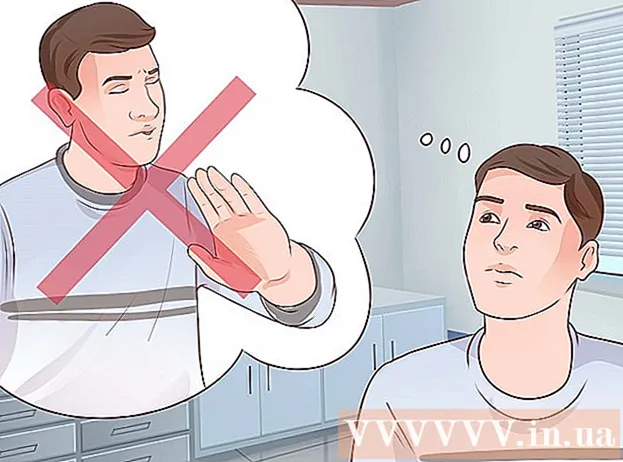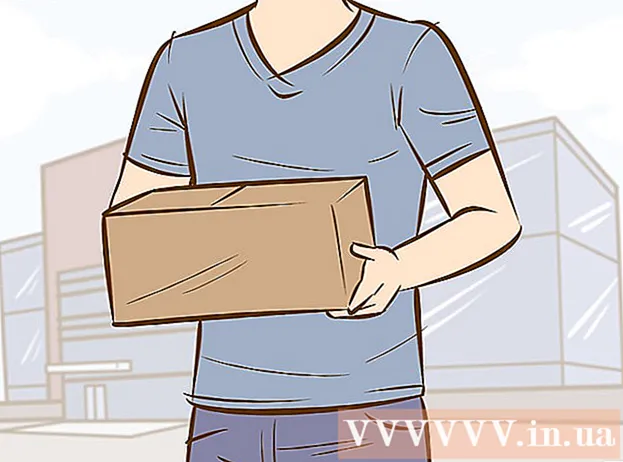Автор:
Charles Brown
Дата создания:
1 Февраль 2021
Дата обновления:
1 Июль 2024

Содержание
- Шагать
- Метод 1 из 3. Использование командной строки
- Метод 2 из 3: Использование административных инструментов
- Метод 3 из 3: Использование диспетчера задач
- Предупреждения
Принтеры могут быть сложными в использовании устройствами. Эта статья посвящена одной из наиболее распространенных проблем с принтером: очереди (служба печати) или буферизации. Спулинг, аббревиатура от Одновременные периферийные операции в режиме онлайн, это термин для постановки заданий печати в очередь на вашем компьютере. Время от времени вам необходимо останавливать эту систему, чтобы очередь не давала принтеру команду на печать документа, который вы не хотите печатать. В какой-то момент вы дважды случайно дали задание на печать, быстро отключили принтер до завершения печати, а после повторного подключения обнаружите, что принтер все еще хочет продолжить работу с документом, который вы не хотели печатать.
Шагать
Метод 1 из 3. Использование командной строки
 Откройте меню "Пуск". Вы можете открыть меню «Пуск», нажав клавишу Windows на клавиатуре или щелкнув значок «Пуск» в нижнем левом углу экрана.
Откройте меню "Пуск". Вы можете открыть меню «Пуск», нажав клавишу Windows на клавиатуре или щелкнув значок «Пуск» в нижнем левом углу экрана.  Введите cmd. В меню Пуск введите cmd, код командной строки. Вы должны увидеть «Командную строку» в списке программ.
Введите cmd. В меню Пуск введите cmd, код командной строки. Вы должны увидеть «Командную строку» в списке программ.  Откройте командную строку от имени администратора. Щелкните правой кнопкой мыши «Командная строка» и выберите Запустить от имени администратора из раскрывающегося меню. нажмите на да в окне предупреждения.
Откройте командную строку от имени администратора. Щелкните правой кнопкой мыши «Командная строка» и выберите Запустить от имени администратора из раскрывающегося меню. нажмите на да в окне предупреждения. - Командная строка дает вам возможность запускать текстовые команды. Эти команды часто также можно выполнять с помощью графического интерфейса, клавиатуры и мыши, но иногда можно сэкономить время, используя командную строку.
 Наберите "net stop spooler". Тип просто останови спулер в командной строке, затем нажмите ↵ Enter. Вы увидите строку с текстом: Работа службы диспетчера очереди печати была прервана. Через некоторое время, и если это будет сделано успешно, вы увидите: Служба диспетчера очереди печати остановлена.
Наберите "net stop spooler". Тип просто останови спулер в командной строке, затем нажмите ↵ Enter. Вы увидите строку с текстом: Работа службы диспетчера очереди печати была прервана. Через некоторое время, и если это будет сделано успешно, вы увидите: Служба диспетчера очереди печати остановлена.  Удалите задания на печать. Чтобы принтер не продолжал печатать документы после перезапуска буферизации, вам придется отменить все открытые задания на печать. Введите C: Windows system32 spool PRINTERS в поле адреса проводника Windows и нажмите ↵ Enter. В диалоговом окне вас могут попросить продолжить работу в качестве администратора. нажмите на Продолжать при появлении запроса.
Удалите задания на печать. Чтобы принтер не продолжал печатать документы после перезапуска буферизации, вам придется отменить все открытые задания на печать. Введите C: Windows system32 spool PRINTERS в поле адреса проводника Windows и нажмите ↵ Enter. В диалоговом окне вас могут попросить продолжить работу в качестве администратора. нажмите на Продолжать при появлении запроса. - Не удаляйте папку ПРИНТЕРЫ, только те элементы, которые в ней содержатся.
 Перезапустите службу печати. Чтобы система могла также печатать документы в будущем, вам придется перезапустить службу печати. Тип просто запустите спулер в командной строке и нажмите ↵ Enter. Если это сработало, вы видите Служба диспетчера очереди печати запущена.
Перезапустите службу печати. Чтобы система могла также печатать документы в будущем, вам придется перезапустить службу печати. Тип просто запустите спулер в командной строке и нажмите ↵ Enter. Если это сработало, вы видите Служба диспетчера очереди печати запущена.  Закройте командное окно. Теперь служба печати должна быть закрыта, и ваш принтер больше не будет печатать документы в очереди. Теперь вы можете закрыть командное окно.
Закройте командное окно. Теперь служба печати должна быть закрыта, и ваш принтер больше не будет печатать документы в очереди. Теперь вы можете закрыть командное окно.
Метод 2 из 3: Использование административных инструментов
 Приостановить печать. Если возможно, приостановка печати временно остановит очередь, давая вам время отменить все задания в очереди.
Приостановить печать. Если возможно, приостановка печати временно остановит очередь, давая вам время отменить все задания в очереди.  Откройте панель управления. Нажмите клавишу Windows и введите Панель управленияи нажмите ↵ Enter.
Откройте панель управления. Нажмите клавишу Windows и введите Панель управленияи нажмите ↵ Enter.  Найдите и дважды щелкните «Администрирование». В Панели управления должна быть запись Управление системой должно быть. Эта опция позволяет вам изменять системные предпочтения и настройки.
Найдите и дважды щелкните «Администрирование». В Панели управления должна быть запись Управление системой должно быть. Эта опция позволяет вам изменять системные предпочтения и настройки. - Имейте в виду, что слишком много изменений в «Системном управлении» может повредить вашу систему. Придерживайтесь этого, когда служба печати останавливается.
 Найдите и дважды щелкните Службы. Вы увидите опцию в окне системного администрирования. Услуги. Дважды щелкните этот параметр, чтобы просмотреть список активных служб на вашем компьютере.
Найдите и дважды щелкните Службы. Вы увидите опцию в окне системного администрирования. Услуги. Дважды щелкните этот параметр, чтобы просмотреть список активных служб на вашем компьютере. - Если вы не можете найти эту опцию, нажмите клавишу «s» в окне «Администрирование». Каждый раз, когда вы нажимаете клавишу «s», вы автоматически перебираете все параметры в списке, которые начинаются с буквы «s».
 Щелкните правой кнопкой мыши «Диспетчер очереди печати» и выберите «Остановить». Выполните поиск в окне «Службы» и щелкните правой кнопкой мыши параметр. Диспетчер очереди печати. Выберите вариант в раскрывающемся меню. Стоп. Это остановит службу печати и отменит все документы в очереди печати.
Щелкните правой кнопкой мыши «Диспетчер очереди печати» и выберите «Остановить». Выполните поиск в окне «Службы» и щелкните правой кнопкой мыши параметр. Диспетчер очереди печати. Выберите вариант в раскрывающемся меню. Стоп. Это остановит службу печати и отменит все документы в очереди печати. - Можете ли вы использовать Диспетчер очереди печативариант, нажмите клавишу «p», чтобы просмотреть все варианты в списке, которые начинаются с буквы «p».
 Удалите задания на печать. Чтобы принтер не продолжал печатать документы после перезапуска службы печати, вам придется отменить отложенные задания на печать. Введите C: Windows system32 spool PRINTERS в поле адреса проводника Windows и нажмите ↵ Enter. В диалоговом окне вас могут попросить продолжить работу в качестве администратора. нажмите на Продолжать при появлении запроса.
Удалите задания на печать. Чтобы принтер не продолжал печатать документы после перезапуска службы печати, вам придется отменить отложенные задания на печать. Введите C: Windows system32 spool PRINTERS в поле адреса проводника Windows и нажмите ↵ Enter. В диалоговом окне вас могут попросить продолжить работу в качестве администратора. нажмите на Продолжать при появлении запроса. - Не удаляйте папку ПРИНТЕРЫ, только те элементы, которые в ней содержатся.
 Перезапустите службу печати. Щелкните правой кнопкой мыши тот же параметр Диспетчер очереди печати и нажмите на Начинать. Теперь ваш принтер должен снова принимать новые задания на печать.
Перезапустите службу печати. Щелкните правой кнопкой мыши тот же параметр Диспетчер очереди печати и нажмите на Начинать. Теперь ваш принтер должен снова принимать новые задания на печать.
Метод 3 из 3: Использование диспетчера задач
 Откройте диспетчер задач. Нажмите Ctrl + Alt + Удалить, затем Диспетчер задач.
Откройте диспетчер задач. Нажмите Ctrl + Alt + Удалить, затем Диспетчер задач.  Щелкните вкладку Services. В окне диспетчера задач щелкните вкладку Услуги в главном меню. Вам будет представлен список всех служб, работающих в настоящее время на вашем компьютере.
Щелкните вкладку Services. В окне диспетчера задач щелкните вкладку Услуги в главном меню. Вам будет представлен список всех служб, работающих в настоящее время на вашем компьютере.  Остановите службу печати. Ищите Спулерсервис, щелкните его правой кнопкой мыши и выберите Стоп из раскрывающегося меню.
Остановите службу печати. Ищите Спулерсервис, щелкните его правой кнопкой мыши и выберите Стоп из раскрывающегося меню. - Если вы не можете найти службу диспетчера очереди печати, нажмите клавишу «s», чтобы просмотреть все элементы в списке, которые начинаются с буквы «s».
 Удалите задания на печать. Чтобы принтер не продолжал печатать документы после перезапуска службы печати, вам придется отменить отложенные задания на печать. Введите C: Windows system32 spool PRINTERS в поле адреса проводника Windows и нажмите ↵ Enter. В диалоговом окне вас могут попросить продолжить работу в качестве администратора. нажмите на Продолжать при появлении запроса.
Удалите задания на печать. Чтобы принтер не продолжал печатать документы после перезапуска службы печати, вам придется отменить отложенные задания на печать. Введите C: Windows system32 spool PRINTERS в поле адреса проводника Windows и нажмите ↵ Enter. В диалоговом окне вас могут попросить продолжить работу в качестве администратора. нажмите на Продолжать при появлении запроса. - Не удаляйте папку ПРИНТЕРЫ, только те элементы, которые в ней содержатся.
 Перезапустите диспетчер очереди печати. Щелкните правой кнопкой мыши параметр Спулер из списка служб диспетчера задач и выберите Начинать из раскрывающегося меню.
Перезапустите диспетчер очереди печати. Щелкните правой кнопкой мыши параметр Спулер из списка служб диспетчера задач и выберите Начинать из раскрывающегося меню.
Предупреждения
- Будьте осторожны при завершении процессов, так как это может привести к нестабильности или зависанию вашей системы.