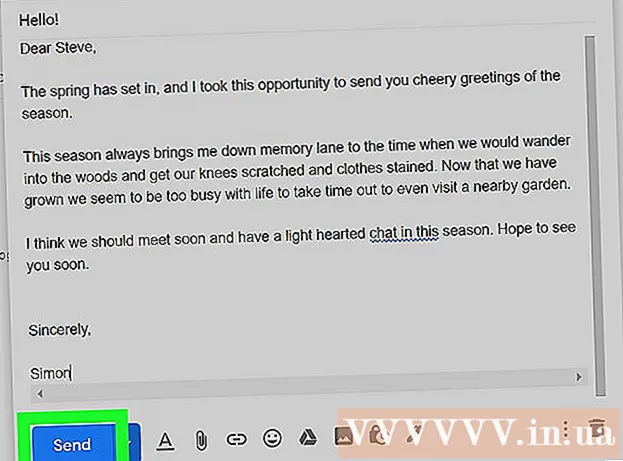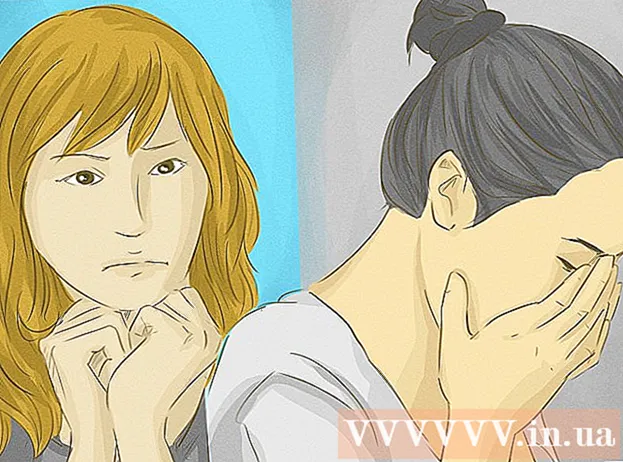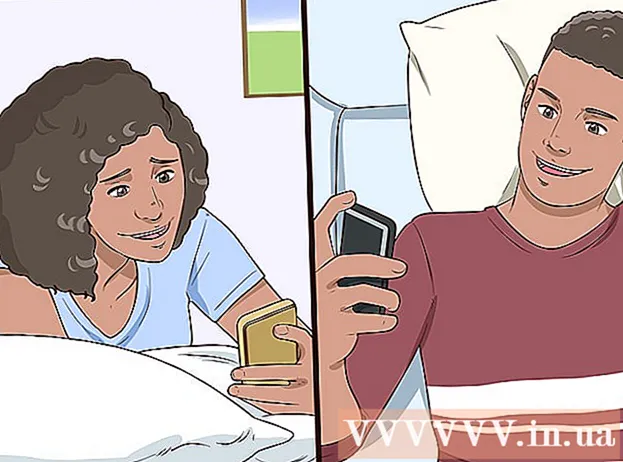Автор:
Robert Simon
Дата создания:
15 Июнь 2021
Дата обновления:
1 Июль 2024

Содержание
Из этой статьи вы узнаете, как заменить аккумулятор беспроводной мыши Apple Magic Mouse. В статье также рассказывается, как заряжать Magic Mouse 2, поскольку в этой модели мыши используется встроенный аккумулятор.
Шаги
Метод 1 из 3: замените аккумулятор Magic Mouse
Переверните мышь. Переключатель Вкл. / Выкл. Расположен под Magic Mouse.

Выключите мышь. Для этого вам нужно сдвинуть круговой переключатель Вкл / Выкл, расположенный в верхней части мыши (на зеленой дорожке), вниз. Зеленая бороздка исчезнет.
Сдвиньте фиксатор крышки батарейного отсека вниз. Закройте крышку батарейного отсека у нижнего края мыши; Когда вы сдвинете фиксатор к нижнему краю, крышка батарейного отсека выскочит.- Если крышка батарейного отсека не отрывается, воспользуйтесь чем-нибудь тонким (например, гитарой) и приподнимите крышку батарейного отсека, удерживая нажатой клавишу.

Снимите крышку батарейного отсека с мыши и отложите ее в сторону. Под крышкой батарейного отсека находятся две батарейки АА.
Снимите аккумулятор. Проще всего это сделать, если использовать ноготь или тонкий пластиковый предмет, чтобы поддеть один или другой конец каждой батареи.
- Никогда не используйте острый металлический инструмент, чтобы поддеть аккумулятор, так как вы можете проткнуть аккумулятор или повредить компоненты внутри мыши.
Вставьте в мышь две новые батарейки типа AA. Установите положительный конец + батареи к верхней части мыши, а отрицательный конец - к нижнему краю.
- У некоторых пользователей мыши Apple были проблемы с батареями Duracell. Для достижения наилучших результатов используйте высококачественные батареи (например, батареи Energizer).
Закройте крышку батарейного отсека мыши. Вам необходимо совместить ячейку на крышке аккумуляторного отсека с черной рамкой в нижней части мыши.
Слегка нажмите под крышкой. Крышка батарейного отсека встанет на место.
Поднимите переключатель включения / выключения. Появится зеленая метка, и загорится небольшой индикатор в правом верхнем углу в нижней части мыши, указывающий, что устройство включено.
Переверните мышь. После подключения мыши к компьютеру вы можете начать использовать ее в обычном режиме.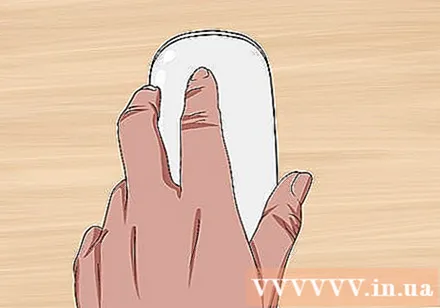
- Возможно, вам придется следить за емкостью батареи, чтобы гарантировать, что мышь не разрядится во время использования.
Метод 2 из 3: зарядка Magic Mouse 2
Переверните Magic Mouse 2. Батарею Magic Mouse 2 нельзя извлечь, но вы можете перезарядить ее при низком уровне заряда.
Найдите порт зарядки. Это небольшой плоский прямоугольный порт в нижней части нижней части мыши.
- Мышь обычно поставляется с собственным зарядным устройством, но вместо этого вы можете использовать шнур зарядного устройства для iPhone 5, 5S, 6/6 Plus, 6S / 6S Plus или 7/7 Plus.
Подключите зарядное устройство Lightning к источнику питания. Зарядное устройство имеет белый прямоугольный адаптер питания (также называемый зарядным устройством) с двумя контактами, который входит в розетку, как и другие стандартные вилки.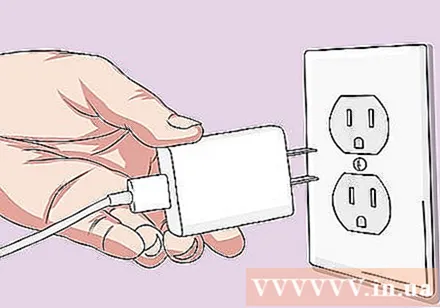
- Если вы хотите зарядить мышь с помощью компьютера, аккуратно отсоедините кабель от зарядного устройства, а затем вставьте конец USB (конец, который подключается к адаптеру питания) в один из портов USB на компьютере.
Подключите меньший конец шнура зарядного устройства к мыши. Этот конец войдет в порт зарядки молнии в нижней части мыши.
- Зарядное устройство Lightning можно подключать к мыши в любом направлении.
Заряжайте как минимум час, чтобы аккумулятор был почти полностью заряжен при отключении от сети.
- Мышь будет заряжаться быстрее, если вы подключите зарядное устройство к розетке вместо USB-порта.
- Возможно, вам придется следить за емкостью батареи, чтобы гарантировать, что мышь не разрядится во время использования.
Метод 3 из 3. Проверьте емкость аккумулятора мыши.
Убедитесь, что мышь подключена к вашему Mac. Чтобы проверить это, просто наведите указатель мыши и наблюдайте за реакцией курсора на экране Mac.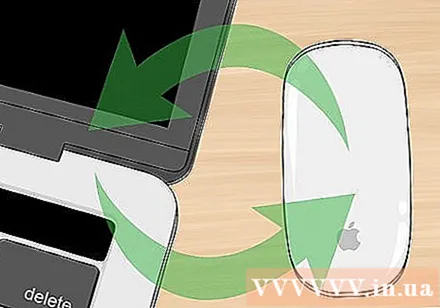
- Если курсор не отвечает, возможно, мышь не включена. Вы можете включить мышь, повернув нижнюю часть вверх и сдвинув переключатель вверх, чтобы появился синий слот.
Щелкните значок меню Apple в верхнем левом углу экрана Mac. Появится раскрывающееся меню.
Нажмите Системные настройки (Настроить систему). Эта опция находится в верхней части раскрывающегося меню.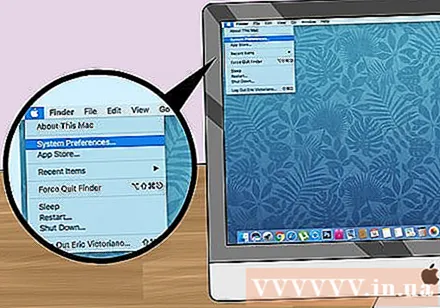
Нажмите мышь. Эта опция находится во второй строке окна «Системные настройки».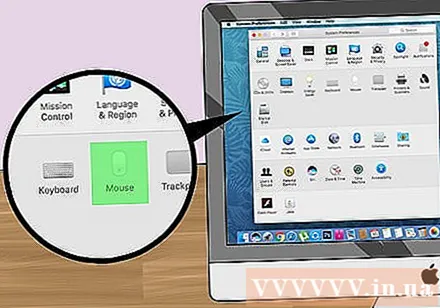
Просмотрите значение «Уровень заряда батареи мыши». Эта информация отображается в нижнем левом углу окна; Здесь появится значок батареи, справа - процент оставшейся емкости батареи. рекламное объявление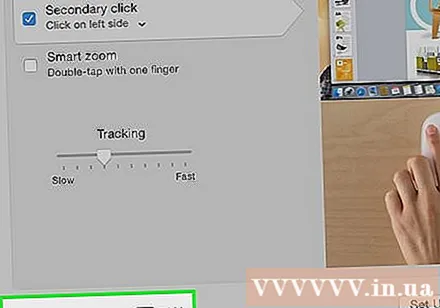
Совет
- Повторное подключение мыши к Mac после включения может занять несколько секунд.
- Вам следует подумать о том, чтобы выключить мышь, если вы не используете ее в течение длительного времени.
Предупреждение
- Не используйте старые батареи для мышей Apple.