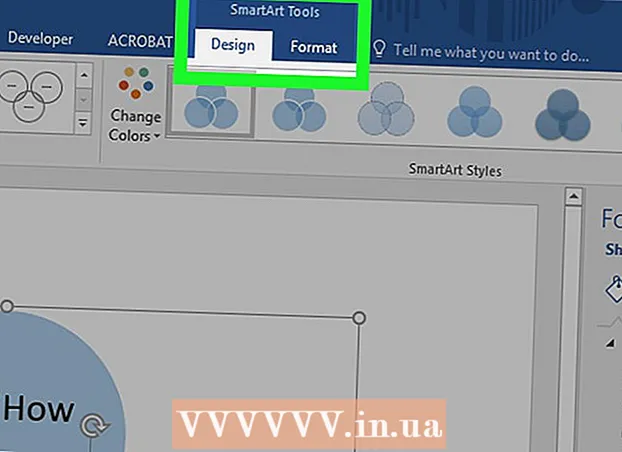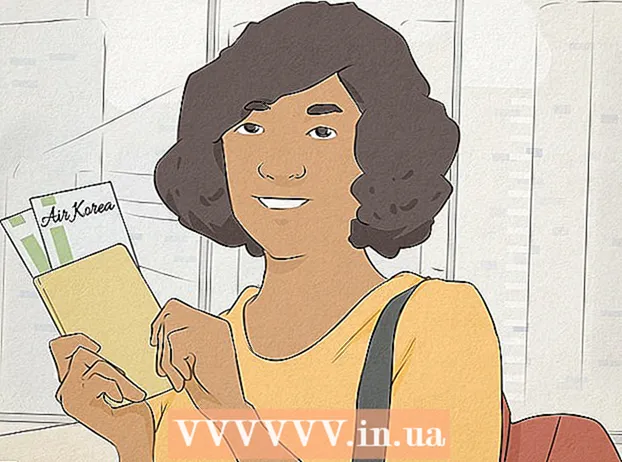Автор:
Laura McKinney
Дата создания:
2 Апрель 2021
Дата обновления:
1 Июль 2024

Содержание
Изменение значков приложений может помочь персонализировать и улучшить внешний вид домашнего или рабочего экрана, особенно если вас не устраивают цвет и форма исходного значка. Значки приложений на устройствах Android и iOS можно изменить с помощью сторонних приложений, в то время как Windows и Mac OS X необходимо настроить через меню «Свойства».
Шаги
Метод 1 из 4: на Android
Запустите Google Play Store на своем устройстве Android. Google Play Store предлагает множество приложений, которые помогут вам изменить и настроить существующие значки приложений.

Нажмите «Поиск», затем введите ключевое слово, чтобы найти приложение, которое позволяет изменять значки приложений. Некоторые ключевые слова, которые вы можете использовать, - это «средство смены значков» и «настройка значков приложений».
Нажмите на любое приложение в результатах поиска, чтобы узнать больше об этой функции. Некоторые приложения для Android, которые могут изменять свои оригинальные значки, - это Juyeong's Icon Changer, CocoPPA от United, Inc. и Icon Changer, разработанный Альвиной Гомес.

Выберите действие «Установить» или «Купить» приложение.
Следуйте инструкциям на экране, чтобы приобрести и установить приложения, изменяющие значки. После этого опция появится в ящике приложения Android.

Запустите установленное приложение и следуйте инструкциям на экране, чтобы настроить и изменить внешний вид значка. В большинстве случаев вы можете выбрать новый значок, тему значка или использовать фотографию из личной галереи, чтобы заменить существующий значок приложения. рекламное объявление
Метод 2 из 4: на iOS
Запустите App Store на устройстве iOS. App Store предлагает множество приложений с возможностью изменять и настраивать значки приложений.
Нажмите «Поиск» и введите ключевое слово, чтобы найти параметры, позволяющие изменять значки приложений. Некоторые ключевые слова, которые вы можете использовать, - это «средство смены значков» и «настройка значков приложений».
Нажмите на любое приложение в результатах поиска, чтобы узнать больше об этой функции. Некоторые приложения для iOS, которые могут изменять оригинальные значки приложений, - это значки приложений Happio Workshop +, CocoPPa от United, Inc. и значки приложений, разработанные Apalon Apps.
Выберите действие «Установить» или «Купить» приложение.
Введите свой Apple ID и пароль и нажмите «ОК».”
Следуйте инструкциям на экране, чтобы установить приложение для изменения значков. После этого значок появится в панели приложений на вашем устройстве iOS.
Запустите установленное приложение и следуйте инструкциям на экране, чтобы изменить внешний вид значка. В большинстве случаев вы можете выбрать новый значок, тему значка или использовать фотографию из личной галереи, чтобы заменить существующий значок приложения. рекламное объявление
Метод 3 из 4: на ПК с Windows
Щелкните правой кнопкой мыши значок приложения, которое вы хотите изменить, на вашем ПК с Windows. Если вы используете планшет или мобильное устройство с Windows, нажмите и удерживайте значок.
Выберите «Свойства», затем щелкните вкладку «Ярлык» в окне «Свойства».
Нажмите «Изменить значок».»(Изменить значок). Список всех доступных значков Windows появится на рабочем столе.
Выберите новый символ, который вы хотите использовать, из доступного списка. Или вы можете нажать «Обзор», чтобы выбрать другой значок из вашей личной коллекции.
- Иконки из личной коллекции должны иметь расширение .ico для их использования. Вы можете получить доступ к онлайн-сервисам конвертации файлов, таким как Convertico.com или ICOConverter.com, чтобы конвертировать ваши изображения в формат .ico.
Нажмите «ОК», затем снова нажмите «ОК», чтобы подтвердить изменение. Значок приложения изменится на изображение по вашему выбору. рекламное объявление
Метод 4 из 4: в Mac OS X
Убедитесь, что новое изображение или значок, который вы планируете использовать, имеют формат .icns. Формат .icns лучше всего работает в OS X, потому что файл автоматически конвертирует изображения и значки в стандартный размер. Например, чтобы использовать семейную фотографию в качестве значка приложения, фотографию нужно только преобразовать в файл типа .icns. Сделано, изменение размера не требуется.
- Используйте онлайн-сервис конвертации файлов, такой как CloudConvert.com или iConvertIcons.com, чтобы конвертировать новые фотографии или значки приложений в формат .icns.
Откройте папку Applications и перейдите к приложению, которое хотите изменить.
Щелкните правой кнопкой мыши значок приложения и выберите «Получить информацию." (Получить информацию). На экране появится информационная панель выбранного приложения.
Перейдите к новому значку приложения, которое вы планируете использовать вместо него.
Щелкните правой кнопкой мыши значок нового приложения и выберите «Копировать."(Копия).
Нажмите кнопку «Назад», чтобы вернуться в окно «Получить информацию», а затем нажмите непосредственно на значок исходного приложения, отображаемый в верхнем левом углу. Начальный значок будет выделен.
Нажмите «Command» + «V», чтобы вставить новый символ в существующий. Перед заменой исходного значка может потребоваться сначала ввести пароль администратора.
Откройте папку «Приложения» и выберите «Утилиты."(Утилиты).
Откройте «Терминал» и введите «killall Dock» в командной строке. Значки на панели Dock обновятся.
Нажмите Ввод". Оригинальный значок приложения будет заменен новым. рекламное объявление