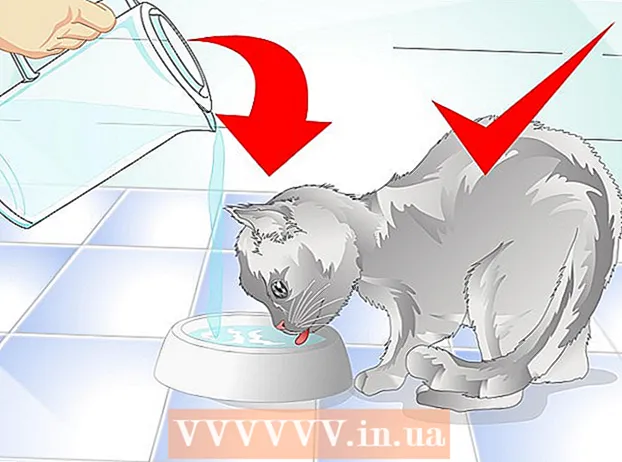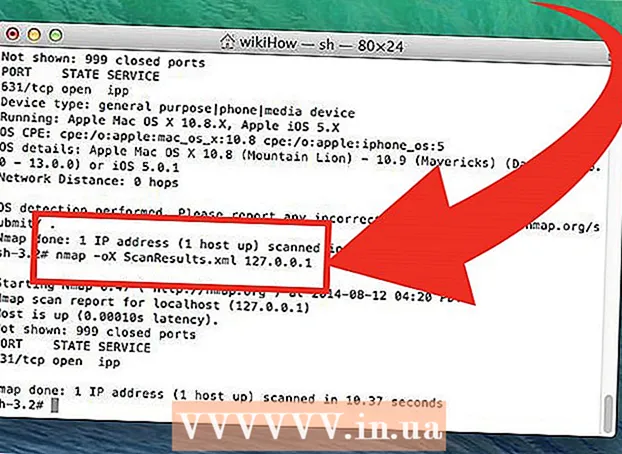Автор:
Louise Ward
Дата создания:
3 Февраль 2021
Дата обновления:
28 Июнь 2024

Содержание
Из этой статьи вы узнаете, как оплатить транзакцию PayPal на iPhone или iPad. Мы можем покупать контент в нескольких магазинах с помощью приложения PayPal или связать PayPal с Apple Pay (если вы его используете).
Шаги
Метод 1 из 2: через приложение PayPal
Откройте PayPal на своем iPhone или iPad. У приложений есть синий значок с белой буквой «P» внутри и обычно на главном экране.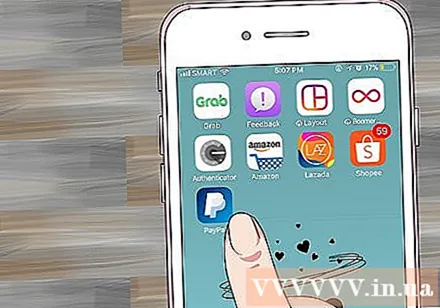
- Примечание. Не все магазины принимают PayPal.
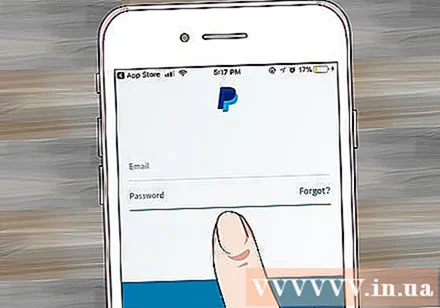
Войдите в свой аккаунт. Введите данные для входа (или подтвердите свой PIN-код), затем коснитесь Авторизоваться.
Прокрутите вниз и коснитесь В магазине. Опция отмечена синим значком контура магазина.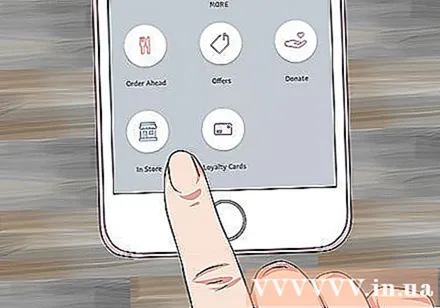
- Если вы впервые используете PayPal In Store, коснитесь Пошли (Пуск) при появлении запроса.
- Если вы не настроили PayPal для использования служб определения местоположения, вам необходимо немедленно выполнить инструкции на экране.
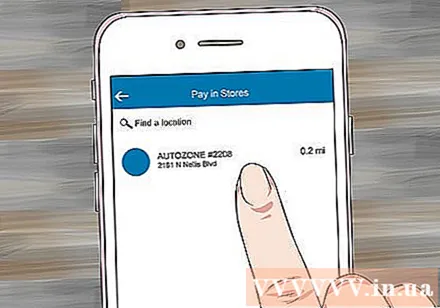
Выбери магазин. Введите название вашего магазина на экране «Найти место» в верхней части сообщения, а затем коснитесь его в появившихся результатах.- Если магазин не появляется, значит, здесь не принимаются платежи PayPal In Store.
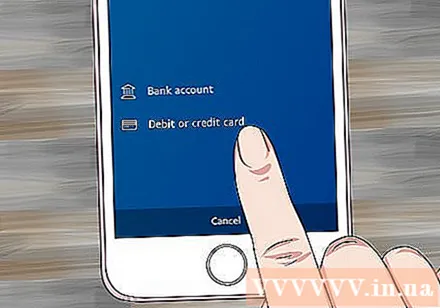
Выберите метод оплаты. Если вы не хотите использовать способ оплаты по умолчанию, вы можете нажать на него, чтобы открыть меню, и выбрать еще раз.
Сообщите код платежа кассиру. Кассир подтвердит код для обработки вашего платежа. рекламное объявление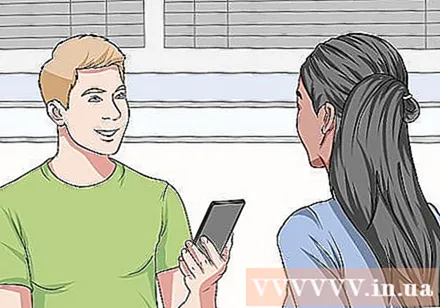
Метод 2 из 2: добавить PayPal в Apple Pay
Откройте приложение «Настройки» iPhone, которое обычно находится на главном экране. Этот метод поможет вам подключить PayPal к Apple Pay, чтобы транзакции в Apple Pay были списаны со связанной учетной записи PayPal.
- Не все магазины принимают платежи через Apple Pay.
Щелкните свое имя в верхней части меню.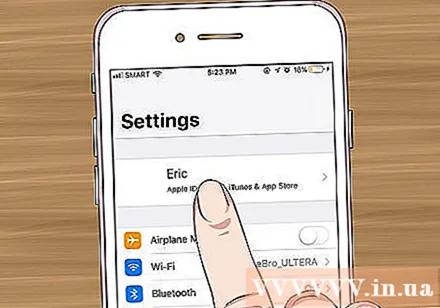
Нажмите iTunes и магазин приложений.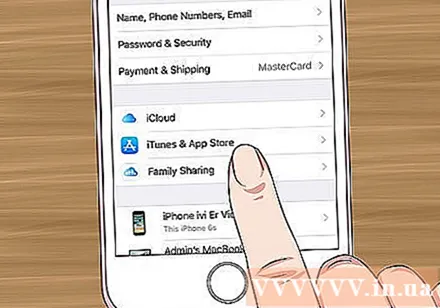
Нажмите на свой Apple ID в верхней части меню. Появится меню.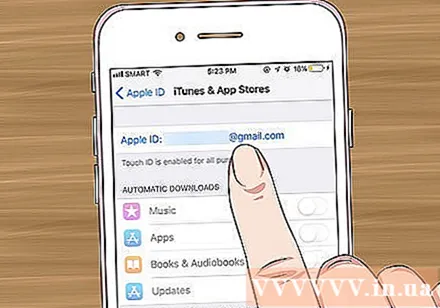
Нажмите Посмотреть Apple ID (См. Apple ID). Это первый вариант.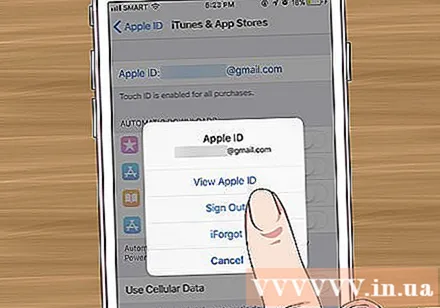
Введите защитный код или используйте Touch ID. После проверки метода безопасности появится экран учетной записи.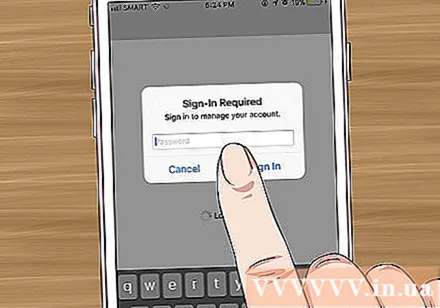
Нажмите Платежная информация (Информация для выставления счета). Появится список способов оплаты.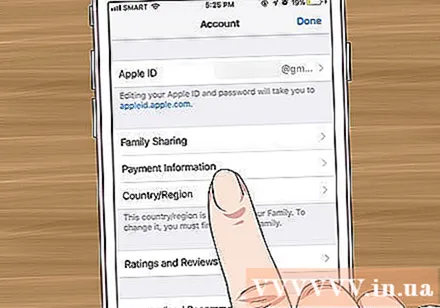
Нажмите PayPal. Эта опция находится под заголовком «Способ оплаты».
Нажмите Войдите в PayPal (Войдите в PayPal).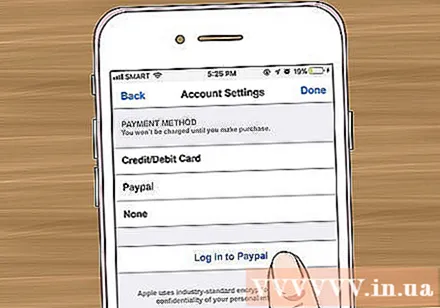
Следуйте инструкциям на экране для аутентификации и добавления своей учетной записи PayPal. Это добавит PayPal в качестве способа оплаты по умолчанию в Apple Pay.
Используйте Apple Pay в магазинах для оплаты через PayPal. Приведенные ниже действия зависят от iPhone: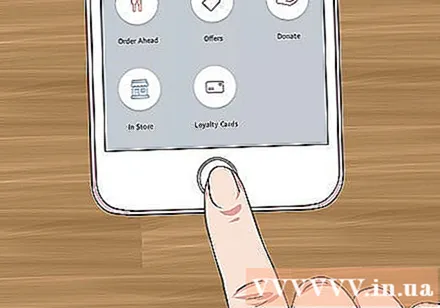
- iPhone 8 и ранее: Поместите палец на Touch ID, затем поднесите верхний край iPhone ближе к считывателю Apple Pay (на расстоянии не более 2,5 см). Как только счет по умолчанию (здесь PayPal) будет выставлен, на экране появится сообщение «Готово».
- iPhone X: Дважды нажмите кнопку сбоку, войдите в систему с паролем (или используйте Face ID), затем поднесите телефон ближе к считывателю Apple Pay (не более чем на 2,5 сантиметра). Как только счет по умолчанию (здесь PayPal) будет выставлен, на экране появится сообщение «Готово».