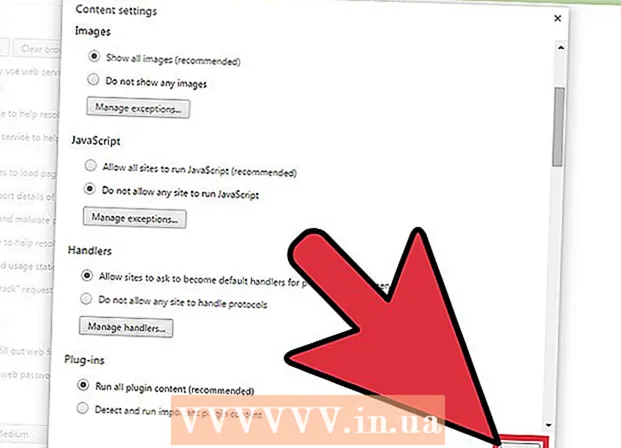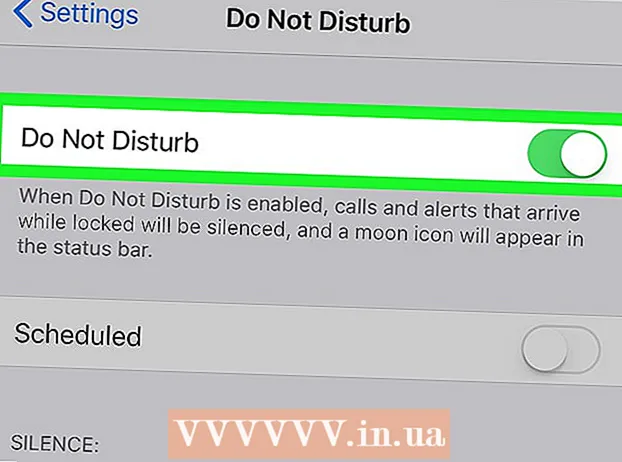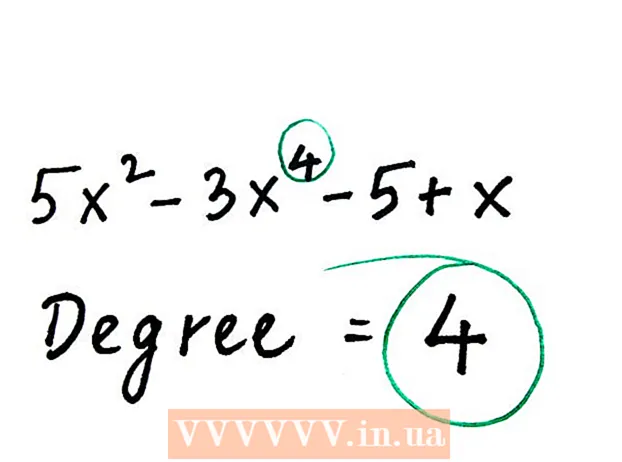Автор:
Louise Ward
Дата создания:
5 Февраль 2021
Дата обновления:
1 Июль 2024

Содержание
Звуковая ошибка - очень распространенная ошибка для компьютеров под управлением операционных систем Windows. Обычно при использовании Windows XP и Windows 7 вы можете легко решить проблему, изменив настройки или переустановив звуковую карту. Просто проявите немного терпения и воспользуйтесь средством устранения неполадок, вы можете исправить ошибки звука самостоятельно.
Шаги
Метод 1 из 3. Устранение потери звука
Воспользуйтесь средством устранения неполадок. Компьютеры Windows интегрированы со средством устранения неполадок, поэтому оно может помочь вам исправить многие ошибки звука. Вам нужно нажать на значок окна, расположенный в нижнем левом углу экрана. Щелкните «Панель управления». На вкладке «Панель управления» нажмите «Устранение неполадок», а затем «Оборудование и звук». Затем нажмите на опцию «Устранение неполадок при воспроизведении звука». Компьютер задаст серию вопросов, которые помогут средству устранения неполадок определить причину звуковой ошибки. Вы можете исправить большинство звуковых ошибок с помощью средства устранения неполадок операционной системы Windows.

Проверьте звуковую карту. Звуковая карта - это то, что вам необходимо установить в операционной системе Windows, чтобы компьютер мог издавать звук. Если вы не слышите никаких звуков, вам необходимо проверить, есть ли в вашем устройстве звуковая карта и правильно ли она установлена.- Щелкните строку поиска в правом нижнем углу экрана вашего компьютера. Введите «Диспетчер устройств» в строку поиска. Откроется диспетчер устройств, где вы сможете проверить звуковую карту.
- Затем нажмите «Звуковые, видео и игровые устройства». Если звуковая карта отображается в списке, она уже установлена. Таким образом, звуковая ошибка возникает по другой причине. Если звуковой карты нет в списке, вероятно, вам придется приобрести и установить звуковую карту самостоятельно. Инструкции производителя устройства содержат рекомендации, как это сделать.

Проверить шнур. Проверьте кабели, соединяющие динамики, наушники, микрофоны или другие устройства с компьютером или ноутбуком. Нередко во время работы за компьютером шнур отключается или откручивается. Если шнур отключен, это может быть причиной сбоя звука. Вам необходимо снова подсоединить ослабленный шнур, чтобы увидеть, улучшился ли звук компьютера.
Проверить громкость. Возможно, громкость очень низкая или она была отключена. Это может затруднить слышимость звука, исходящего от компьютера.- Снова воспользуйтесь строкой поиска в правом нижнем углу экрана. Введите «Регулировка громкости динамика» в поле поиска и щелкните появившийся значок. Перетащите ползунок, чтобы увеличить громкость, чтобы лучше слышать.
- Возможно, вам придется использовать функции регулировки громкости многих различных программ. Проигрыватель Windows Media имеет собственный регулятор громкости, как и другие внешние динамики, которые вы используете. Некоторые сайты, такие как YouTube, также имеют отдельные регуляторы громкости. Вам нужно проверить, выключена ли громкость этих программ или установлена слишком низкая.
Проверяйте обновления. Иногда ваша звуковая карта может быть несовместима с программным обеспечением Windows. В этом случае установка необходимых обновлений может помочь решить проблему. Есть много способов установить обновление.
- Центр обновления Windows - это функция обновления программного обеспечения, которая помогает исправлять ошибки и устранять проблемы. Вероятно, это самый простой способ установить обновления. Вам просто нужно нажать «Установить обновления» при появлении запроса. Вы также можете проверить наличие обновлений, перейдя в Центр обновления Windows через панель управления. Вот как обновлять программное обеспечение и исправлять любые ошибки со звуком.
- В некоторых случаях вам может потребоваться вручную установить драйвер или звуковую карту. Если вы покупаете оборудование у стороннего производителя, вам обычно приходится устанавливать и обновлять его самостоятельно. Инструкции производителя для каждой конкретной звуковой карты содержат информацию о том, как ее установить.
Проверьте, какое устройство произношения выбрано. Если вы не слышите звук с вашего компьютера, возможно, причина в том, что вы выбрали неправильное устройство произношения. Например, если компьютер настроен на звук через наушники, вы не сможете слышать звук из внешних динамиков. Нажмите «Пуск», чтобы протестировать устройство вывода. Затем введите «звук» в строку поиска.
- Щелкните пункт «Воспроизведение». Проверьте, выбрали ли вы устройство произношения для своего компьютера. Если вы видите устройство, отличное от того, которое используете, это может быть причиной потери звука.
- Вам просто нужно выбрать устройство, которое вы используете в качестве устройства воспроизведения. Обычно сразу после этого вы слышите звук.
Метод 2 из 3: исправление звуковой ошибки
Регулирует искаженный или искаженный звук. Иногда звук все еще слышен, но он искажен или скрипит. В этом случае вы можете попробовать следующее, чтобы решить проблему.
- Сначала проверьте динамики. Убедитесь, что динамики правильно подключены к компьютеру. Если шнур ослаблен, это может повлиять на звук.
- Проверьте, куда подключен динамик. На задней панели компьютера есть множество разъемов для подключения динамиков. Выбор неправильного гнезда может вызвать скрипучий звук. Попробуйте включить текущий разъем, чтобы увидеть, улучшится ли ситуация.
- Если вам действительно не нужны внешние динамики, вы можете попробовать отключить динамик и просто использовать встроенную аудиосистему вашего компьютера. Возможно, ваш динамик не имеет желаемого качества или просто несовместим с вашим компьютером или ноутбуком.
- Убедитесь, что ваши вилки не повреждены. Поврежденный шнур может вызвать деформацию, и его необходимо заменить.
Проверьте совместимость звуковой карты с Windows. Ваша звуковая карта может быть несовместима с используемой вами версией Windows. Раньше вы могли перейти в Центр совместимости Windows. На этом веб-сайте представлен длинный список устройств и программного обеспечения, которые помогут вам узнать, с какой версией Windows совместима ваша звуковая карта. Однако недавно сайт был закрыт. В настоящее время URL-адрес домашней страницы Центра совместимости Windows автоматически перенаправляет на домашнюю страницу Windows. Несмотря на то, что Microsoft удалила страницу Центра совместимости Windows, вы все равно можете проверить совместимость своего устройства с Windows 10 с помощью приложения Get Windows 10 или вручную запустить средство оценки совместимости Windows 10. Если звуковая карта несовместима, возможно, вам придется приобрести новую. Помните, что вы всегда можете проверить, установлена ли звуковая карта, перейдя в раздел «Диспетчер устройств».
Помогите Windows распознать звуковую карту. Иногда операционная система Windows не распознает вашу звуковую карту. В этом случае вы можете исправить ошибку различными способами.
- Попробуйте использовать Центр обновления Windows на панели управления, чтобы обновить программное обеспечение. Обычно Центр обновления Windows обновляет ваше программное обеспечение раз в неделю. Однако вам необходимо вручную проверить наличие обновлений, выполнив поиск по запросу «Центр обновления Windows» в Панели управления. Если вы видите сообщение о том, что вы можете загружать обновления, это может быть причиной звуковой ошибки.
- Вам также следует загрузить все диски и программное обеспечение, поставляемое с драйвером. Возможно, вам придется установить необходимое программное обеспечение для правильной работы звуковой карты.
Исправлена ошибка со звуком внешнего устройства. Если у вас возникают проблемы с подключением микрофона, динамиков или другого аудиоустройства для воспроизведения звука с вашего компьютера, это может быть аудиоразъем, который вы используете. Большинство компьютеров и ноутбуков имеют множество различных аудиоразъемов, которые можно использовать для подключения аудиоустройств. Подключение устройства к неправильному разъему повлияет на громкость, поэтому вы можете попробовать переключить разъемы. Если это не сработает, проверьте, нет ли проблемы с домкратом.
- Вы можете проверить, есть ли проблема с разъемом, нажав на раздел «Пуск» в левом нижнем углу вашего компьютера. Затем нажмите Панель управления и введите «звук». Если вы тестируете микрофон, нажмите «микрофон». Если вы тестируете другой разъем, щелкните «линейный вход» или «линейный выход». Разъем линейного входа зеленый, а разъем линейного выхода зеленый.
- Затем вы можете нажать «Уровни». Вы увидите небольшую кнопку в виде динамика. Если вы видите красную черту в динамике, звук отключен. Вы можете нажать кнопку, чтобы включить звук.
Метод 3 из 3: снова появляются значки громкости или звука
Перейдите в раздел «Звуки и аудиоустройства» на панели управления. Иногда вы могли случайно скрыть значки звука или громкости с рабочего стола, не зная об этом. Это затрудняет управление или регулировку громкости. Если вы используете Windows XP, вы можете получить доступ к устройству из панели управления.
- Щелкните меню «Пуск» в нижней части компьютера. Щелкните здесь "Панель управления".
- Щелкните значок «Звуки и аудиоустройства».
Отметьте пункт «Поместить значок громкости в панель задач». После нажатия кнопки «Звуки и устройства» появится экран. Щелкните вкладку «громкость» вверху экрана. Вы увидите диалоговое окно «Поместите значок тома на панель задач». Щелкните это диалоговое окно. Ваш значок громкости появится снова.
Настройте панель задач. В Windows 7 есть небольшая треугольная панель задач, на которой есть такие настройки, как громкость. Если вы хотите, чтобы громкость была отдельной настройкой, вам придется настроить панель задач. Сначала щелкните правой кнопкой мыши треугольник, а затем выберите параметр «Свойства».
- Откроется диалоговое окно «Свойства панели задач и меню« Пуск »». Щелкните значок «настроить» в этом диалоговом окне.
- На следующем экране вы увидите много разных вариантов. Обычно рядом с «громкостью» есть прокручиваемое меню. Убедитесь, что вы установили для параметра «громкость» значение «Вкл.». Этот шаг помогает отобразить значок громкости на рабочем столе.