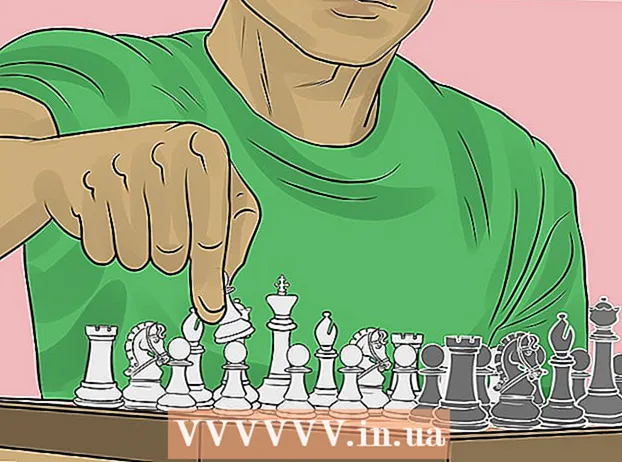Автор:
Randy Alexander
Дата создания:
26 Апрель 2021
Дата обновления:
1 Июль 2024

Содержание
Если вы планируете поездку в место, где вы знаете, что у вас нет доступа к Интернету, вы, вероятно, захотите сохранить некоторые из своих любимых видео для просмотра в автономном режиме. Последняя версия приложения YouTube поддерживает просмотр в автономном режиме, но эта функция в настоящее время недоступна во многих регионах, в том числе в США. Если вы не можете получить доступ к автономным функциям в приложении YouTube, есть несколько способов загрузить видео на свое устройство для просмотра в автономном режиме.
Шаги
Метод 1 из 3: приложение YouTube
Подпишитесь на YouTube Music Key. Это необходимо для загрузки музыкальных клипов с YouTube для просмотра в автономном режиме. Это единственные видеоформаты, которые вы можете сохранить для просмотра в автономном режиме с помощью этого метода. Если вы хотите сохранить видео YouTube в других форматах, воспользуйтесь одним из следующих способов.
- Вы получаете YouTube Music Key, подписавшись на Полный доступ к Google Play Music, который стоит 10 долларов в месяц.

Пожалуйста, обновите ваше приложение. Автономный просмотр доступен только в самых последних версиях приложения YouTube. Обновления для просмотра в автономном режиме доступны не во всех регионах, потому что они еще не получили широкого распространения. Если этот метод не сработал, попробуйте описанный ниже метод для вашей конкретной операционной системы.
Оставайтесь на связи с мобильной сетью. Чтобы сохранить видео, вам сначала потребуется сетевое подключение. Как только видео будет сохранено для просмотра в автономном режиме, вы можете отключиться и смотреть его в автономном режиме. Если вы не можете подключиться к Wi-Fi, вы можете использовать подключение для передачи данных, если оно поддерживается вашим устройством.
Включите приложение YouTube. Откройте YouTube, нажав на его значок. Он имеет красный прямоугольник с закругленными углами и значок воспроизведения посередине.

Найдите музыкальный клип, который хотите сохранить. На YouTube есть функция поиска по нажатию кнопки поиска в правом углу главного экрана приложения. Введите название видео в поле поиска, а затем выберите соответствующий поисковый запрос, который отображается ниже.- Вы также можете использовать боковую панель, доступ к которой можно получить, проведя пальцем от левого края на главном экране приложения, чтобы просмотреть свои подписки, если вы хотите искать таким образом. . Нажмите «Мои подписки» на левой панели, чтобы просмотреть недавно загруженные видео по каналам, на которые вы подписаны. Вы также можете использовать боковую панель «История», чтобы проверить видео, которые вы недавно смотрели.
- С помощью этого метода вы можете сохранять только музыкальные видеоклипы.
Пожалуйста, выберите видео, чтобы открыть его. Поиск отобразит результаты с их заголовком и маленькими значками. Коснитесь видео, которое хотите сохранить.
Нажмите кнопку «Скачать» и выберите качество. В правом нижнем углу окна видео вы увидите стрелку, указывающую вниз. Щелкните стрелку, чтобы выбрать качество видео. Для загрузки более высокого качества потребуется больше времени.
- Если вы не видите эту кнопку, YouTube не поддерживает офлайн-просмотр в вашем регионе. Вместо этого вам нужно будет использовать один из описанных выше методов.
Скачайте видео. После выбора качества нажмите кнопку «ОК» в правом нижнем углу всплывающего окна выбора качества. Вы также можете установить флажок «Запомнить мои настройки», чтобы YouTube загружал видео того же качества позже. Другой всплывающий экран будет сообщать вам, что видео загружается и доступно через кнопку «Offline» на боковой панели. Во всплывающем окне нажмите «Закрыть».
- Чтобы посмотреть видео, вам придется подождать, пока оно загрузится. Появится сообщение, информирующее о ходе загрузки. Эту информацию также можно найти в меню Offline в приложении YouTube.
Воспроизвести видео в автономном режиме. Когда вы находитесь на улице и у вас нет подключения к Интернету, включите приложение YouTube и откройте левую боковую панель, проведя пальцем от левого края телефона на главном экране приложения. Нажмите кнопку «Автономный режим» на боковой панели, а затем выберите видео, которые вы сохранили. Видео будет воспроизводиться прямо из памяти вашего телефона. рекламное объявление
Способ 2 из 3: iPhone, iPad
Откройте App Store. В большинстве регионов нет функции офлайн-просмотра YouTube. Это означает, что вам нужно будет использовать стороннее приложение для загрузки видео.
Найдите приложение для загрузки видео. Эти приложения технически не авторизованы YouTube и обычно удаляются из магазинов приложений. Новые приложения всегда будут наверху, чтобы занять их место, поэтому перечисленные здесь приложения, скорее всего, не прослужат долго. Большинство приложений для загрузки видео работают одинаково, поэтому процесс загрузки очень похож. Найдите "загрузчики видео" и прочтите отзывы о них. По состоянию на 6 октября 2015 года самым популярным приложением для загрузки, которое работает с YouTube, является Video Pro Movie Downloader.
Запустите приложение после его установки. Когда вы включите Video Pro Movie Downloader, вы увидите браузер, в котором отображается мобильная версия YouTube.
Найдите видео, которое хотите скачать. Найдите на YouTube видео, которое хотите загрузить, чтобы посмотреть позже. Коснитесь видео, чтобы открыть страницу видео в мобильной версии YouTube.
Нажмите «Загрузить», чтобы начать загрузку видео. После запуска вам будет предложено загрузить видео. Нажмите «Загрузить», чтобы начать загрузку видеофайла на ваше устройство.
Пожалуйста, нажмите «Готово», чтобы вернуться на главный экран приложения. После того, как вы начали загрузку видео, нажмите «Готово» в верхнем левом углу, чтобы вернуться на главный экран Video Pro Movie Downloader.
Нажмите «Файлы», чтобы просмотреть загруженные видео. Если загрузка видео не завершена, оно появится на вкладке «Загрузки».
Нажмите на видео, а затем нажмите «Сохранить», чтобы перенести его в альбом «Фотопленка». Это позволит вам легко получить доступ к видео из приложений Фото или Видео.
Смотрите сохраненные видео в офлайн-режиме. После того, как вы сохранили видео, вы можете смотреть его из Camera Roll в любое время, даже без подключения к Интернету. рекламное объявление
Метод 3 из 3: Android
Перейдите на сайт YouTube с помощью браузера. Если вы хотите сохранить видео для последующего просмотра на Android, то самый простой способ - использовать веб-сайты, позволяющие загружать видео с Youtube. Чтобы использовать его, вам понадобится адрес видео, которое вы хотите загрузить позже.
Найдите видео, которое хотите скачать. Найдите на YouTube видео, которое хотите сохранить. Щелкните его, чтобы загрузить страницу видео YouTube.
Скопируйте URL (адрес) видео. Нажмите и удерживайте адрес в адресной строке браузера. В появившемся меню выберите «Копировать». Кнопка копирования может выглядеть как 2 перекрывающихся прямоугольника.
Перейдите на сайт, который позволяет скачивать видео с Youtube. Есть много сайтов, которые позволяют скачивать видео с YouTube. Один из самых популярных и надежных сайтов - KeepVid.com. Процесс будет очень похож на другие сайты загрузки видео.
Щелкните в поле URL. В KeepVid он находится вверху страницы. Возможно, вам придется увеличить масштаб, поскольку этот сайт доступен только для настольных версий.
Нажмите и удерживайте пустое поле, затем выберите «Вставить». Вы вставите скопированный URL в это поле.
Нажмите «Загрузить» справа от поля URL. Не нажимайте рядом с ним большую кнопку «Скачать», это реклама.
Нажмите «Загрузить MP4», чтобы получить желаемое качество. Многие версии, вероятно, будут иметь только голос или видео, но обычно вы увидите MP4 версии 480p или выше. Нажатие на ссылку «Загрузить» немедленно начнет загрузку видео на ваше устройство.
Смотрите скачанные видео. Вы найдете видео в папке «Загрузки», к которой вы можете получить доступ, открыв ящик приложений и выбрав «Загрузки». Ваш Android должен иметь возможность без проблем воспроизводить видеофайлы, но если файл не воспроизводится, попробуйте использовать бесплатное приложение VLC Player для их воспроизведения. рекламное объявление
Похожие сообщения
- Создавайте видео на YouTube
- Загрузить видео на YouTube
- Скачать видео с YouTube (Скачать видео с YouTube)