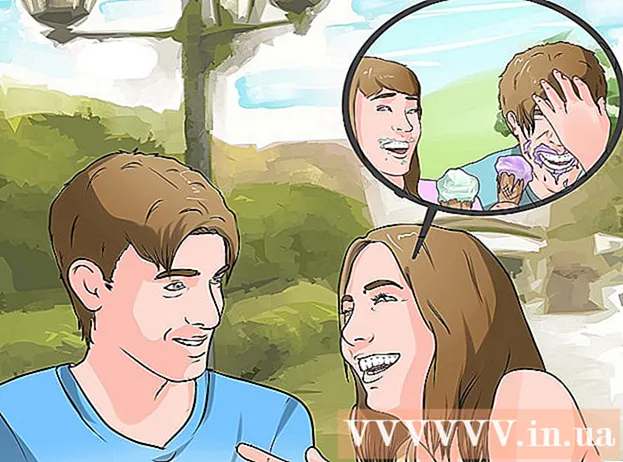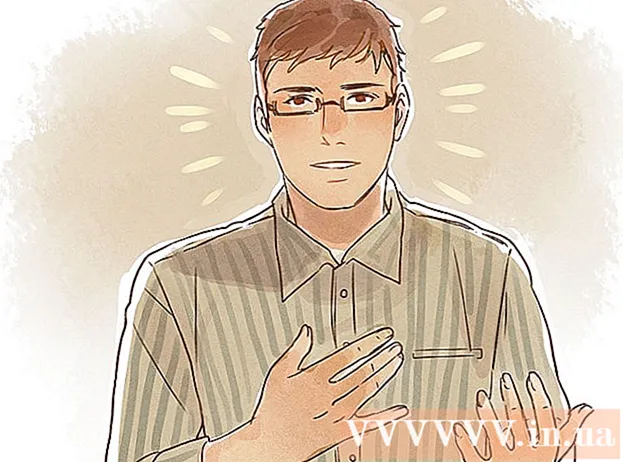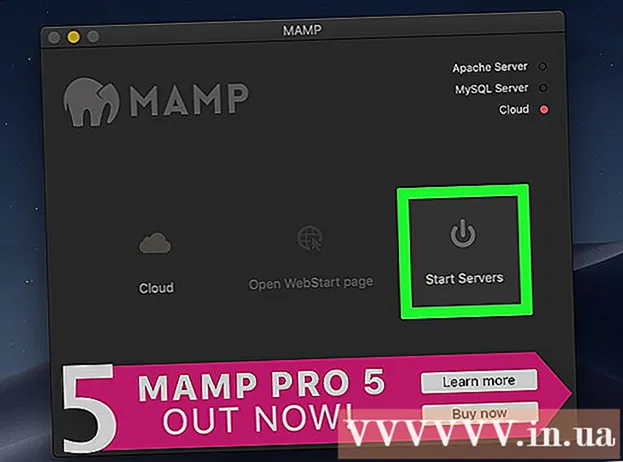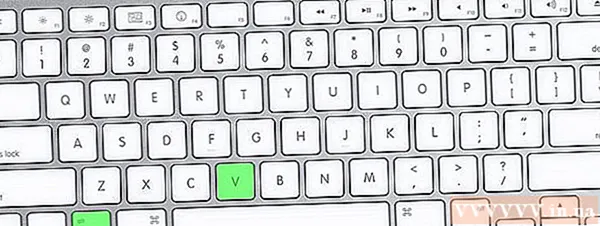Автор:
Laura McKinney
Дата создания:
7 Апрель 2021
Дата обновления:
1 Июль 2024

Содержание
В этой статье рассказывается, как установить и использовать Siri - личного помощника iPhone.
Шаги
Часть 1 из 6. Включите Siri
Убедитесь, что ваш iPhone поддерживает Siri. Все iPhone серии 4S и выше поддерживают Siri.
- С марта 2017 года iPhone 4S - единственный телефон, который не использует iOS 10, но поддерживает Siri.

Открыть настройки. Это приложение с серым значком шестеренки, которое обычно отображается на главном экране.
Проведите вниз под экраном и выберите Siri и поиск (Siri и поиск). Эта опция показана под карточкой Общее (Общие настройки).

Переместите ползунок на параметр «Слушать« Привет, Siri »или нажмите« Домой »для Siri в положение« Вкл. ». Вы переместите один или оба из них в положение «Вкл.» В зависимости от того, как вы хотите использовать Siri.- Вы также можете включить Siri, когда телефон заблокирован, нажав на ползунок. Разрешить Siri при блокировке (Разрешить Siri при блокировке) в положение «Вкл.».
- Вы увидите всплывающее окно внизу страницы, когда Siri будет включена.

Touch Включить Siri (Включите Siri). Это опция в текущем отображаемом окне.
Измените настройки Siri. На этой странице вы можете использовать следующие параметры:
- Доступ при блокировке (Доступ при блокировке) или Доступ на экране блокировки (Доступ к экрану блокировки) - переведите ползунок в положение «Вкл.» (Вправо), чтобы Siri могла реагировать, когда ваш телефон заблокирован.
- Разрешить "Привет, Siri" (Разрешить «Привет, Siri») - при перемещении ползунка в положение «Вкл.» (Справа) вам будет предложено установить "Привет, Siri" - процесс, который позволяет вам сказать «Привет, Siri» для активации для Siri.
- Язык (Язык) - выберите язык, который будет использовать Siri.
- Голос Siri (Голос Siri) - выберите интонацию или пол для голоса Siri.
- Голосовая обратная связь (Голосовой ответ) - это параметр, который позволяет вам выбрать, когда Siri будет отвечать вашим голосом вслух. Выбор Всегда (Всегда) означает, что Siri будет говорить вслух, даже когда iPhone находится в беззвучном режиме. Управление с помощью кольцевого переключателя (Управление переключателем звонка) позволяет отключить звук Siri с помощью кнопки отключения звука.
- Моя информация (Моя информация) - выберите контактную информацию, которую Siri может указать в ответе. По большей части этим человеком будете вы; Пожалуйста, коснитесь своего имени в списке.
- Тех. поддержка (Поддержка приложений) - позволяет выбрать приложения, не принадлежащие Apple, которые Siri может использовать. Вы можете просмотреть список этих приложений, открыв Siri и нажав ? в левом нижнем углу экрана.
Часть 2 из 6. Активация Siri
Нажмите и удерживайте кнопку «Домой» на iPhone. Это круглая кнопка внизу экрана телефона. В результате через несколько секунд появится меню Siri; Siri появится в режиме «прослушивания» и будет ждать вашего запроса.
- Если ваш iPhone использует AssistiveTouch (виртуальную кнопку «Домой») из-за того, что кнопка «Домой» не работает, коснитесь плитки AssistiveTouch на экране и выберите Siri (или нажмите и удерживайте значок Главная).
- Вы также можете сказать вслух «Привет, Siri», если функция включена. "Привет, Siri".
Подождите, пока внизу экрана появится цветной фрагмент радуги. Когда вы видите цветной дисплей, не стесняйтесь говорить с Siri.
Спросите или скажите что-нибудь Siri. Хотя Siri может обрабатывать большинство запросов, связанных с iOS (например, звонить другу), Siri придется искать в Интернете информацию, чтобы ответить на более сложные вопросы.
Touch ?. Это кнопка в нижнем левом углу экрана Siri. Это показывает вам список приложений, на которые Siri может ссылаться, и краткое руководство пользователя.
Снова нажмите кнопку «Домой». Вы сделаете это, чтобы выключить Siri.
- Вы также можете сказать «До свидания», если Siri все еще находится в режиме прослушивания.
Часть 3 из 6. Контакты для звонков, текстовых сообщений и электронной почты
Активируйте Siri. Это откроет Siri в режиме прослушивания.
Скажите «Позвонить», чтобы позвонить. Если вы произнесете имя человека из списка контактов iPhone, Siri немедленно позвонит этому человеку.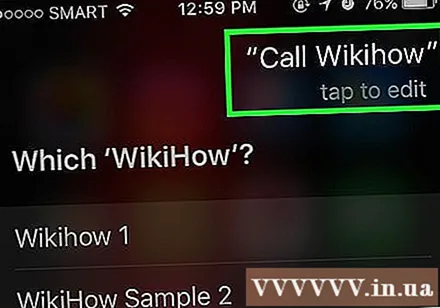
- Если у ваших контактов несколько одинаковых имен, Siri попросит вас выбрать одно. Вы можете назвать Siri имя или нажать на имя человека, чтобы позвонить.
Скажите «FaceTime» (Facetime), чтобы позвонить по FaceTime. Это то же самое, что и при звонке; Если вы произнесете имя контакта, и Siri запутается, вас попросят подтвердить имя человека, которому вы хотите позвонить.
- Если у человека, с которым вы хотите связаться, нет iPhone, вызов FaceTime все равно начнется и быстро завершится.
Скажите «Скажите», а затем - сообщение. Когда вы это сделаете, не забудьте сказать точный текст сообщения после того, как произнесете имя контакта.
- Например, если вы хотите пожелать другу скорейшего выздоровления, скажите: «Скажи Нам, я надеюсь, тебе лучше» (Скажи Нам, я надеюсь, ты скоро поправишься). Таким образом, Siri создаст сообщение с содержанием «Надеюсь, вам лучше» (надеюсь, вы скоро поправитесь).
Скажите «Да» после того, как Siri прочитает ваше сообщение вслух. Это действие по отправке сообщения.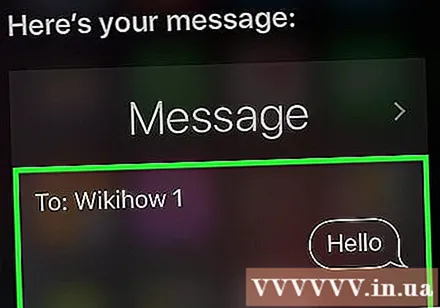
- Вы также можете просмотреть сообщение и проверить правописание перед тем, как сказать «Да», или вы можете нажать послать (Отправлять).
Скажите «Отправить письмо по адресу». Siri введет имя контакта в поле «Кому» нового письма и попросит вас ответить на следующие вопросы: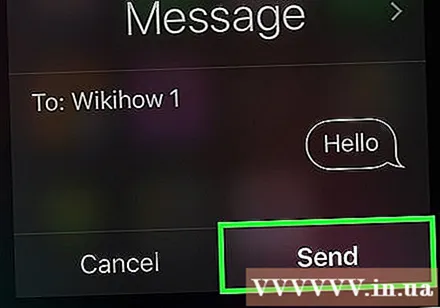
- Какая тема вашего письма? (Какая тема письма?) - Скажите Siri, какой заголовок вы хотите задать для письма.
- Что бы вы хотели сказать? (Что вы хотите написать в электронном письме?) - Пришло время сообщить Siri о его содержании.
- Вы готовы его отправить? (Вы готовы отправить электронное письмо?) - Siri скажет это после прочтения текста письма вслух. Сказать да по электронной почте, или Нет попросить Siri сделать паузу.
Часть 4 из 6: Выполнение других квестов
Попросите Siri поискать в Интернете. Произнесите "Искать в Интернете", а затем введите поисковый запрос. Siri выполнит поиск по этой теме и покажет вам список связанных веб-сайтов.
Попросите Siri назначить встречу. Просто скажите: «Назначьте встречу завтра в полдень». Siri скажет: «Хорошо, я назначил вашу встречу на завтра. Вы готовы, чтобы я ее назначил?» (Да, я назначу вам встречу завтра. Вы готовы, чтобы я назначил ее?). На дисплее отобразится раздел календаря с точной информацией о дате и времени. Если есть запланированная встреча, Siri немедленно уведомит вас.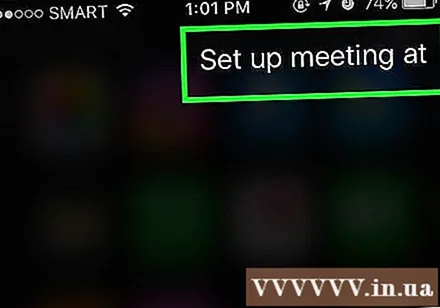
- Подтвердите утвердительным ответом или выберите Подтвердить (Подтвердите).
Попросите Siri кое-что вам напомнить. Например, вы бы сказали: «Напомнить мне позвонить Ан» (Напомнить мне позвонить Ан). Siri спросит больше: «Когда вы хотите, чтобы я вам напомнил?» (Когда вы хотите, чтобы я упомянул об этом?). Теперь вам нужно сообщить Siri, когда следует получать напоминание, например, «завтра в десять утра» (в 10:00 завтра), а затем дать положительный ответ (или нажать Подтвердить (Подтвердить)), когда вас спросят, хотите ли вы установить напоминание.
Попросите Siri узнать погоду. Скажите: "Какая сегодня погода?" (Какая сегодня погода?). На экране будет отображаться местная информация о прогнозе погоды.
Попросите Siri установить будильник. Вы можете сказать: «Разбуди меня завтра в 6 утра». (Разбуди меня завтра в 6 часов утра). Siri подтвердит запрос, сообщив, что будильник был установлен в то время, когда вы его запросили.
Попросите Siri написать заметку. Скажите: «Обратите внимание, что я работал сегодня десять часов» (обратите внимание, что я работал сегодня десять часов). На дисплее отобразится записка с запрошенным содержанием.
Спросите у Siri информацию. Вы можете спросить: «Сколько чашек в галлоне?» (Сколько чашек в галлоне?). Siri найдет информацию и сообщит вам о результатах.
Попросите Siri воспроизвести песню. Скажите «Play», и Siri воспроизведет песню.
- Обратите внимание: песня должна быть на вашем iPhone, прежде чем Siri сможет ее воспроизвести.
- Попросите Siri найти заметку, сообщение или контакты. Вы скажете «Найти», чтобы Siri нашла нужные контакты или файлы на вашем телефоне. рекламное объявление
Часть 5 из 6. Воспользуйтесь другими функциями Siri
Создавайте личные связи. Если вы скажете «это мое», Siri запомнит человека с таким названием.
- Например, если вы скажете «Май - моя мама», вы сможете позвонить ей, попросив Сири «Позвони моей маме», когда вы захотите позвонить.
- Вы можете сделать то же самое с местами (скажем, «это мой любимый ресторан» (скажем, «мой любимый ресторан»)) и организовать, если их номер телефона или другая информация хранится в контакты.
- Вы даже можете попросить Siri позвонить вам и назвать никнейм. Скажите «Позвони мне», чтобы научить Siri называть вас другим именем.
Исправления ошибок для Siri. Если Siri неправильно поняла то, что вы сказали, вы можете потрогать это нажмите, чтобы редактировать (нажмите, чтобы отредактировать) нижеприведенный запрос был неправильно понят, и текст был введен повторно. Повторный набор займет немного времени, но Siri научится на собственном опыте и лучше поймет вашу точку зрения.
Попросите Сири рассказать анекдот. Чтобы расслабиться, вы можете попросить Siri спеть песню или сказать «тук-тук». Вы также можете попросить Siri позвонить вам другим способом, например «ваше высочество», и задать несколько вопросов, чтобы узнать Siri.
- Пользователи iPhone придумали забавные вещи, чтобы спросить у Siri.
- Попросите Siri подбросить монетку. Если у вас нет доступной монеты, вы можете попросить Siri подбросить монету, чтобы получить случайный ответ «орел» или «решка» (решка).
- Попросите Siri что-нибудь включить / выключить. Чтобы включить / выключить фонарик, Bluetooth или другую функцию, просто дайте команду Siri.
- Скажите «Что я могу сказать?"(Что я могу сказать?) Чтобы увидеть список других запросов, которые Siri может выполнять
Часть 6 из 6: Использование диктовки (Диктовка)
Включите диктовку. Перед использованием необходимо включить диктовку. Как и Siri, Диктовка распознает ваши слова, позволяя вводить контент устно. Диктовка отправляет ваши слова на серверы Apple для распознавания и обработки информации.
- Откройте настройки iPhone.
- выберите Общее (Общие настройки).
- выберите Клавиатура (Клавиатура)
- Сдвинуть ползунок Включить диктовку (Включите диктовку) в положение «Вкл.».
Откройте приложение, позволяющее вводить текст. Вы можете использовать Диктовку везде, где есть клавиатура. Откройте приложение, которое позволяет вводить текст так, чтобы клавиатура отображалась на экране.
Нажмите кнопку «Диктовка» рядом с пробелом. Это кнопка со значком микрофона. Это запустит процесс диктовки.
Четким, легко слышимым голосом произнесите то, что вы хотите ввести. Говорите четко и не пытайтесь говорить быстро. Вам не нужно останавливаться после каждого слова, но избегайте слов, которые слипаются.
Произнесите знаки препинания. Если вы не добавите знаки препинания, то под диктовку будет выведено то, что вы говорите, в виде предложения. Чтобы добавить знаки препинания, необходимо четко указать используемые знаки препинания. Например, написать «Привет!» (Привет!) Вы скажете «Привет, восклицательный знак» (Привет, восклицательный знак). Вот несколько распространенных знаков препинания.
- . - «период» или «точка»
- , - «запятая»
- ’’ - «цитата» и «конечная цитата»
- ’ - «апостроф»
- ? - "вопросительный знак"
- ! - «восклицательный знак» или «восклицательный знак»
- ( а также ) - «левый парен» и «правый парен»
Начать новую строку или абзац. Диктовка автоматически ставит интервалы и заглавные буквы в первой букве нового предложения после знаков препинания, но вам нужно указать, когда вы хотите начать новую строку или создать новый абзац. Произнесите «новая строка», чтобы начать новую строку в тексте, или «новый абзац», чтобы начать новый абзац.
Включить / выключить использование заглавных букв. Вы можете использовать команду dictation, чтобы изменить регистр при вводе:
- Произнесите "cap", чтобы первая буква следующего слова стала заглавной. Например, «Я люблю кепку мама» превратится в «Я люблю маму» (я люблю маму).
- Произнесите «заглавные буквы» и «заглавные буквы», чтобы сделать первую букву каждого слова в предложении заглавной. Однако в статье нет заглавных букв. Например, «колпачки можно снять с рецепта» превратится в «Могу ли я получить рецепт».
- Произнесите «все заглавные буквы», чтобы все буквы в следующем слове были заглавными. Например, «Я все заглавные буквы ненавижу ошибки» превращается в «Я НЕНАВИЖУ ошибки».