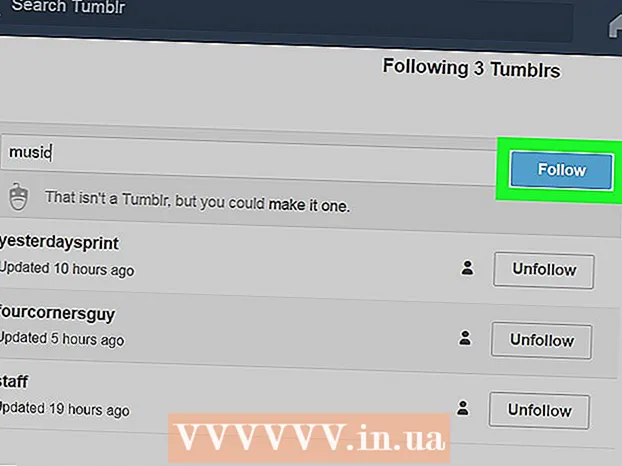Автор:
Louise Ward
Дата создания:
3 Февраль 2021
Дата обновления:
2 Июль 2024

Содержание
Из этой статьи вы узнаете, как добавлять кнопки голосования в исходящие сообщения электронной почты с помощью Microsoft Outlook на ПК.
Шаги
Метод 1 из 3. Создание опроса
Откройте Outlook. Щелкните меню> Пуск Все приложения > Microsoft Office > Microsoft Outlook.

Нажмите Новый E-mail (Новое письмо) в верхнем левом углу Outlook. Вы также можете добавить кнопку для отправки сообщений, которые вы пересылаете.- Чтобы переслать сообщение, щелкните электронное письмо и выберите Вперед (Вперед).
Щелкните меню Параметры (Необязательно) вверху окна с левой стороны.

Нажмите Используйте кнопки голосования (Используйте кнопку голосования). Появится раскрывающееся меню.
Выберите тип кнопки голосования. После того, как вы сделаете выбор, появится сообщение «Вы добавили кнопки для голосования в это сообщение». Вот разные варианты:
- Утвердить; Отклонить: Используйте, когда вам нужна авторизация для чего-то.
- Да нет: Это отличный способ создать быстрый опрос.
- Да нет наверное: Добавляйте дополнительные отзывы к опросам типа "да / нет".
- Пользовательский: Настройте параметры частного опроса, например дату и время. Если вы выбрали этот вариант, установите флажок рядом со строкой «Использовать кнопки голосования» в разделе «Параметры голосования и отслеживания», создав текст для кнопку, затем нажмите Закрыть (Закрыто).

Введите получателя, которого хотите отправить. При необходимости введите один или несколько адресов электронной почты в поля Кому: и Копия :.
Добавьте тему и текст сообщения. Используйте рамки темы и содержания, чтобы подробно описать опрос.
Нажмите послать (Отправить) в верхнем левом углу сообщения.
- Когда сообщение отправлено получателю, они могут щелкнуть по нему Нажмите здесь, чтобы проголосовать (Щелкните здесь, чтобы проголосовать), чтобы получить доступ к кнопкам, затем проведите голосование. Ответ будет отправлен на ваш почтовый ящик.
- Вы можете просмотреть все ответы в виде таблицы. Для этого откройте один из ответов, нажмите Отправитель ответил (Отвечает отправитель) в теме сообщения и выберите Посмотреть ответы на голосование (См. Ответы на голосование).
Метод 2 из 3: голосование за опрос
Откройте Outlook. Щелкните меню> Пуск Все приложения > Microsoft Office > Microsoft Outlook.
Дважды щелкните сообщение, содержащее опрос. Содержание письма откроется в отдельном окне.
- Если вы просматриваете сообщение в области чтения, щелкните Нажмите здесь, чтобы проголосовать отображается в теме электронного письма, и переходите к концу.
Щелкните карту Сообщение в верхней части окна.
Нажмите Голос (Голосовать) находится под заголовком «Ответить».
Выберите нужный вариант. Ваш голос будет добавлен к результатам опроса. рекламное объявление
Метод 3 из 3. Просмотрите результаты опроса.
Откройте Outlook. Щелкните меню> Пуск Все приложения > Microsoft Office > Microsoft Outlook.
- Используйте этот метод после того, как вы создали опрос и хотите увидеть результаты.
Щелкните папку Отправленные вещи (Отправленный элемент) находится на левой панели.
Щелкните сообщение, содержащее опрос. Текст письма откроется в области чтения.
Щелкните карту Сообщение (Почта) находится в верхней части окна.
Нажмите Отслеживание (Подписка) находится под заголовком «Показать». Результаты опроса появятся в окне в виде таблицы.
- Вы не увидите кнопку Отслеживание пока не проголосует хотя бы один получатель.